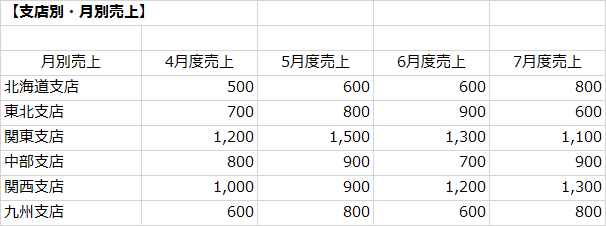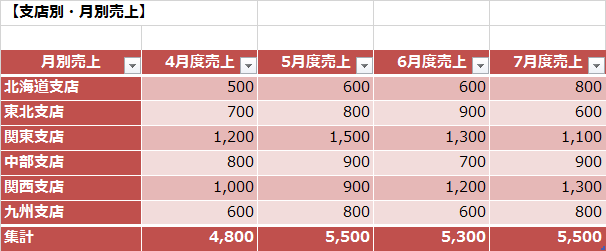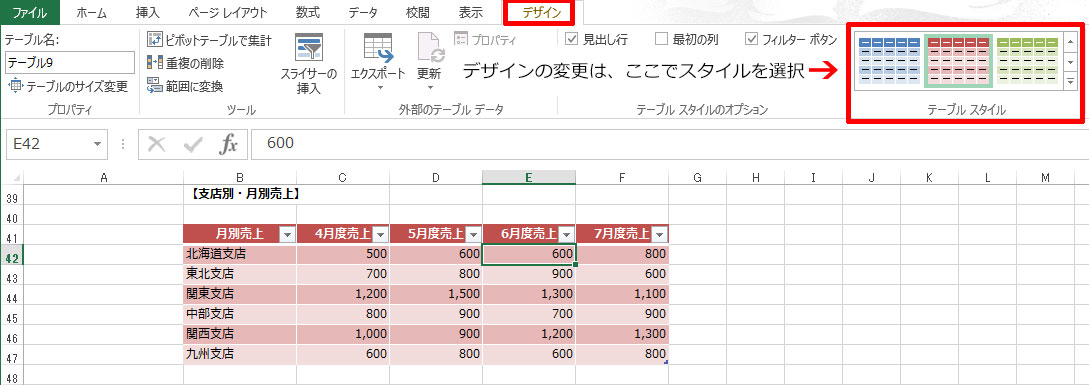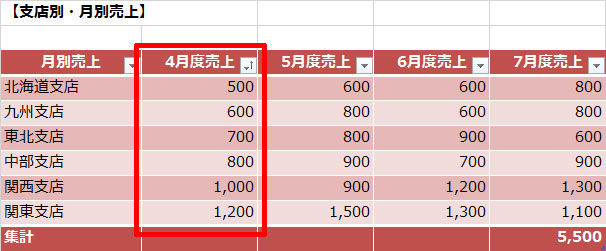時間がかかる表作成も、テーブル機能を使えば素早くできでしまいます。デザインを見やすく整えたり、集計・分析もほとんどクリックするだけ。サクサクっと「使える」表を作ってしまえば、オフィスで一目置かれる存在になれるかも?テーブル機能をマスターして、「え?もうできたの!?」と回りの人に言わせてしまいましょう。
テーブル機能の概要について
テーブル機能は、簡単な操作で、作成した集計表などを簡単に見やすく、そして使いやすくできる機能です。合計や平均などの定番の集計や、並び替え、フィルターの設定も簡単にできます。データベース機能を備えているので、データ量が増えたり、複雑な集計や分析が発生しても大丈夫。一度マスターすればさまざまな場面で応用が効く機能なので、今のうちにマスターしておきましょう。
テーブル機能の一番良いところは、簡単な操作で素早く使える表が作成できること。例えば、作成した次のような表も、
テーブル機能を使えば、一瞬で下のような表に変身します。
■表のスタイル変更も簡単操作で行える
テーブル機能を使うのは簡単です。作成した表のどこでも良いのでクリックして、挿入タブの<テーブル>をクリックするだけです。データのない空の表を先に作成する場合は、作成する範囲をすべて選んで「テーブル」をクリックします。空のテーブルを作成した場合は、必ず項目名を入力してください。(下の例では、「4月度売上」「5月度売上」など)
デザインの変更は、デザインタブを選択して、右側にある「テーブルスタイル」から好きなテーブルスタイル選んでください。シンプルなものからコントラストの効いたスタイリッシュなものまでいろいろありますので、一番良いと思うものをクリックするだけでOKです。デザインタブが表示されていない場合は、作成したテーブルのどこかを選択すると表示されるようになります。
■合計・平均、集計、並び替えは簡単クリックでOK
合計や平均の集計行を追加するには、デザインタブの<テーブルスタイルのオプション>の中の<集計行>にチェックを入れます。追加した集計行は、「合計」や「平均」など自分が使いたい内容に変更できます。変更したい集計行のセルを選択し、右側の矢印をクリックすれば、さまざまな集計内容(関数)が表示されるので、用途に合った集計内容を選択します。一番下の「その他の関数」を選択すると、選択肢にない集計内容(関数)を指定することができます。
並び替えは、並び替えたい項目のタイトル横の▼をクリックし、昇順または降順のどちらかの並び替えたい順番を選択します。

フィルターも自動的に設定されますので、並べ替えと同様にフィルタリングしたい項目の▼をクリックすればフィルターの条件が表示されます。
簡単な表だと事例のように最初に必要最小限の表を作ったのち、デザインを整えながら必要な集計項目を追加していく方法もあります。しかし複雑な表になると、まずはデザインを気にせずデータや計算項目を先に完成させて、最後に一気にテーブル機能を使って、デザインの調整をする、という風にすると効率が良になるのでオススメです。
「テーブル機能」を使うと、このような簡単な操作で、すばやく表を「綺麗」に「使いやすく」することができます。すべて手作業で行っていた時と比べて大幅に時間が短縮されるので、余裕ができた時間でドンドン他の仕事もこなせるようになれば、自然と会社にとって必要不可欠な存在になれますよ。