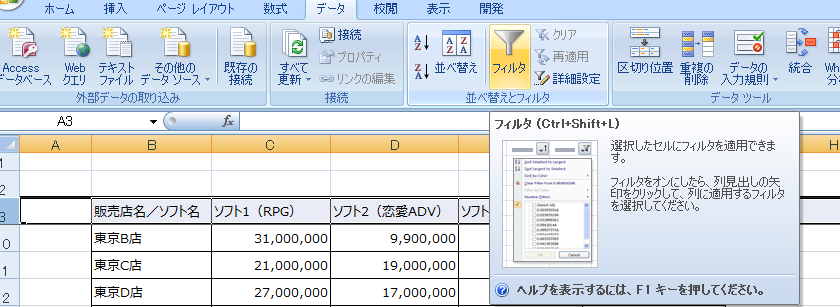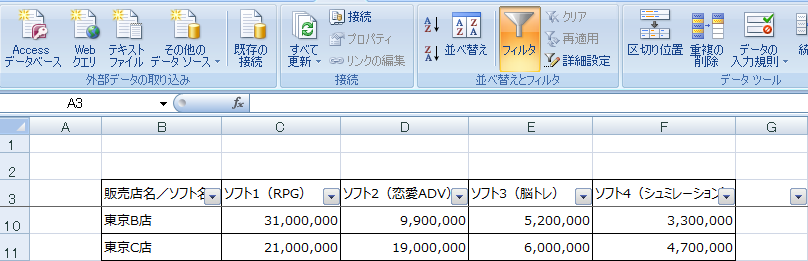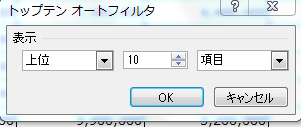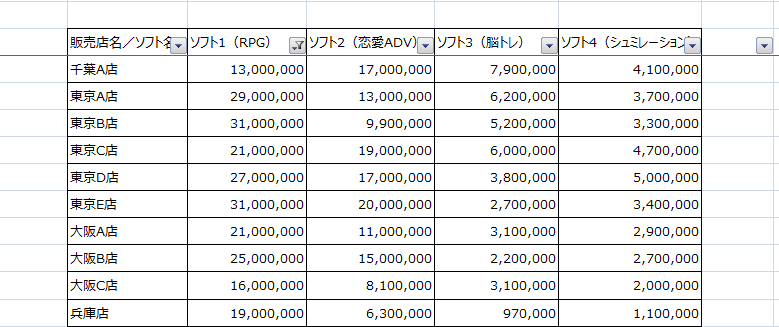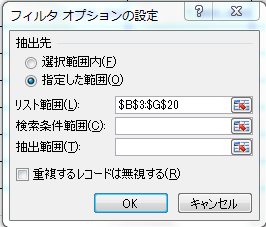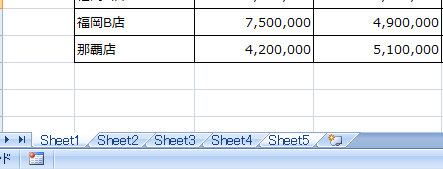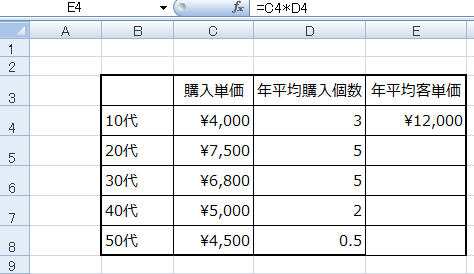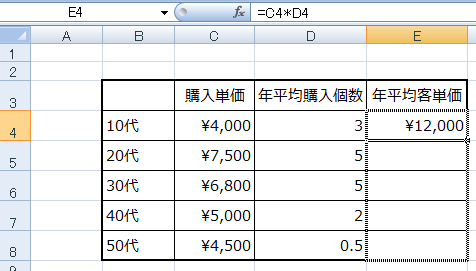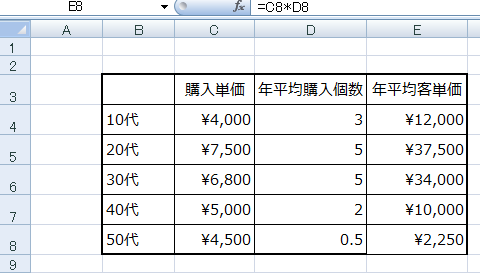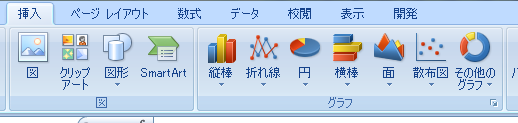事務系の仕事をする際に、エクセルが使えるかどうかというのは重要です。しかし、非常に奥が深いエクセルのすべてのスキルを身につけるのは難しいもの。今回は、ゲーム会社の資料を例にして、企画書に使える簡単なエクセルのスキルをご紹介します。
データ処理
必要なデータを抽出したり、並べ替えたりするのはデータ処理の基本です。「オートフィル機能」を使って、データ処理の基本を実践してみましょう。
オートフィル機能で合計売上での並べ替え
見出し行を選択し、「データ」から「フィルタ」をクリックします。
各見出しの横に逆三角形のボタンが表示され、オートフィル機能が使えるようになりました
見出し「ソフト1」の横のボタンをクリックし、「数値フィルタ」から「トップテン」を選択します。
ここで「上位」「下位」と「◯位」を指定できます。今回は「上位10位」を指定しましょう。
すると、「ソフト1」の売上が多い店舗のデータだけが表示されます。
オートフィル機能で一定以上の売上店を抽出
次は、ソフト2の売上が10,000,000円以上の店舗を調べます。
見出し「ソフト2」オートフィル機能から「指定の値より大きい」を選択します。
左側の入力ボックスに「10,000,000」と入力します。
ソフト2の売上が10,000,000円以上の店舗が表示されます。
※元の表とは別にデータを表示させたい場合は、フィルタの右にある「詳細設定」から、抽出先を「指定した範囲」に設定しましょう。
表作成
販売店のデータを表にしたとき、「東京店」「大阪店」など、店舗ごとにシートが違うことがあります。3つのシートの全てに列を追加したい、項目を削除したい……そんなときに便利なのが「作業グループ」です。同じ作業グループに設定したシートは、データの変更が同じように反映されます。シートごとにデータ変更をせずに済むので、作業効率もぐんと向上。
作業グループの設定
一括操作したいシートの見出しを、Ctrlキーを押しながらクリックします。すると見出しが青から白になり、同じ作業グループに設定されます。
作業グループの解除
Shiftキーを押しながら、解除したいシートの見出しをクリックします。すると見出しの色が全て白くなり、作業グループが解除されます。
関数
エクセルを使うためには欠かせない関数。今回は、簡単な関数のオートフィル機能を使ってみましょう。
関数のオートフィル機能
E4セルには、「C4*D4」という計算式が入力されています。同じ計算を以降のセルでも行いたいときは、関数のオートフィル機能が便利です。
計算結果を出したセルE4を選択し、右下にカーソルを合わせると黒い十字になります。
カーソルが変わったら、ドラッグで計算結果を表示したいセルを選択します。
C4*D4の計算式の結果が、各セルに表示されました。
※オートフィルは縦方向だけでなく横方向に並んだセルにも使用できます。
グラフ作成
ワークシート上の別々の列や行の数値をグラフにしたいとき
最初の列や行を選択してから、Ctrlキーを押しながら次の列を選択します。選択した2つの数値がグラフに反映されます。
※グラフ作成に慣れないうちは、エクセルに内蔵されているグラフグループが便利です。円グラフや折れ線グラフなど、さまざまなグラフがテンプレートとして登録されています。割合は円グラフ、金額は棒グラフなど、見せたい数値に適したグラフを選びましょう。
■まとめ
企業から即戦力として求められることの多い派遣社員。エクセルスキルを企画書作りに生かすことができれば、どんな職場でも重宝されること間違いなしです。一度にすべてのスキルを身につけようとしなくても大丈夫。ポイントを押さえて、少しずつ学んでいきましょう。