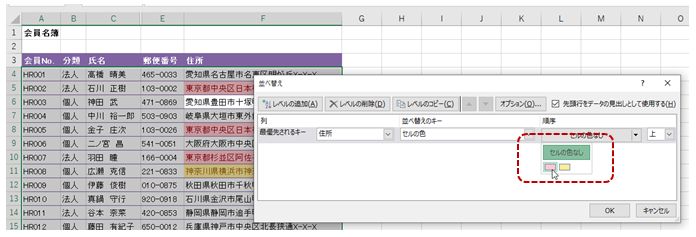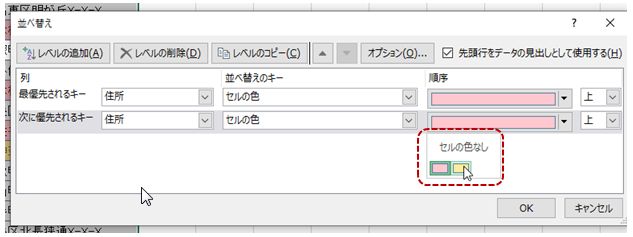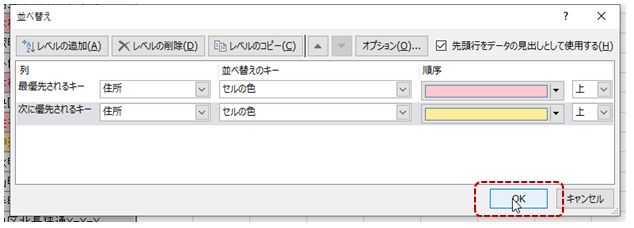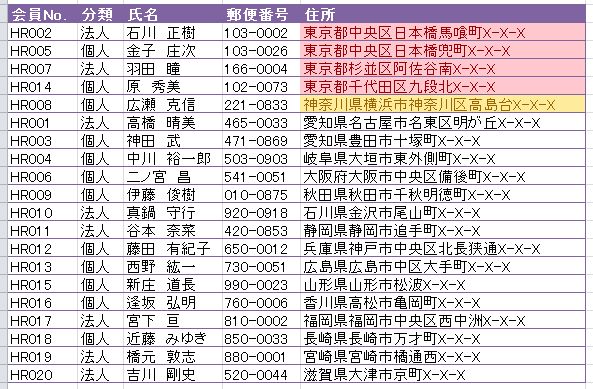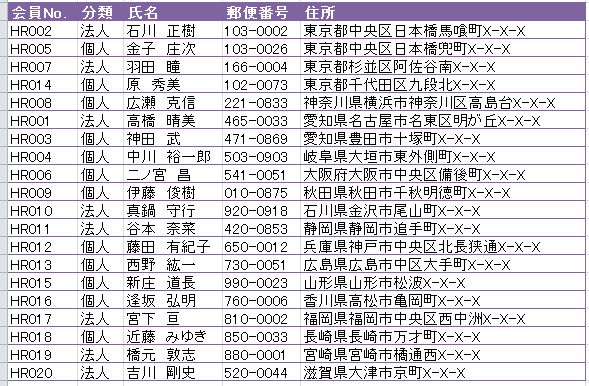数値や日付、50音順といった一般的なルールに該当しない場合の並べ替えには、関数を用いて表データを整えてからソートするという手段がありますが、セルの色付けを利用する方法もあります。
例えば下のような住所リストで「東京都」「神奈川県」のデータを上へ移動したいとします。
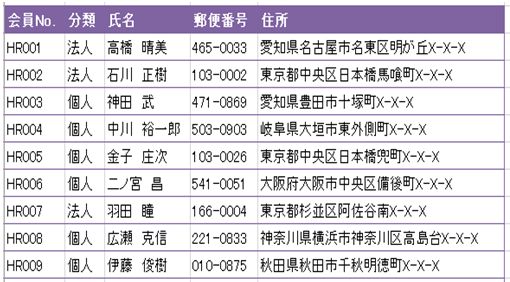
しかし、エクセルの機能には都道府県別に並べ替えるというフィルターはないので、このままでは住所による並べ替えはできません。
そこで、住所に「東京都」「神奈川県」の文字が含まれるセルに塗りつぶしの色を設定し、その後セルの色を使って並べ替えます。
1.「条件付き書式」を使って塗りつぶしの色を設定する
同じ文字を含むセルに塗りつぶしを設定する場合、「条件付き書式」の機能を使うと対象のセルが漏れなく選択され、同じ色で塗りつぶすことが出来てとても便利です。
まずは、「条件付き書式」で住所の範囲に塗りつぶしの色を設定する操作から始めましょう。
①住所の範囲を選択し、【ホーム】タブ→【条件付き書式】→【セルの強調表示ルール】→【文字列】をクリック
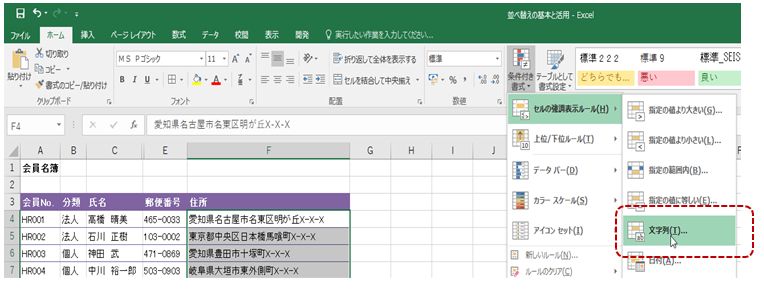
②[文字列]のダイアログボックスが表示されるので、設定したい文字列を入力し、色を選択します。
次の文字列を含むセルを書式設定:東京都
書式:濃い赤の文字、明るい赤の背景
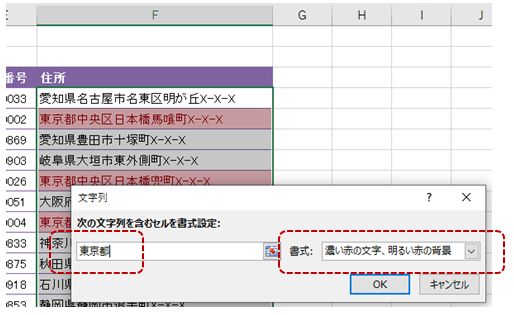
③同様の操作で「神奈川県」の文字が含まれるセルに、「東京都」とは別の色を設定します。
次の文字列を含むセルを書式設定:神奈川県
書式:濃い黄色の文字、黄色の背景
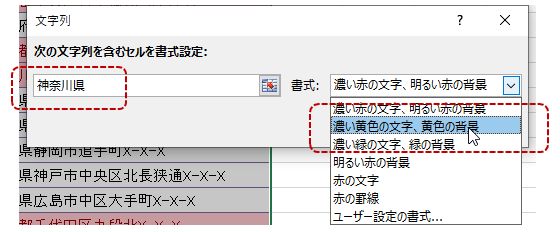
2.[並べ替え]ダイアログボックスを使って並べ替える
①表内のデータがあるセルのいずれか(住所以外でもOK)をクリックし、【データ】タブ→【並べ替えとフィルター】→【並べ替え】を選択し、次のように設定します。
最優先されるキー:住所
並べ替えのキー :セルの色
順序 :赤色セルの表示を選択
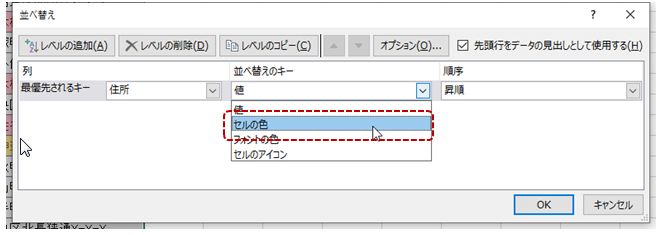
②[レベルのコピー]ボタンをクリックして並べ替えの条件を追加します。
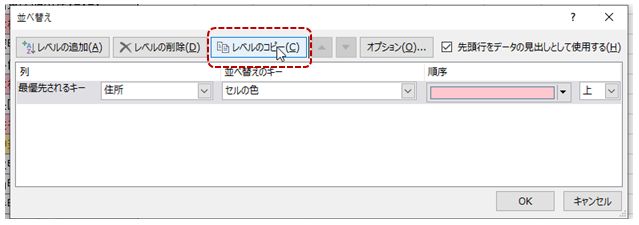
④最後に、並べ替えが終わったら設定した条件付き書式は不要なので、【ルールをクリア】しておきます。
条件付き書式を設定した範囲を選択し、【ホーム】タブ→【条件付き書式】→【ルールのクリア】→【選択したセルからルールをクリア】
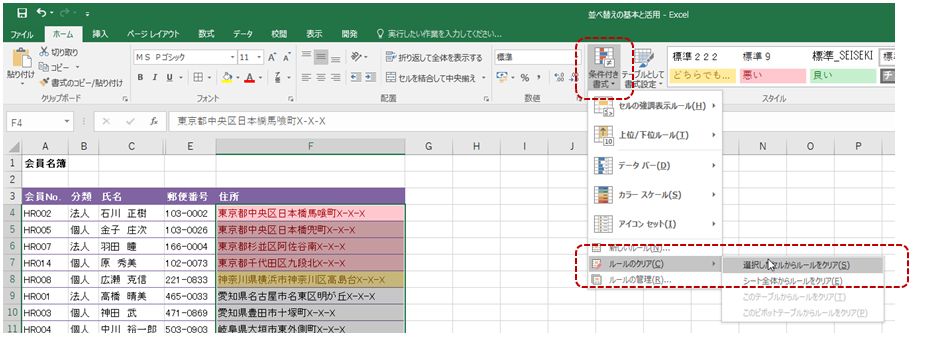
「条件付き書式」にはセルの色付けによる設定の他に、フォントの色やアイコンを使ってデータをグループ分けする方法もあります。
ここではセルの色を利用した方法をご説明しましたが、○○以上○○以下で区分したい・前年比80%以下を赤字にしたいなど、条件によってはフォントやアイコンの方が適している場合もありますので、設定は状況に応じて使い分けましょう。
データの加工さえできれば、並べ替え自体は難しいものではありません。
設定方法を応用しながら、様々なパターンの並べ替えに挑戦してみてくださいね。