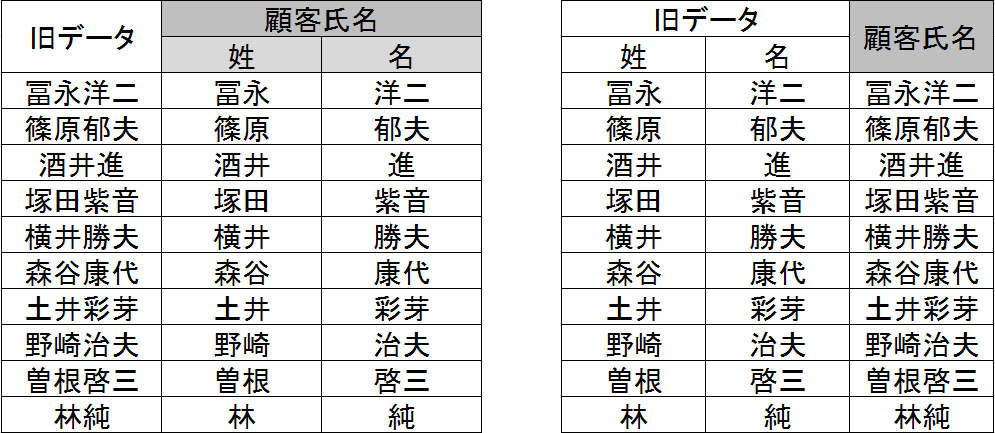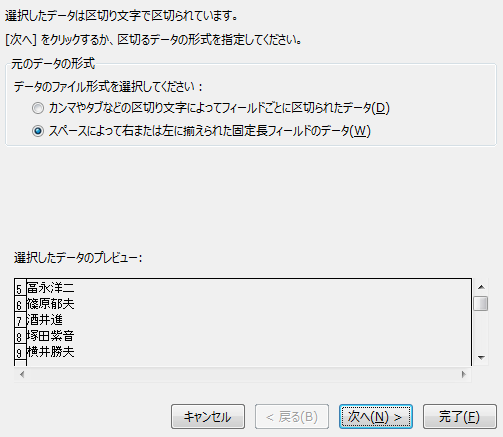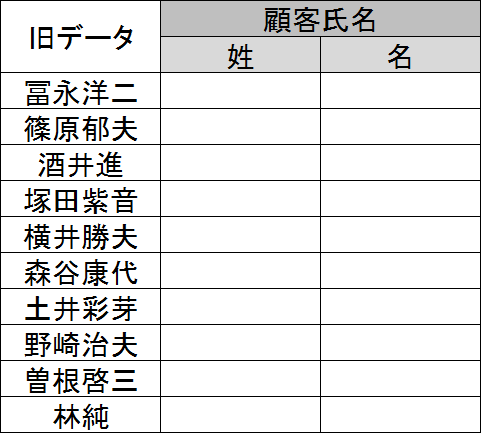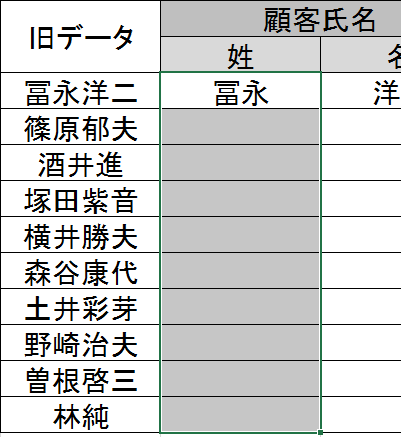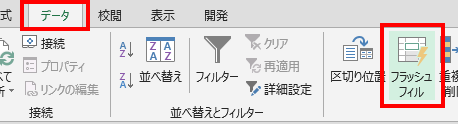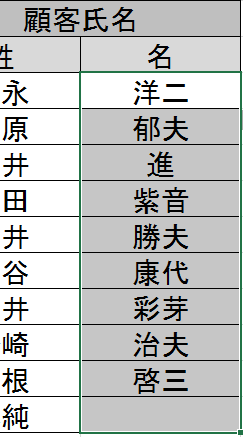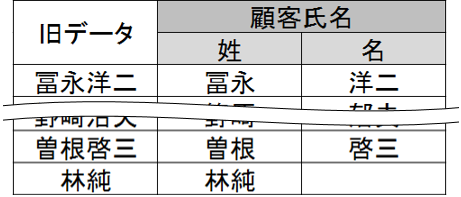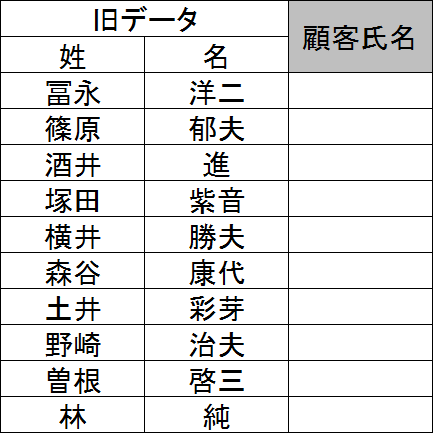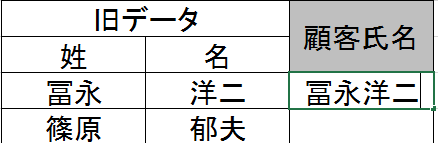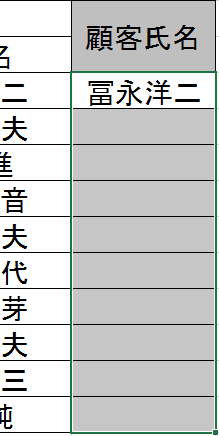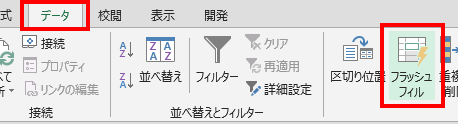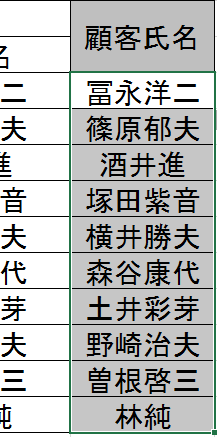エクセルは、マイクロソフト社のオフィススイートの中で最も汎用性が高く、ビジネスシーンでは「表計算」以外にも様々な場面で使われています。
オフィスの中には「データベース」に特化した「アクセス」があります。しかし、アクセスには及ばないまでも、エクセルもデータベース機能を兼ね備えているのです。
例えば、「ソート」「フィルタ」「条件付き書式」「重複の削除」などのデータベースの必須機能は、ボタンひとつで使えるようになっているのが、その現れです。
これらは、主に値の入力が終了した後の処理を行うための機能ですが、エクセルには、入力段階で値を適切に配置する機能も用意されています。
ビジネスシーンにおいてデータベースを活用するとき、ゼロから入力作業を行う場合と、古いシステムで作成したデータを加工し、新しいシステムで再利用する場合があります。
データを再利用する場面では、古い値を効率的にセルへ再配置することが重要ですが、その際に作業を効率化してくれるのが、Excel2013から新たに導入された「フラッシュフィル」です。
そこで、ここでは、顧客名簿などの氏名を例に、このフラッシュフィルを利用したセルの分割と結合を行う方法をご紹介します。
フラッシュフィルを利用した値の分割と結合
「フラッシュフィル」は、エクセル2013から搭載された機能なので、あまり触れたことがないという方もいるのではないでしょうか。
これまで、1つのセルの値を2つのセルに分割するときには、「区切り位置」を使用する方法、「区切り位置」が使用できない場合は、関数を組み合わせて使用する方法が一般的でした。
また、2つのセルの値を1つのセルの中に結合する場合も、関数を使用する方法、あるいは“ =A1&B1”のように2つのセルを参照する方法が一般的でした。
しかし新機能の「フラッシュフィル」を使えば、作業時間を大幅に短縮してくれます。
値の分割
まず、セルの値を分割する方法からみてみましょう。
ここでは例として、顧客名簿内で氏名を1つのセルで扱っていたものを、新たな顧客名簿では「姓」と「名」に分割していきます。
まず、準備として最初の1件のみ手動で入力します。この場合、一番上の「冨永洋二」の行に、それぞれ「冨永」「洋二」と入力します。
そして、以下の手順でフラッシュフィルを利用し、自動的に値を入力させます。
1. 手動で入力した「冨永」も含め、自動入力の対象とする空白のセルを範囲指定。
2.「データ」のタブ→「フラッシュフィル」のアイコンを選択。
3. フラッシュフィルが働き、指定範囲に自動的に値が入力される。
「名」の列についても同様の手順で値を入力しましょう。
この手順で大部分のセルには正しい値が入力されましたが、一番下の「林純」のみ正しく入力されませんでした。
これは、エクセルが「最初の2文字」と「残りの文字」での分割、と学習したためです。
フラッシュフィルは便利な機能ですが、多くのデータを処理するときは、例外が発生することもあるので、ご注意ください。
値の結合
次に、セルの値を結合する方法を見てみましょう。
ここでは、顧客名簿内で氏名を「姓」と「名」で分割していたものを、1つのセルに結合していきます。
まず、分割のときと同様に、最初の1件である「冨永洋二」のみ手動で入力します。
そして、フラッシュフィルを利用した値の自動入力も「分割」のときとほぼ同じ手順で行います。
1. 手動で入力した「冨永洋二」も含め、自動入力の対象とする空白のセルを範囲指定。
2.「データ」のタブ→「フラッシュフィル」のアイコンを選択。
3. フラッシュフィルが働き、指定範囲に自動的に値が入力される。
最後に
フラッシュフィルの分割・結合をご紹介しましたが、他にも様々なことに使えます。例えば、1つのセルに入力された郵便番号、住所、番地を、別々のセルに入力する。あるいは電話番号のセルに入力されたハイフン(-)のみを削除するといった、規則性のある操作なら、大抵のことに応用できます。
また、フラッシュフィルは、関数を使って分割・結合するよりも、簡単に行なえるというメリットもあります。
1つのセルに入力すべき値は場面ごとに異なりますが、フラッシュフィルの使い方を覚えておけば、多くの場面に素早く対応できるようになります。
エクセルを使用してデータベースの再利用、更新をするときに、フラッシュフィルを活用してみてください。