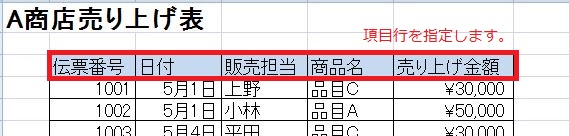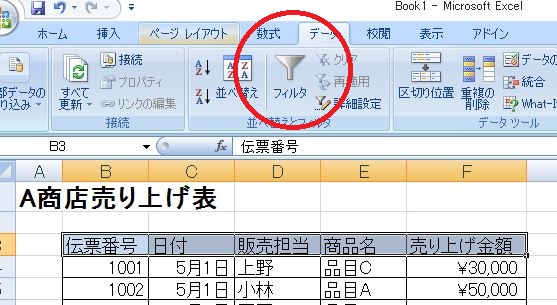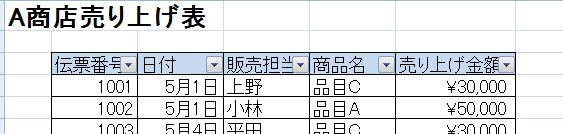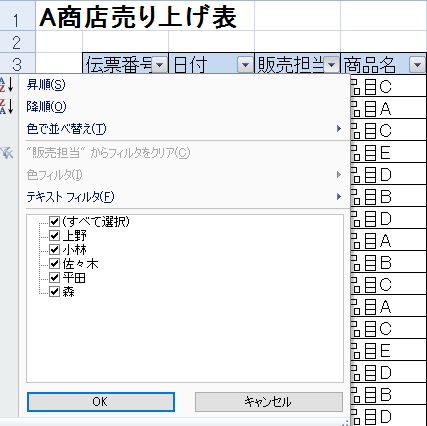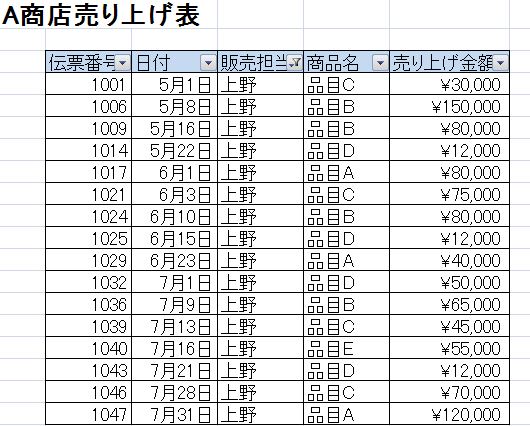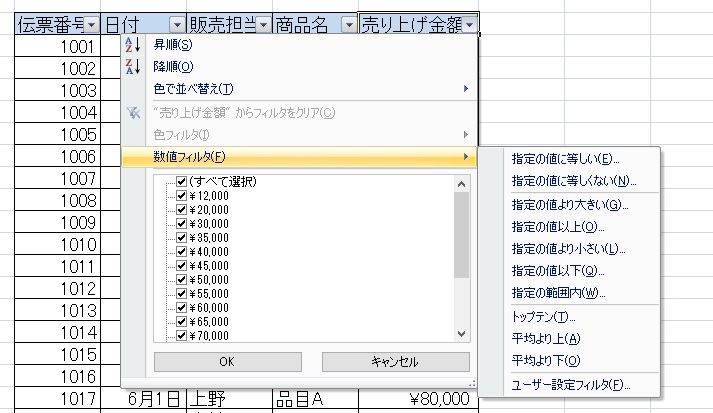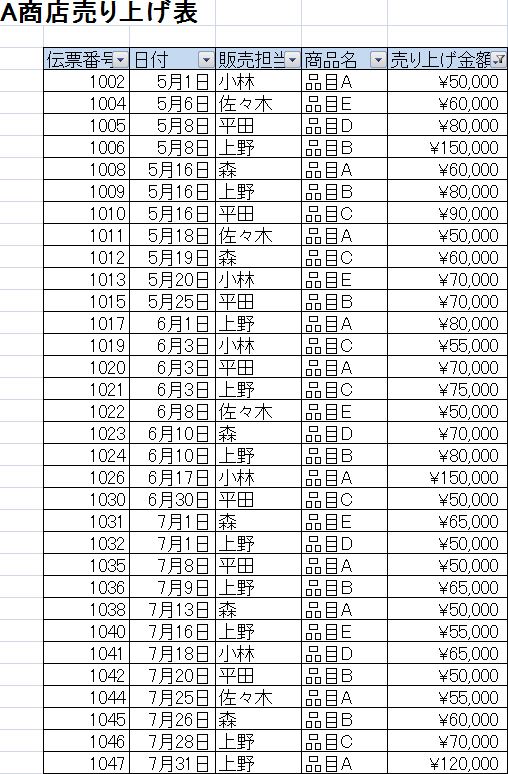エクセルでデータベースを作成したら、それを活用できる形にする必要があります。
その中でも、おそらく最も使用頻度が高いのは「オートフィルタ」機能でしょう。今回は、オートフィルタ機能の使い方を解説いたします。(なお、解説にはExcel2010を使用しています)
オートフィルタ機能を使えるようにする
オートフィルタは、データベース化された情報の中から、該当する情報だけを表示する機能です。
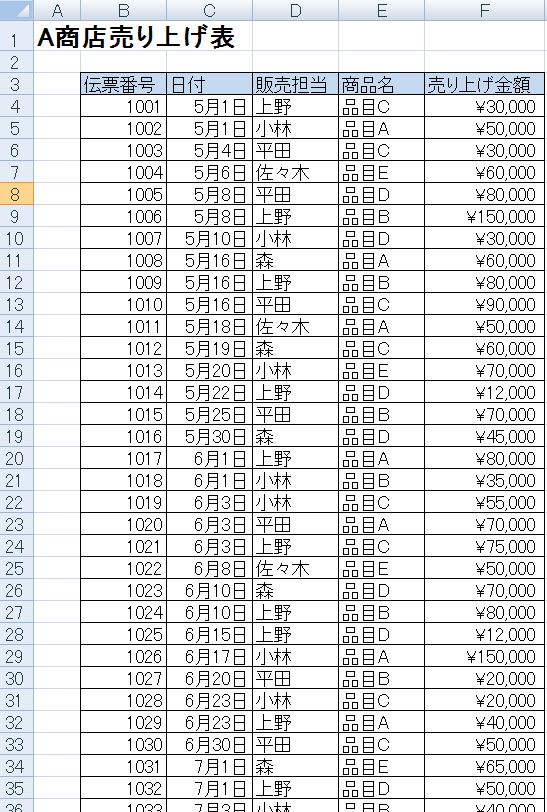
例えば、上図のように大量にデータが入力された中から、特定の情報だけを探し出すのは大変です。そこで役立つのが、オートフィルタ機能です。これにより、必要ない情報以外を見えなくして、必要な情報だけを抽出することができます。
方法は、とても簡単です。
まず、データベース領域の先頭行(項目行)を選択します。
データタブの中に「フィルタ」のボタンがあるので、そこをクリック。
それぞれの項目の横に、プルダウンのようなマークが現れます。これで、オートフィルタ機能の設置が完了です。
オートフィルタ機能の基本的な使い方
表を使って、実際にデータの抽出を行います。
例えば、売り上げ表の中から、該当する販売担当者だけの情報を表示する場合。
「販売担当」セルの横のボタンを押すと、下図のようなものが表示されます。
「販売担当」の列に入力した名前が、自動的に反映されています。
この中から、「上野」さんだけのデータを表示する場合は、「上野」さん以外のチェックを外します。
「すべて選択」のチェックを外すと、全てのチェックが外れますので、その後で該当する方のチェックを入れる方がスムーズだと思います。
その後、「OK」をクリックすると、
上図のように、「上野」さんのデータのみを表示することができます。
オートフィルタに、必要な条件を設定する
オートフィルタ機能は、そのままでも名称や日付の指定によりフィルタリングを行うことができますが、さらに必要な条件を設定することもできます。
例えば、目標売り上げを「¥50,000」として、目標を達成している売り上げのみを表示したい場合は、「売り上げ金額」から「数値フィルタ」をクリックし、「指定の値以上」をクリックします。
「指定の値以上」をクリックします。
ここに、数値を入力します。
ちなみに、プルダウンで「以上」の他に「より大きい」というのも選ぶことができます。この違いは、入力した数値を含む(以上)か、含まない(より大きい)か、ということになります。
最後に、OKをクリックすると、
売り上げが¥50,000を達成している数値のみを表示することができます。
このように、オートフィルタ機能を使うことで、膨大なデータの中から欲しい情報を瞬時に抽出することができます。