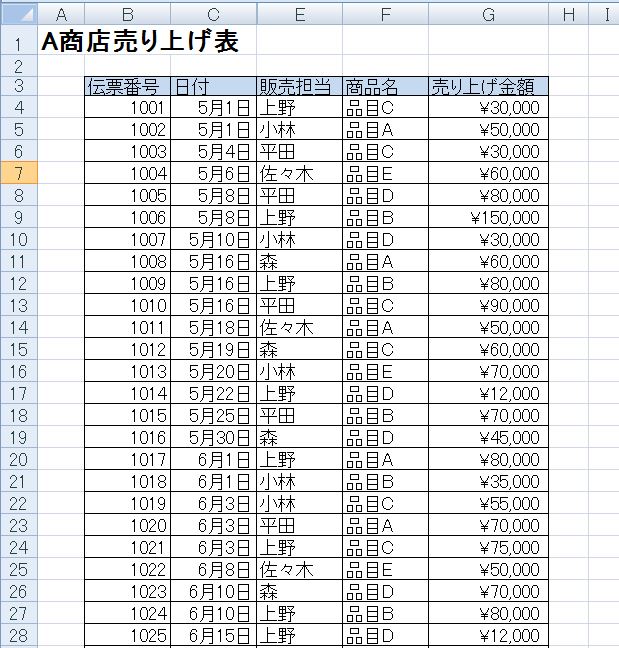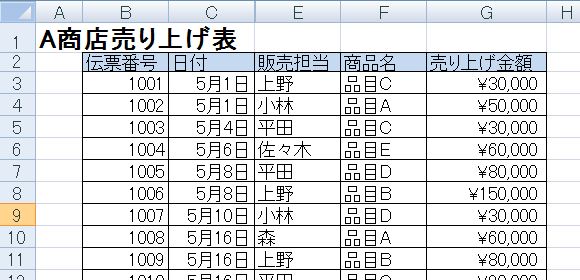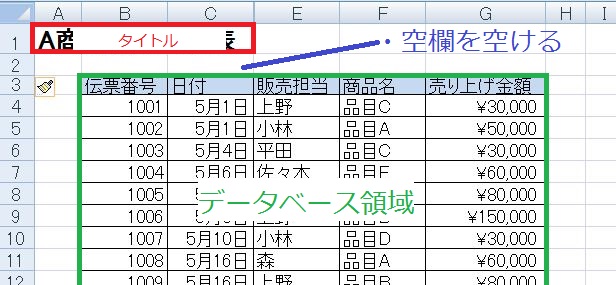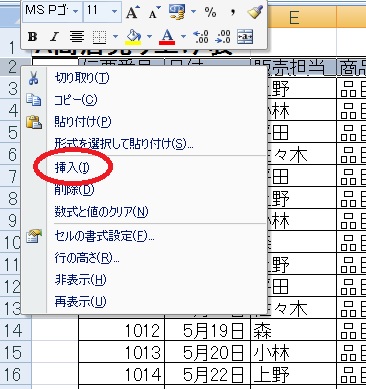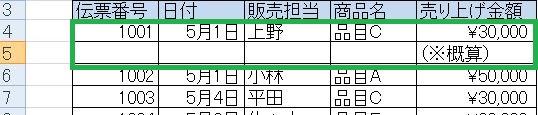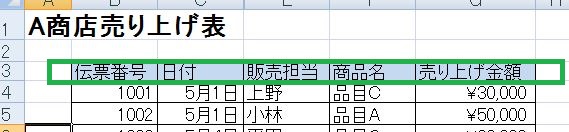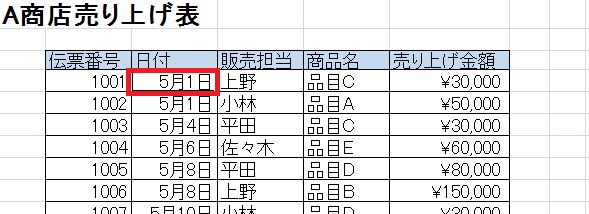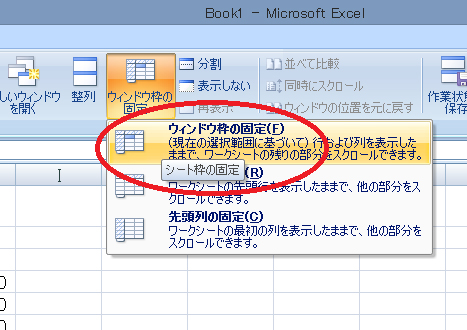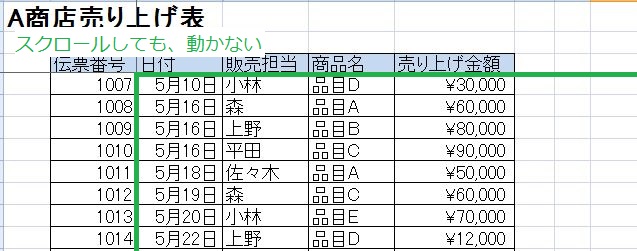エクセルには、大量のデータから必要なデータのみをピックアップ(抽出)したり集計したりする、データベース機能が備わっています。
ここでは、データベースのことを、名簿や売上表などを一定の形で管理し、他の人と共有できるデータの集合体と定義しておきます。
データベース機能は、「3つの鉄則」を守ることで、より強力に使うこなすことができます。鉄則と言っても、関数で何かをいじってとか、VBAでスクリプトを組んでとか、そういう難しいものではありません。
誰でも簡単にできることなので、早速練習してみましょう。ここでは、Excel2010を用いてデータベースを作成しています。
データベース作成の鉄則 その①
データベース領域とその他(タイトル等)に、1つ以上の空欄列・行をつくる
データベースを作成する時、当然ですがタイトルをつけると思います。
しかし、下図のようにタイトルとデータベース領域の間に空欄行がない状態で作成してしまうと、データベース機能はうまく機能してくれません。
タイトルとデータベース領域の間には、下図のように1行空欄行をつくりましょう。
もし、タイトルとデータベース領域をくっつけて作成してしまった、という場合は行の挿入を行なって下さい。
行の挿入は、行の指定後右クリック、表示されたメニューから「挿入」をクリックします。
データベース作成の鉄則 その②
1行につき1件のデータを入力する
どんなにデータが増えても、必ず1行につき1件のデータを入力して下さい。
下図のように、1件分のデータが複数行にまたがってしまうと、データベース機能はうまく機能してくれません。
データベース作成の鉄則 その③
列には、同じ種別データを入力。先頭行には項目名をつける
データベースとして入力する項目名は、データベースの先頭の行に入力します。
項目名を入力せずに、データベースを作成してしまうと、データベース機能をうまく機能させることができません。
枠を固定してより見やすいデータベースに
データベースの作成には、さきほどの「3つの鉄則」を守れば、後は自由にレイアウトしても殆ど問題ありません。使う人に合わせて、使いやすく、見やすいデータベースを作成して下さい。
その中で、よく使用されるテクニックは「ウィンドウ枠の固定」です。
データベースは、たくさんのデータの集合体なので、どうしてもスクロールすることが多くなります。すると、項目名が見えなくなってしまい、スクロールして項目名を確認して入力……なんてことになることがたまにあります。
そこで、有効な機能が「ウィンドウ枠の固定」です。
固定する内側の端にカーソルを持っていきます。
「表示」タブから「ウィンドウ枠の固定」をクリックします。
枠を固定することで、上下左右にスクロールしても項目名がずっと見えているので、見やすいデータベースになるだけでなく、使いやすいデータベースとなります。