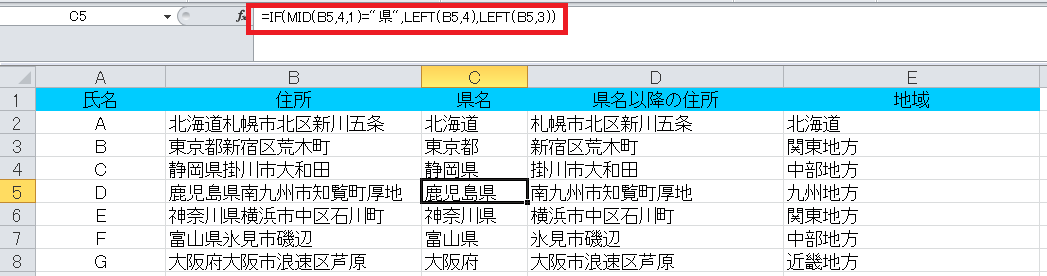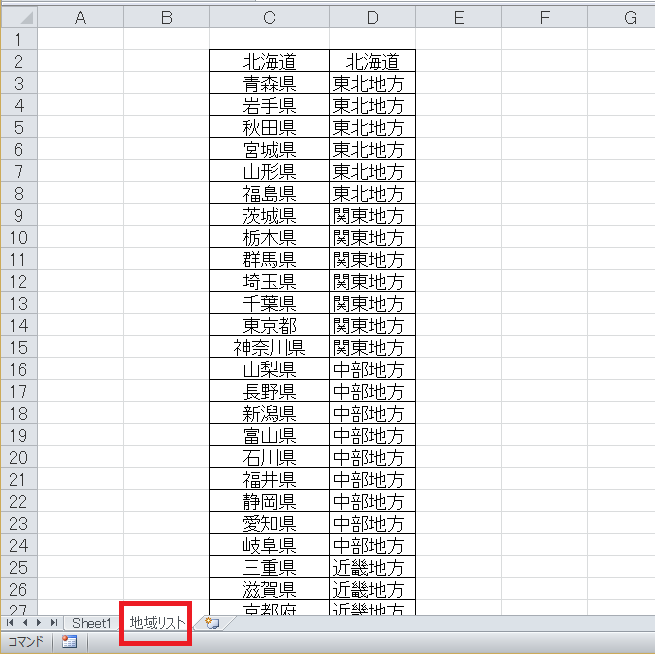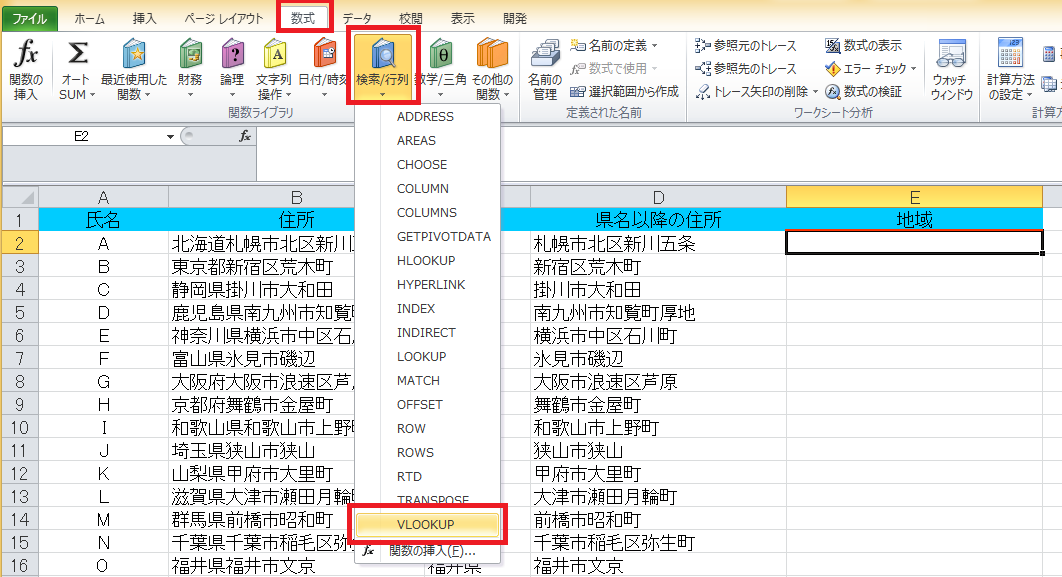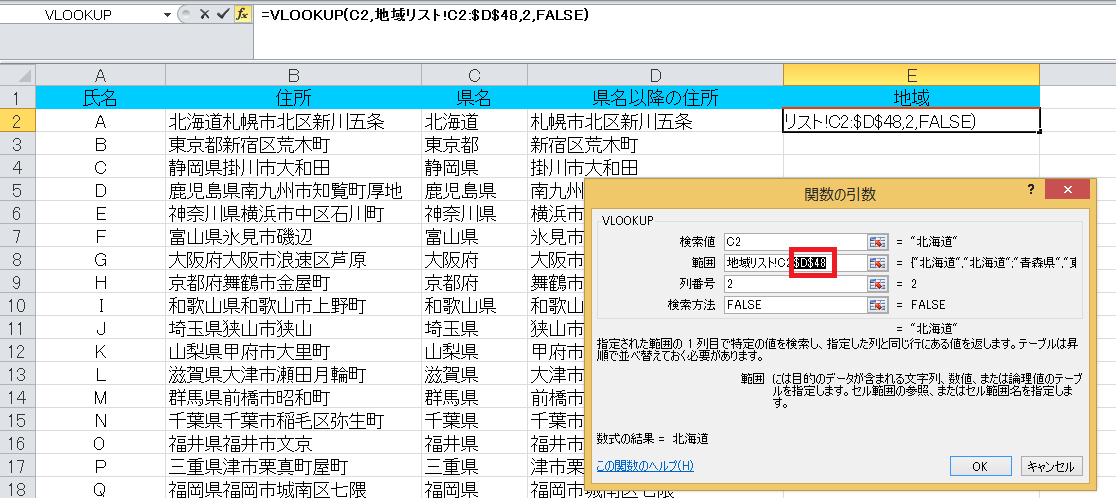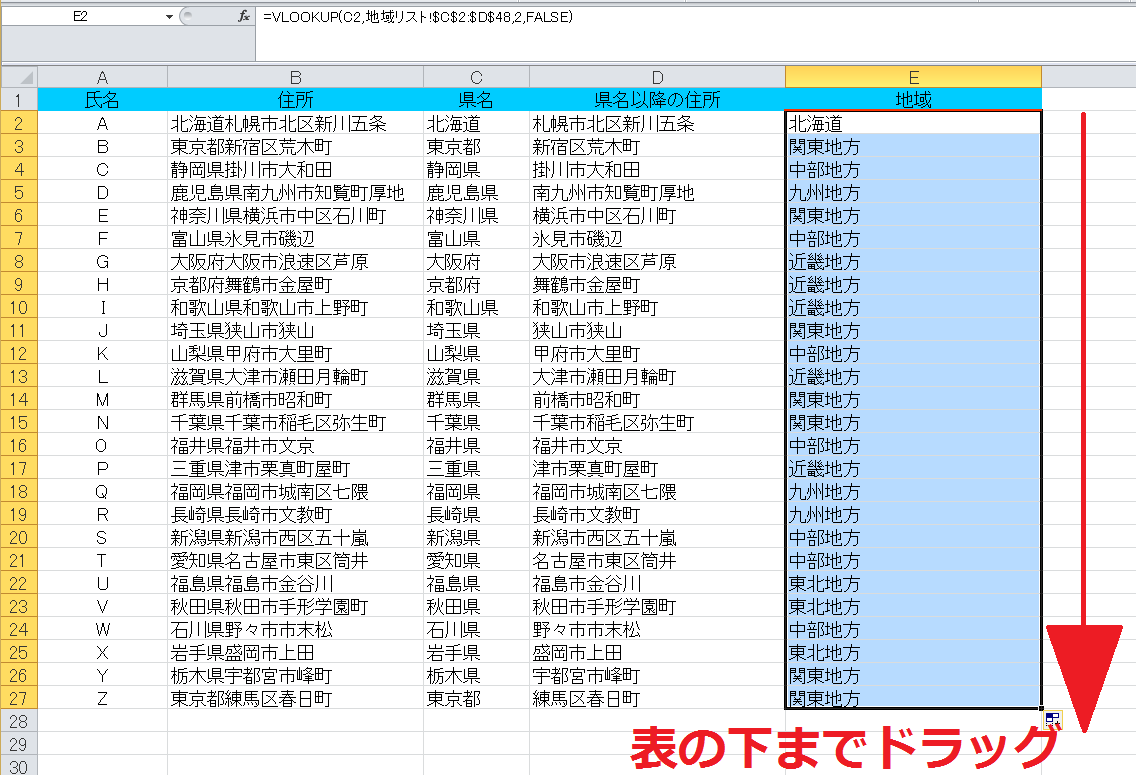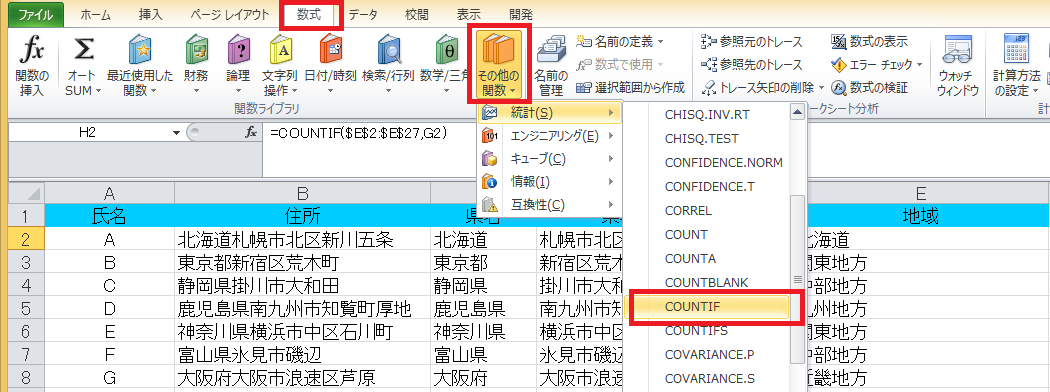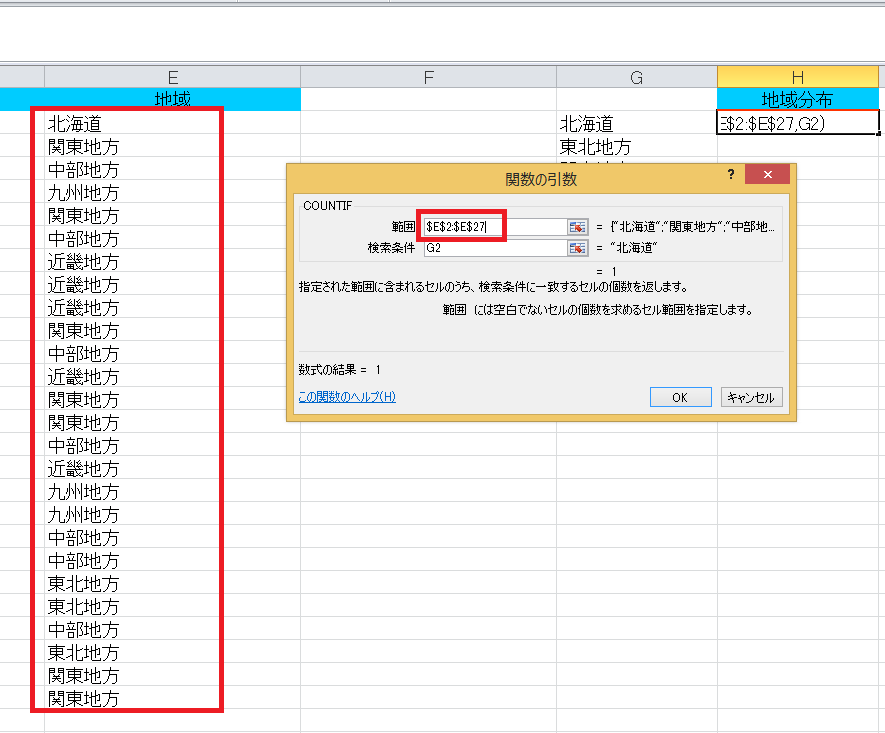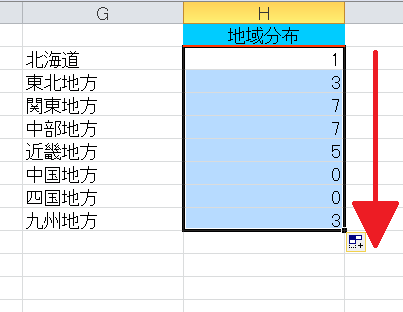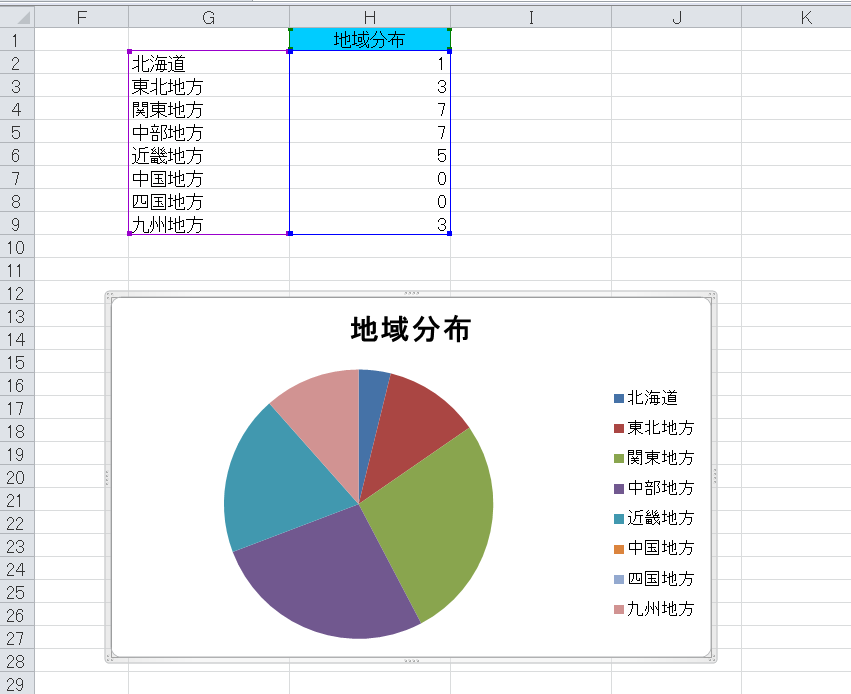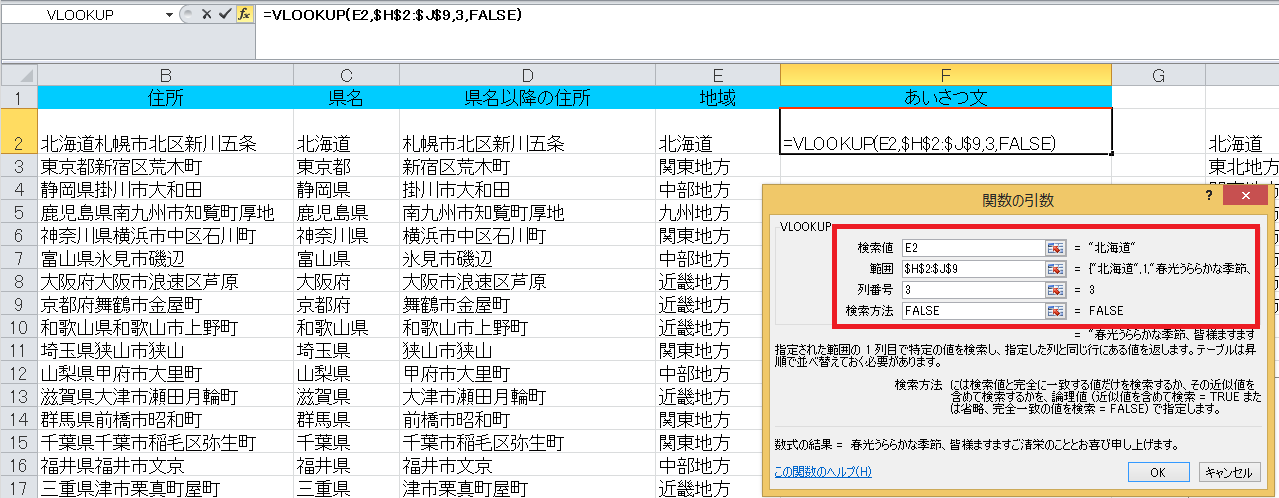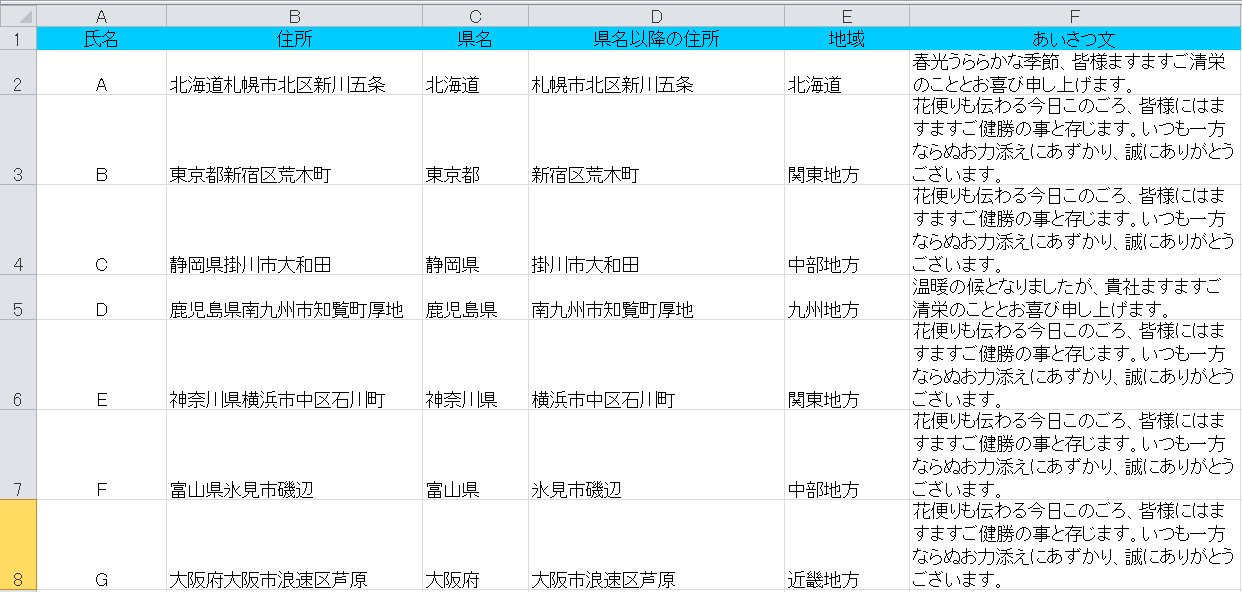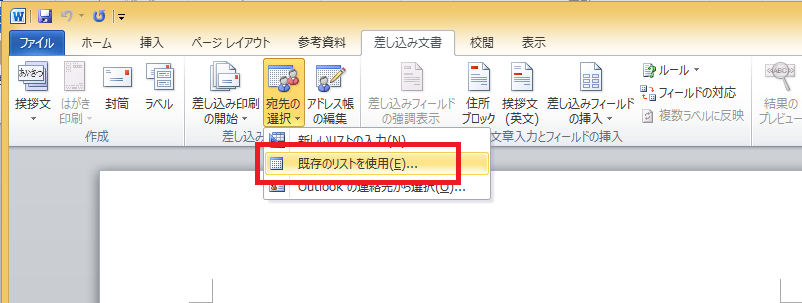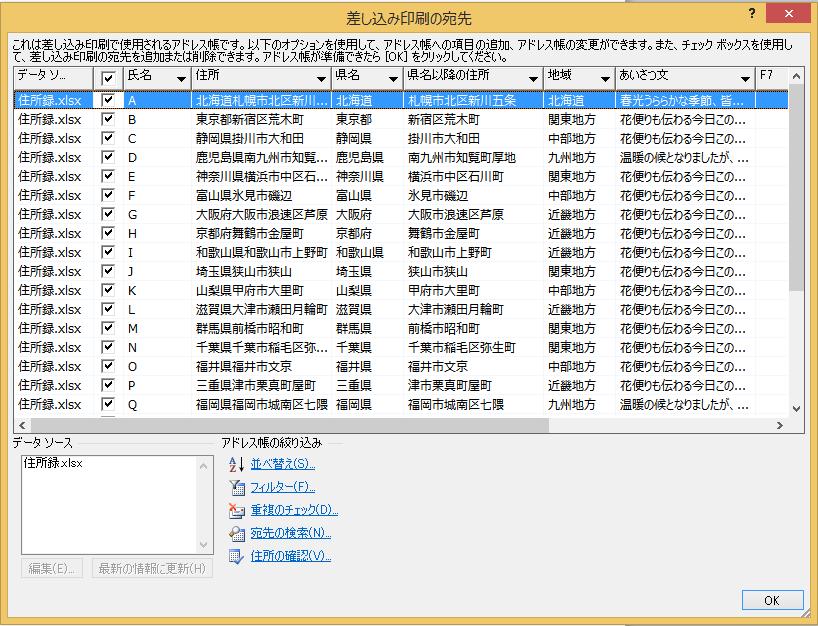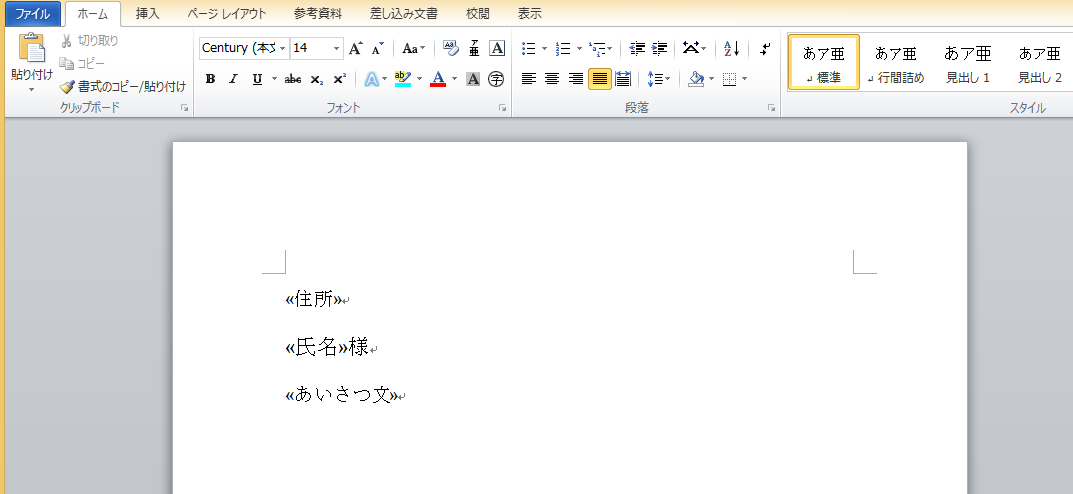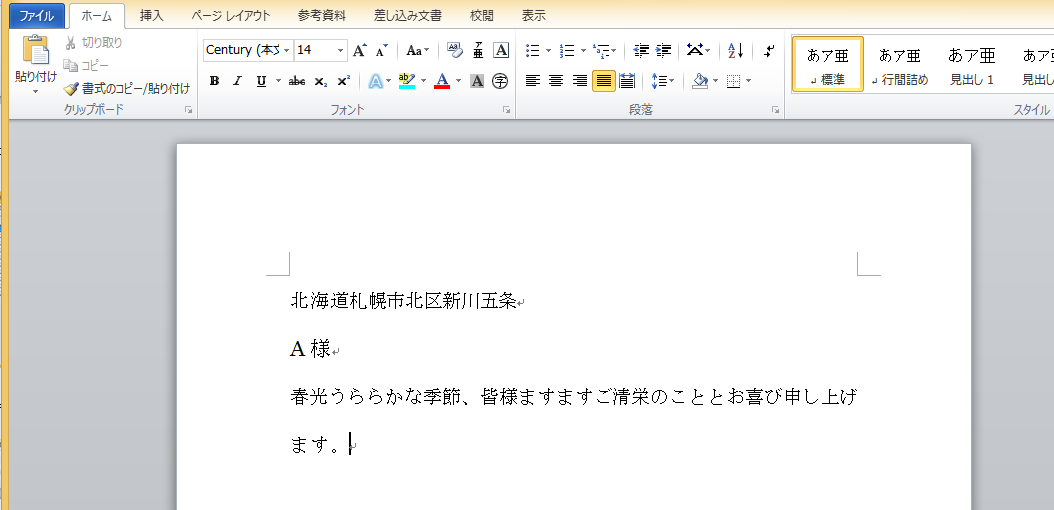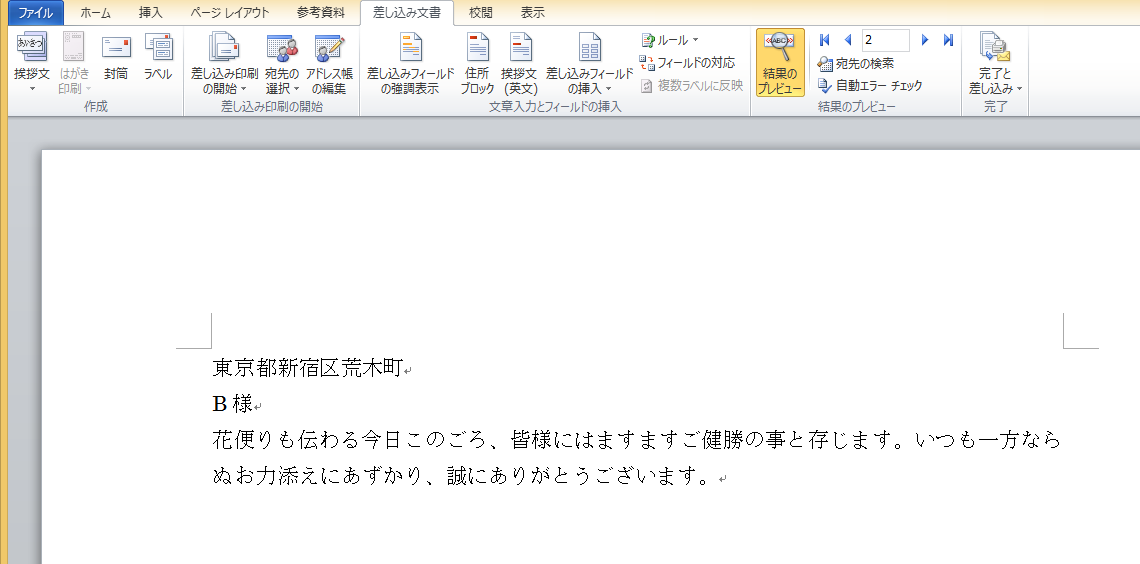エクセルは多くのデータをひとつに取りまとめるのによく使われます。その特性を活かして、顧客住所録の管理をエクセルで行っている方も多いのではないでしょうか?
エクセルで作成した顧客住所録は、さまざまな形で活用できます。ここでは、分割したデータを利用して地域ごとの分布を調べ、宛名印刷で地域によって最適なあいさつ文を挿入する方法を見ていきましょう。
1.住所録データから県名だけを取り出す
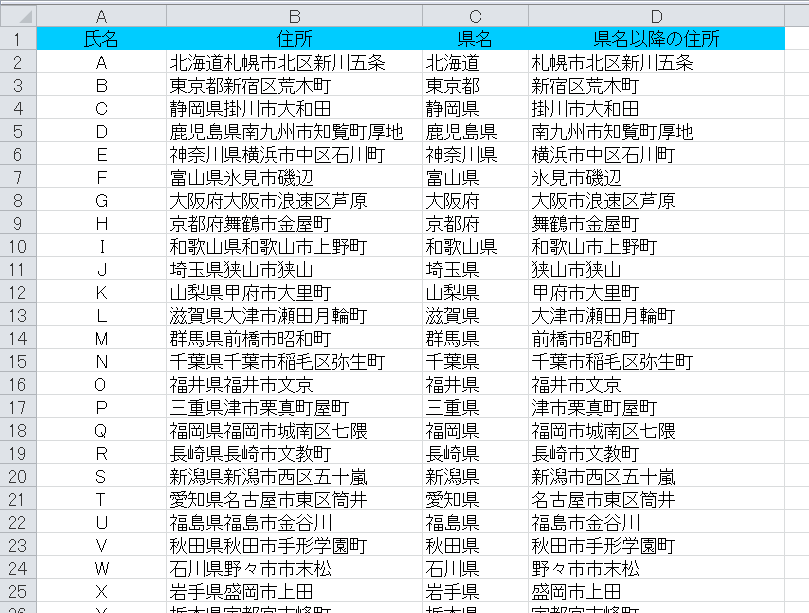
「セルに入力された住所から、都道府県だけを関数で抽出する方法」という記事で紹介していますが、まずは住所録データから県名だけを取り出し、一覧に追加しましょう。IF関数、MID関数、LEFT関数を組み合わせることで、県名だけを取り出すことができます。これであれば、「北海道」や「東京都」といった“県”以外の場合も、あるいは「和歌山県」や「神奈川県」といった4文字の県名も取り出すことが可能です。
2.県名から地域を判断する
県名が抽出できたら、その都道府県が日本のどの地域なのかを特定します。これにはまず、各都道府県がどの地域にあたるのか、といった表が必要となるので、まずは「地域リスト」というシートを作成しましょう。
このリストの中からVLOOKUP関数で県名を探して、地域の名前を判断していきます。「数式」タブの「検索/行列」をクリックし、VLOOKUP関数を選択します。
各項目に、以下を入力していきます。
- 検索値:C2(都道府県の部分)
- 範囲:地域リスト! C2:$D$48(「地域リスト」シートの表部分)
- 列番号:2(地域リストの表の2列目)
- 検索方法:FALSE(検索値が完全一致したセルを検索)
ここでのポイントは、「範囲」の部分を絶対参照($をつける)にしておくことです。こうすることで、「地域リスト」の選択範囲が固定され、他のセルに同じ数式をコピーした時にも計算結果が正しく表示されます。
これで、各住所での都道府県に基づいて地域リストの中から都道府県を検索し、その地域名を表示することができました。
2.1.地域分布の調査をする
このデータを元に、各地域の分布を導き出してみましょう。まず、地域ごとの数をリスト化します。
地域名をキーワードに、COUNTIF関数を使って数量を計算してみましょう。「数式」タブの「その他の関数」から、「COUNTIF」を選択します。
ここでもポイントは「絶対参照」です。後から同じ数式を使用できるよう、表の位置を絶対参照で固定しておきます。
これで、住所録における「北海道」地域の数が把握できました。同様にほかの地域の数も確認していきたいので、地域一覧の下まで数式をコピーしましょう。一番上のセルを選択し、ドラッグすればコピー完了です。
これで住所録データの地域分布が把握できました。「挿入」タブから「円」を選択し、円グラフを作成すると下図のようにわかりやすく表示できます。
3.地域によってあいさつ文を変更する
Wordの差し込み印刷機能ではあいさつ文を簡単に挿入できますが、冬は特に、地域によって地域間での天候の差が大きくなります。そこで、あいさつ文を地域によって変更すれば、より顧客に合ったお礼状やDMが送れるようになるのではないでしょうか?
まずは各地域のあいさつ文を作成しましょう。先ほど作った地域分布の隣に、「あいさつ文」の項目を追加します。ここでは4月1日という設定であいさつ文を作成しました。
「花便り」という言葉を使い春の季節感を出していますが、4月1日時点の場合、北海道では桜が開花しません。また、九州では桜が散り始めてしまっているため、より適したあいさつ文にしたほうが良さそうです。そのため、下図のように地域ごとのあいさつ文を設定します。
そして、差し込み印刷を行う際にこのあいさつ文を適用したいので、この表をさきほどの住所録データに追加していきます。「あいさつ文」の列を追加し、VLOOKUP関数を使って「地域」から「あいさつ文」を検索しましょう。
こうすることで、住所録のデータに地域ごとのあいさつ文が追加できました。
このデータを利用して差し込み印刷をすれば、それぞれのあいさつ文を挿入することができます。
次に、Word上で「差し込み文書」タブから「宛先の選択」で「既存のリストを使用」を選択します。
ここでさきほどあいさつ文を追加した、住所録のエクセルデータを選択すると、以下のようにあいさつ文まで含めた住所録データが表示されます。
これを以下のように差し込み印刷に使用すれば、地域ごとのあいさつ文を自動で表示することができます。一般的は住所を入れることはありませんが、ここでは差し込み印刷の参考として住所を入れています。
いかがでしょうか。DMなどの場合、文面を手書きするのは大変な作業ですが、エクセルで地域ごとに設定すれば簡単にあいさつ文を変更できます。また、計算式を組み合わせれば月ごとのあいさつ文を変更することも手軽にできるため、季節によって作り変える必要がなくなります。ぜひ関数や住所録データを工夫して、DM発送を行ってみてください。