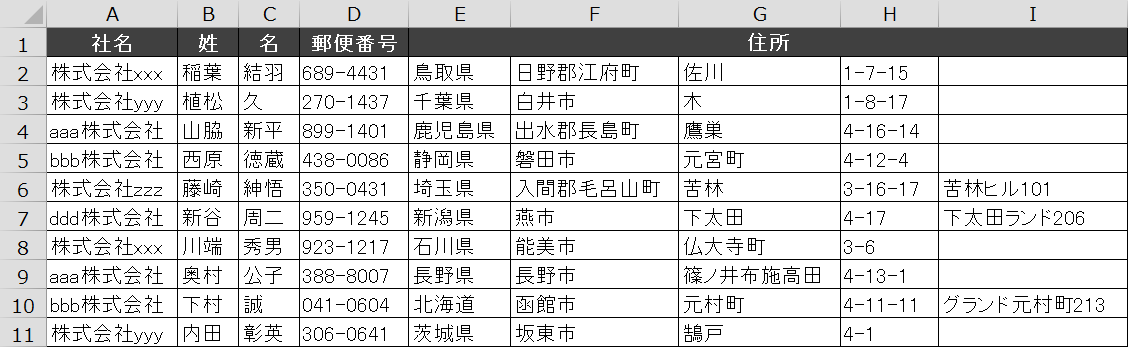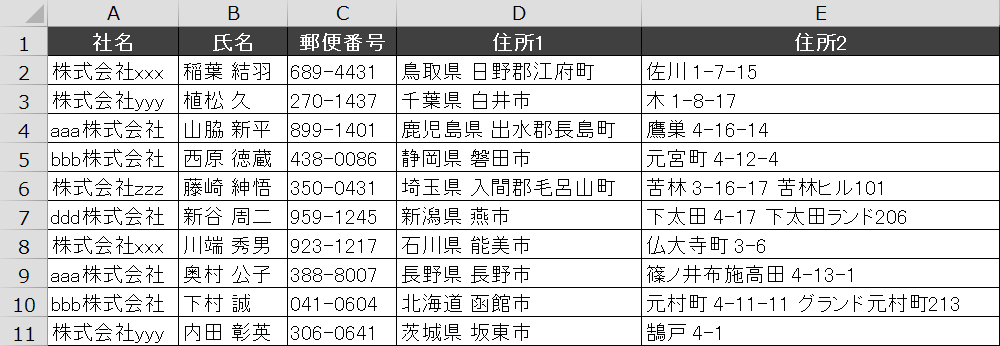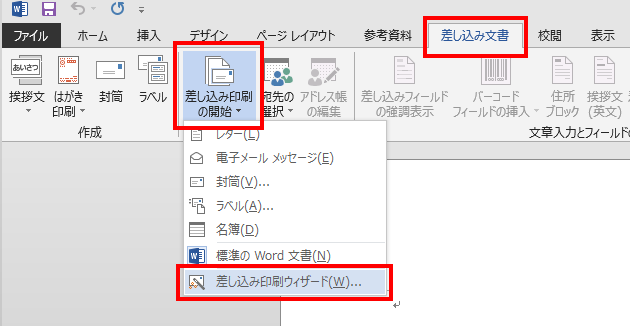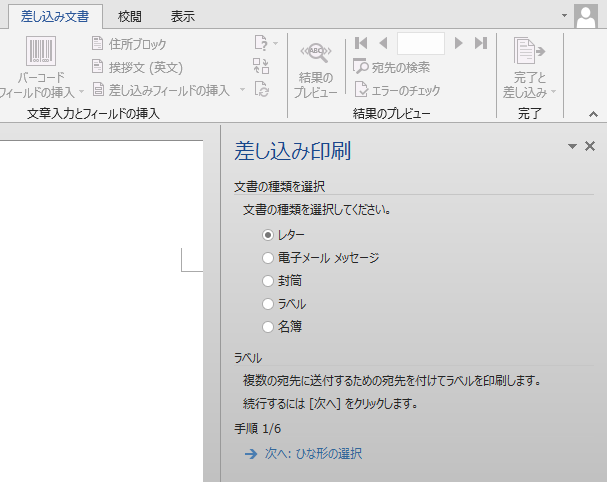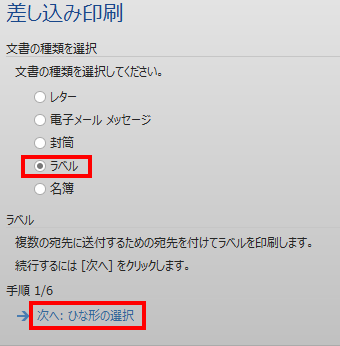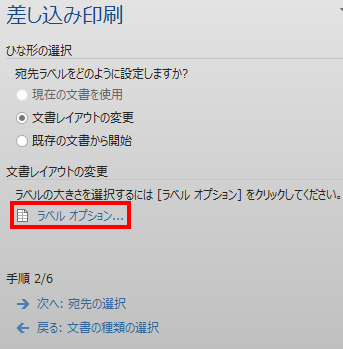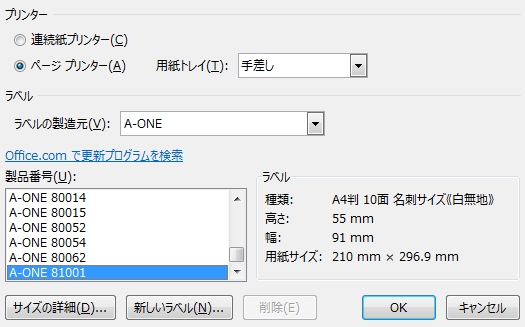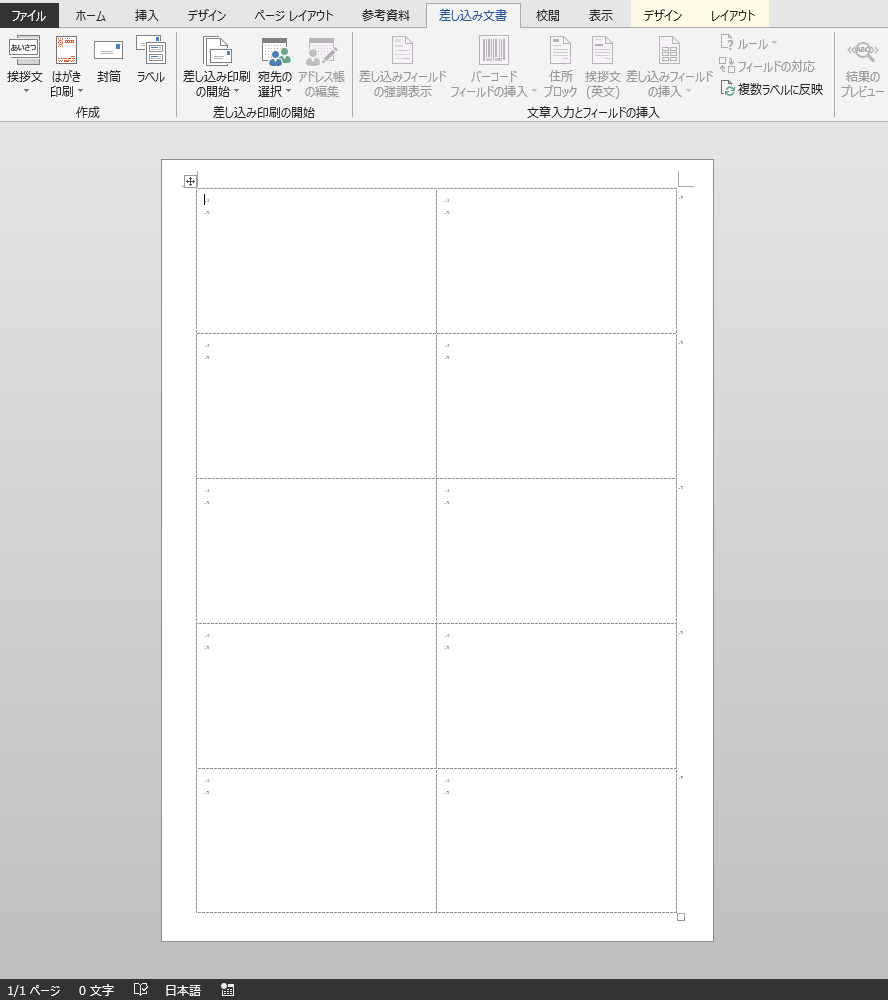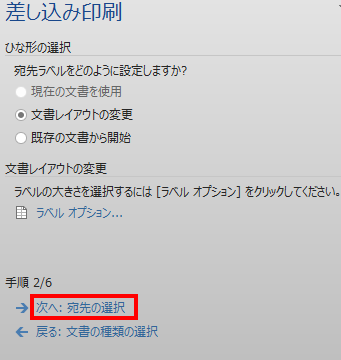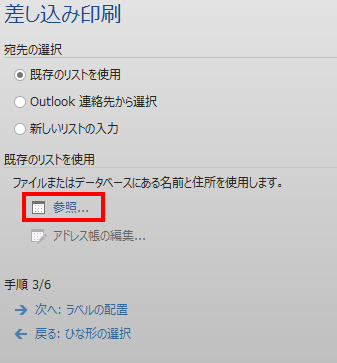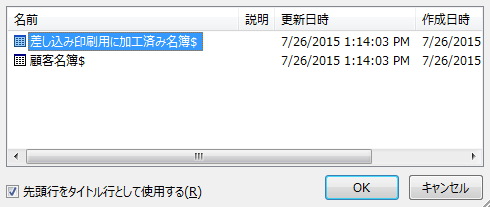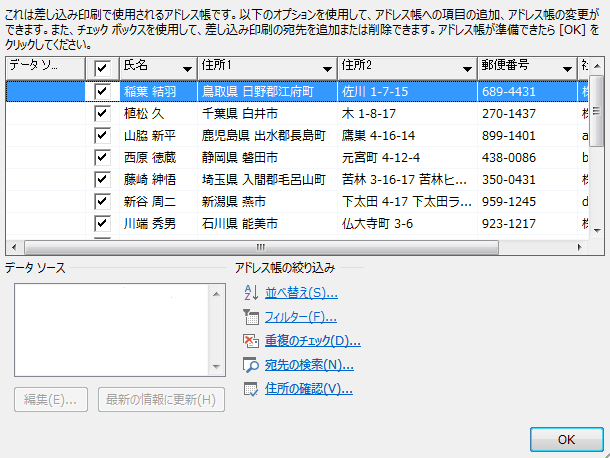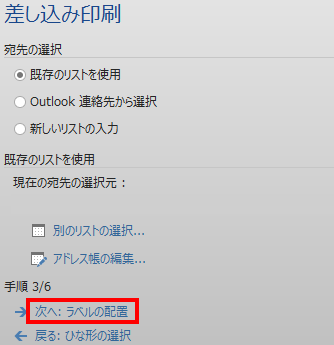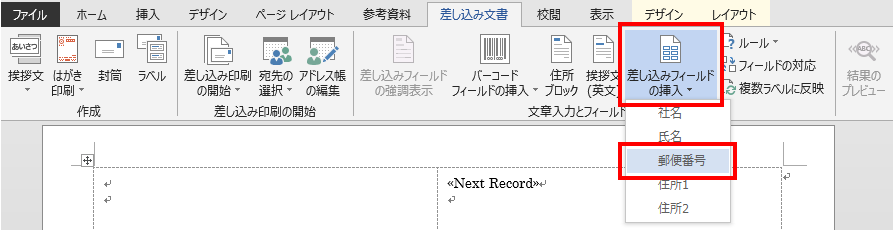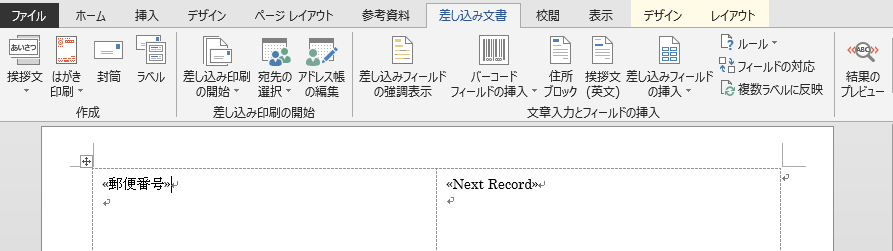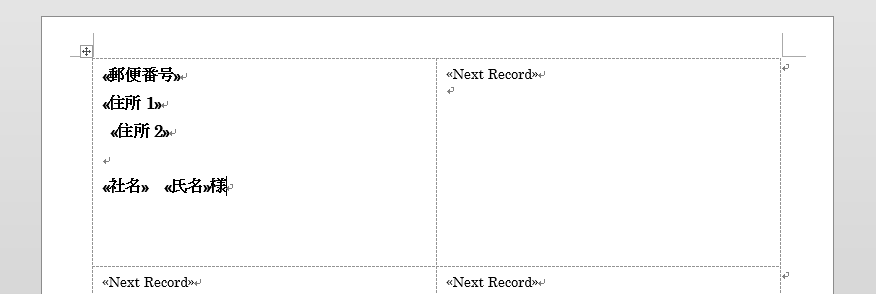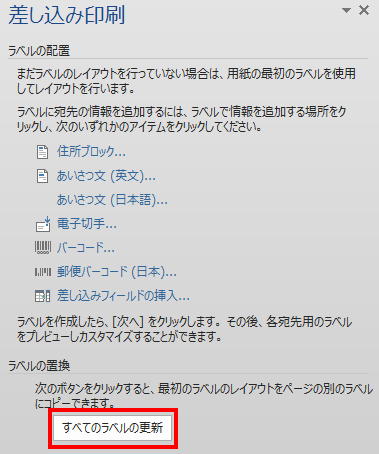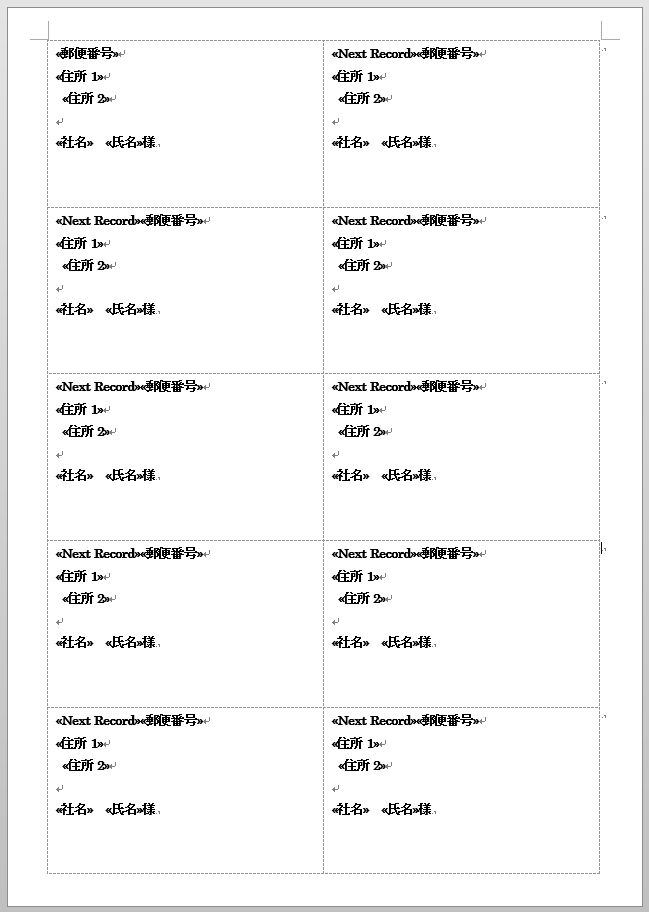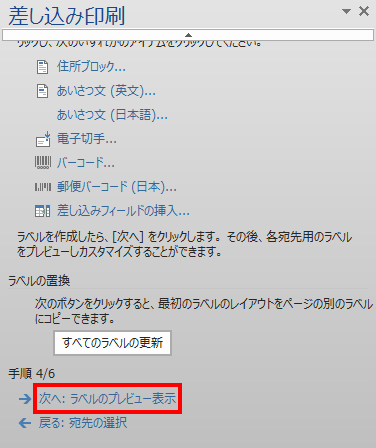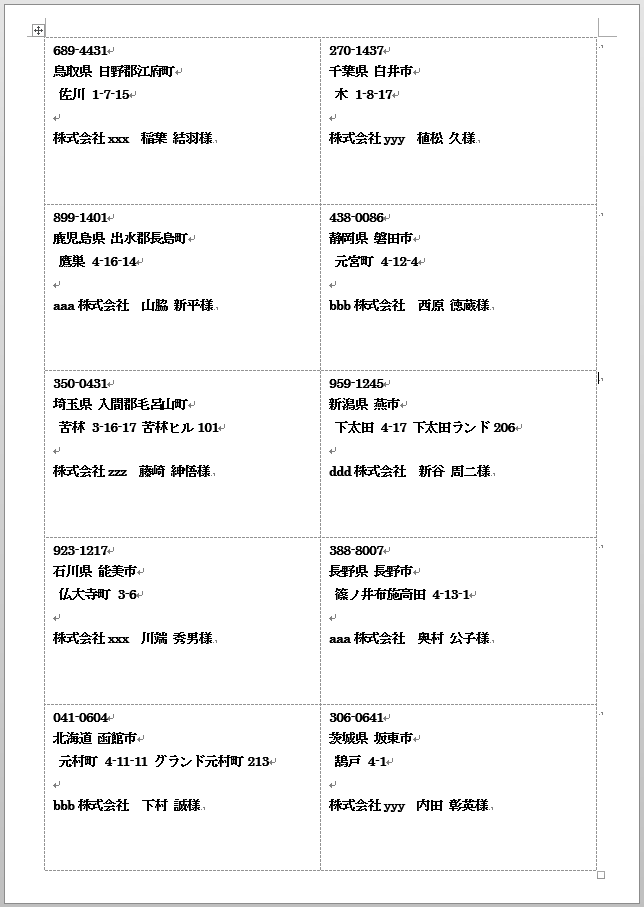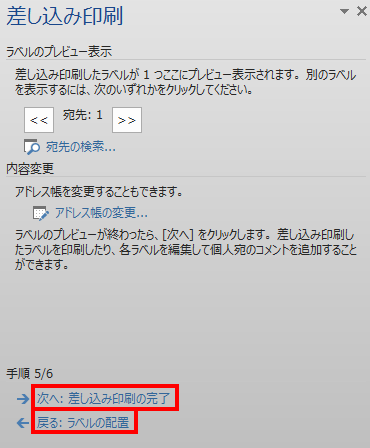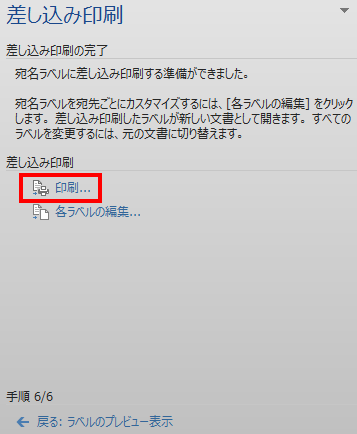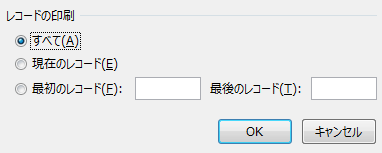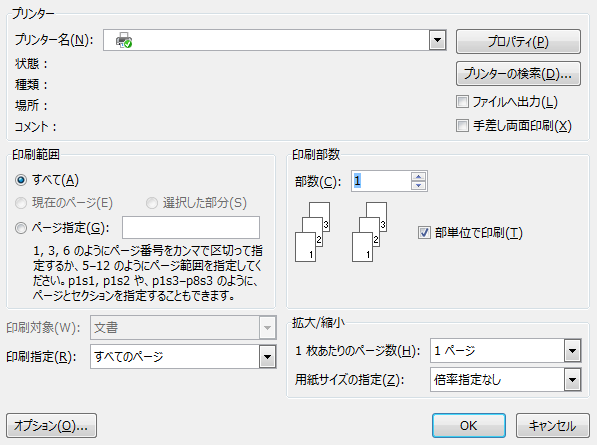電子メールが普及した現在でも、ビジネスシーンではダイレクトメールなど郵便を利用する機会がまだまだあります。宛名ラベルなどを印刷する場合、マイクロソフト社のオフィスソフト以外の宛名印刷ソフトを業務に使用している例も少なくありません。しかし、アプリケーションによっては、データの互換性やソフトの操作性といった問題が生じます。
もし、宛名印刷を行なう時、ワード・エクセルを使用することができれば、そのような問題を少なくすることができるでしょう。また、エクセルで顧客名簿などを作成している場合は、同じオフィスソフトで宛名印刷を行えば、互換性等を気にする必要がないので、効率よく行えます。
そこで、ワードの差し込み印刷機能を利用して、エクセルの顧客名簿から宛名ラベルを印刷する方法をご紹介します。
旧バージョンのExcel2007、Excel2010では、エクセル単体で差し込み印刷と同様の機能を持つ「ラベル印刷」が可能でしたが、最新のExcel2013では単体でのラベル印刷はサポートされなくなりました。
ここで紹介するのは、Word2013とExcel2013を使用した差し込み印刷の方法です。
1. エクセルで名簿の準備
ワードでの作業に移る前に、準備として名簿の確認をしておきます。
以下の名簿のように、項目名に「結合セル」が使われている、あるいは氏名について「姓」「名」といった分割があると、ワードで「差し込み印刷」をする際に、設定が煩雑になります。
このような場合には、事前に名簿の整理をしておくのが得策です。
ここでは「姓」「名」については「氏名」の1つの列に統合し、5分割されている住所については、2つの列「住所1」「住所2」に統合しています。なお、オリジナルのシートを加工してしまうと、既存の業務に支障が出る可能性がありますので、シートやブックをコピーした上で作業をすることをお勧めします。
また、セルの統合(あるいは分割)作業には、Excel2013からの新機能である「フラッシュフィル」が便利です。
「フラッシュフィル」の詳しい使い方については、下記ブログをご参照ください。
2. ワードで「差し込み印刷」
名簿ファイルの準備ができたら、ワードでの「差し込み印刷」に移りましょう。
ワードを立ち上げ、「差し込み文書」のタブ→「差し込み印刷の開始」のアイコン→「差し込み印刷ウィザード」を選択します。
ワードの右側に「差し込み印刷ウィザード」パネルが表示されます。
ウィザードの「ラベル」→「次へ:ひな型の選択」を選択します。
続けて、「ラベルオプション」を選択します。
ラベルオプションの選択ウィンドウが表示されるので、印刷で使用するプリンターとラベルを選択します。
選択したラベルのレイアウトが表示されます。
ウィザードの「次へ:宛先の選択」を選択します。
ウィザードの「参照」を選択し、名簿のファイルを指定します。
名簿ファイルを指定すると、使用するシート(テーブル)の選択ウィンドウが表示されますので、使用するシートを選択します。
シートを選択すると、「差し込み印刷」に使用するアドレス帳のウィンドウが表示されます。問題がなければ、「OK」を選択します。
ウィザードの「次へ:ラベル配置」を選択します。
ここからは、レイアウト画面に差し込み印刷で使用する「フィールド」(要素)を指定していきます。
例えば、名簿の「郵便番号」を配置するには、「差し込みフィールドの挿入」のアイコン→「郵便番号」を選択します。
レイアウト画面に、フィールド「《郵便番号》」が追加されます。
同様に、「住所1」「住所2」「会社名」「氏名」など、ラベル印刷に必要なフィールドを配置していきます。
すべてのフィールドが追加されたら、通常の文章入力と同様に、改行、スペース、フォントの種類・サイズの変更を行い、適切にレイアウトしていきます。また、氏名の後には忘れずに「様」などの敬称も入力しておきます。
レイアウト作業がひととおり終了したら、ウィザードの「すべてのラベルの更新」を選択します。
他のすべてのシートに、ラベルのレイアウトがコピーされます。なお、本来は社名のあとに部署名を入れますが、ここでは省略しています。
ウィザードの「次へ:ラベルのプレビュー表示」を選択します。
印刷プレビューが表示されるので、不自然な配置がないかどうかを確認します。
問題が無ければ、ウィザードの「次へ:差し込み印刷の完了」を、修正の必要があるときは「戻る:ラベルの配置」を選択します。
ウィザードの「印刷」を選択し、印刷の範囲(レコードの範囲)を指定します。
最後に、プリンターの設定ウィンドウから印刷を実行します。
オフィスシーンでのメジャーなアプリケーションである、ワード・エクセルを組み合わせれば、宛名印刷ソフトと同等の使い方ができます。