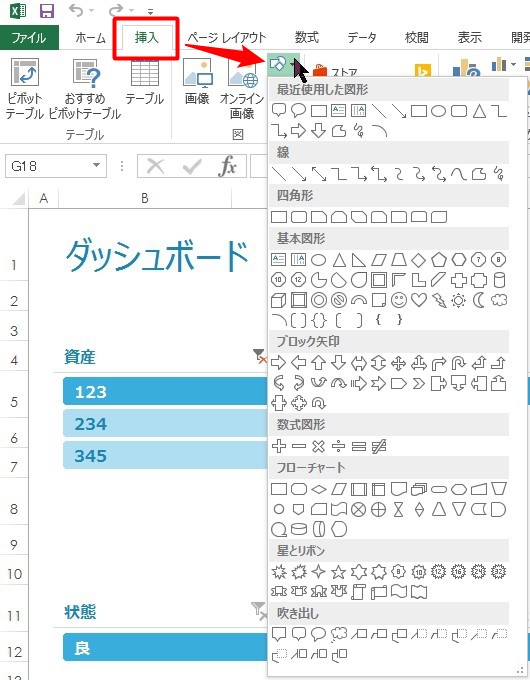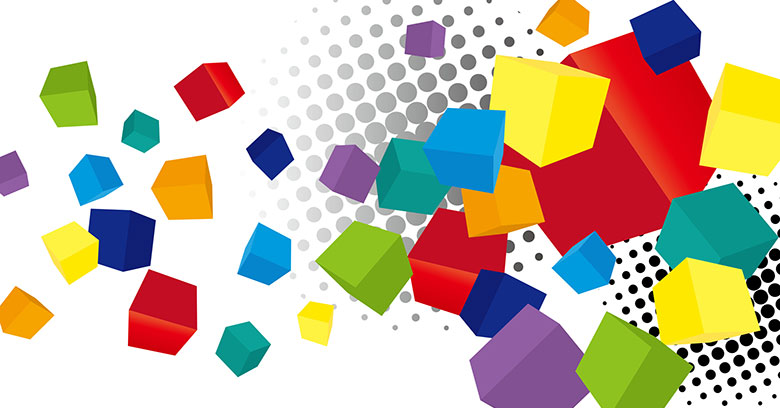資料は、誰かに見てもらうために作成するものです。言い換えれば、良い資料とは、見やすく分かりやすい資料だと言えます。
多くの人に配布するパンフレットはもちろん、部署内で回覧する資料であっても同じことです。
他人に見せるだけでなく、自分で使うファイルの場合も見やすさは重要なファクターとなります。見づらい、使いにくいファイルは作業効率を落とす元になります。
でも、手の込んだ装飾には時間がかかります。時間をかけられる資料なら良いですが、普段は時間をかけずに、少ない作業で見やすくしたいはず。
そんな時は「見る順番」を提示するだけでも大きく変わります。Excel2013を使って、時間をかけず、手軽に見やすさを演出する方法をご紹介します。
「図形」を使って簡単に見る順番をつける
この資料は、「資産」の項目にある、青いボタンをクリックすると、自動的に毎月のコストや支払い金額を計算するものです。
しかし、この資料を初めて見た人は、何をすれば良いのか、なかなか分かりづらいのではないでしょうか。
初めて見る人でも、資料を分かりやすくするには、見る順番を示し、目線を誘導することが一番です。
それでは、実際にやってみましょう。
図形はリボンの「挿入」タブ、「オンライン画像」の右隣にある小さなボタンから追加できます。
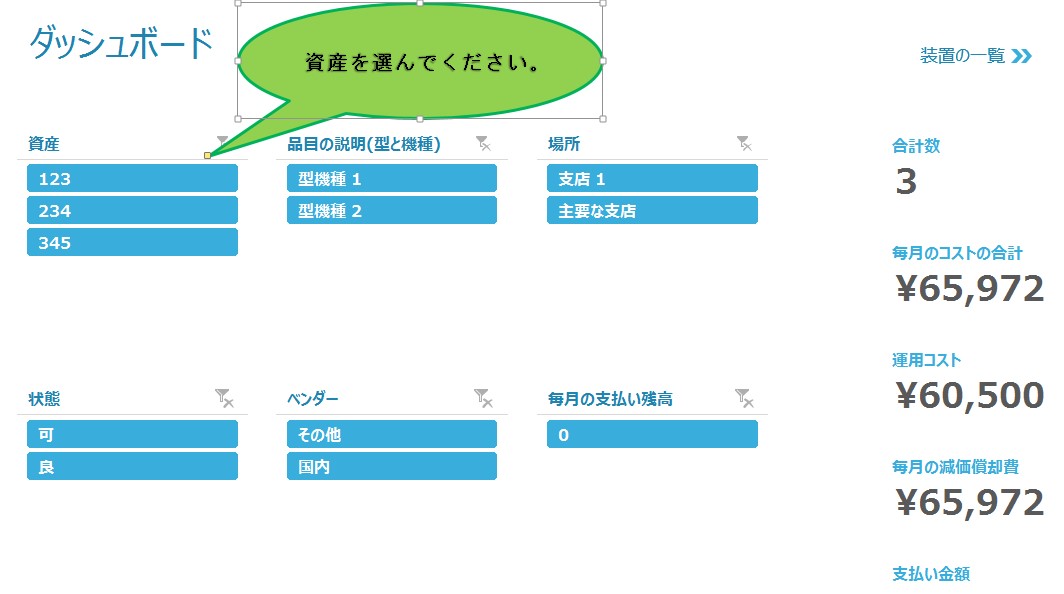
これだけで、資料の用途が分かりやすくなりましたね。試しに、資産をひとつ選んだ結果が下図になります。(※コストなどの数値は例として入力、表示しています。)
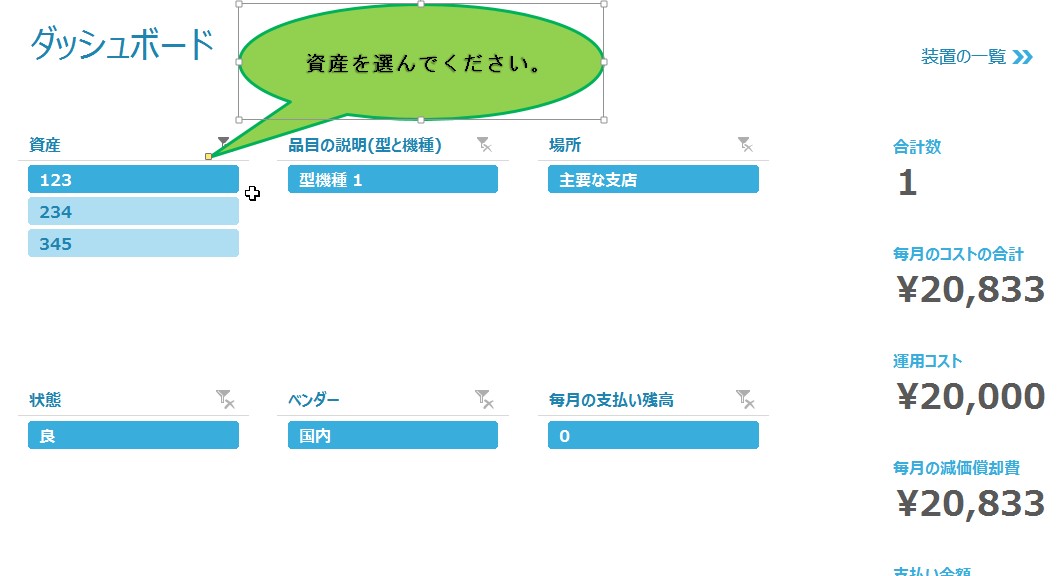
資産の一番上にある「123」ボタンをクリックすることで、毎月のコストの合計などの数値が変わりました。
顧客に提出する資料などはもうちょっと手の込んだ装飾が必要になりますが、部署内回覧や自分専用のタスク一覧なら書式にもさほどこだわらなくて済むはずです。

スタンプのようなスタイルもあるので“見せる”ことを意識した装飾も簡単にできます。
図形の中に文字を挿入する場合、横方向の揃え方は右クリックメニューから調節できます。
ただし、縦方向に揃えることはできません。中央に配置したい場合は図形そのものの縦幅を変更してください。