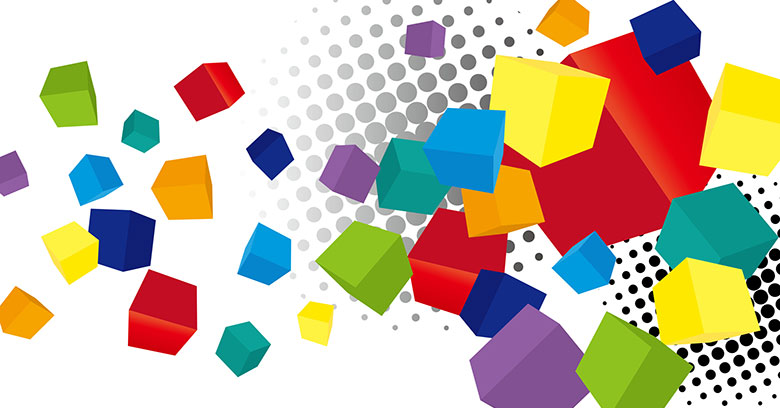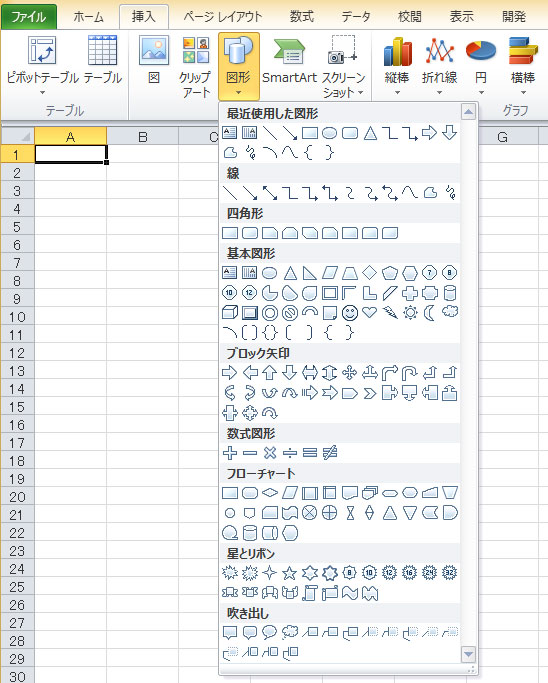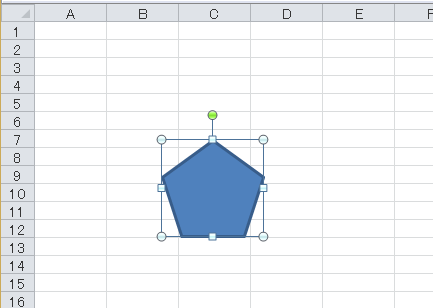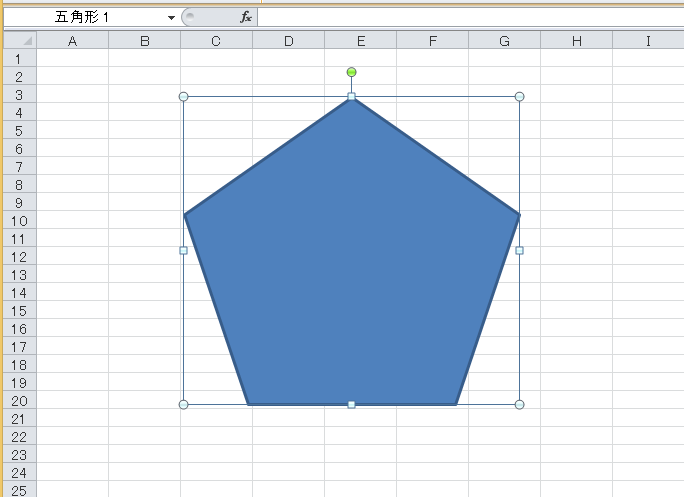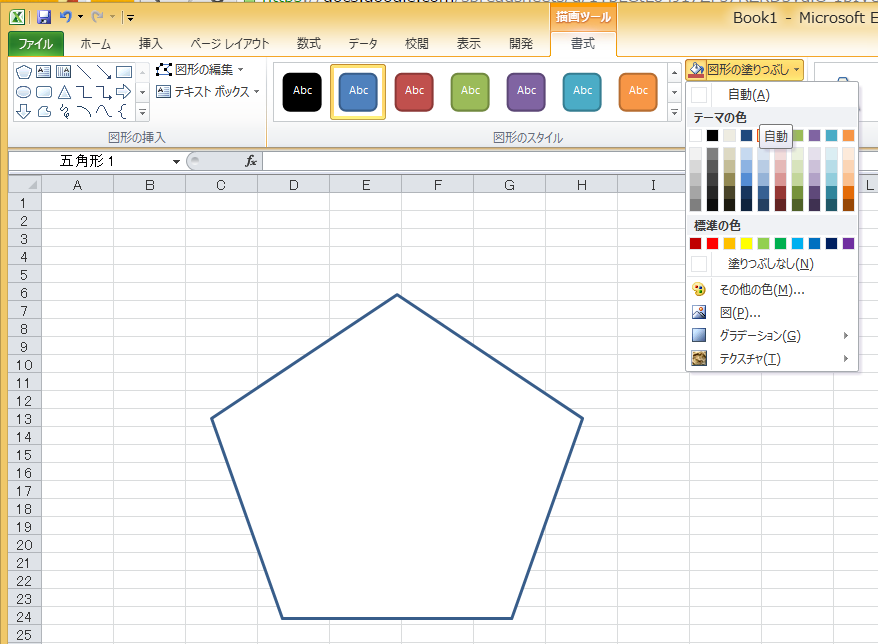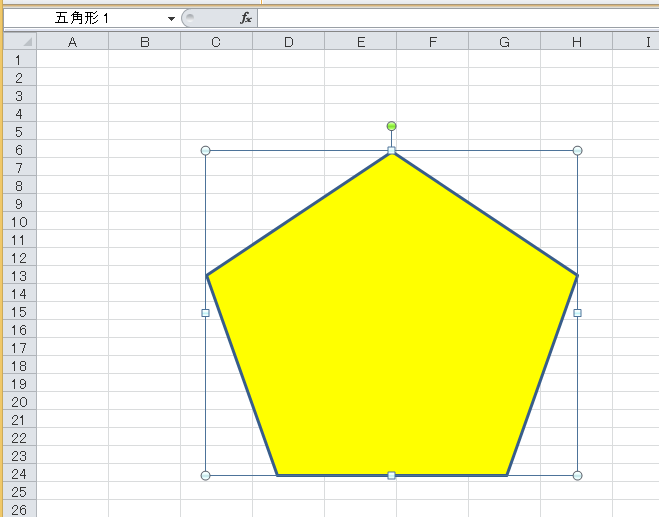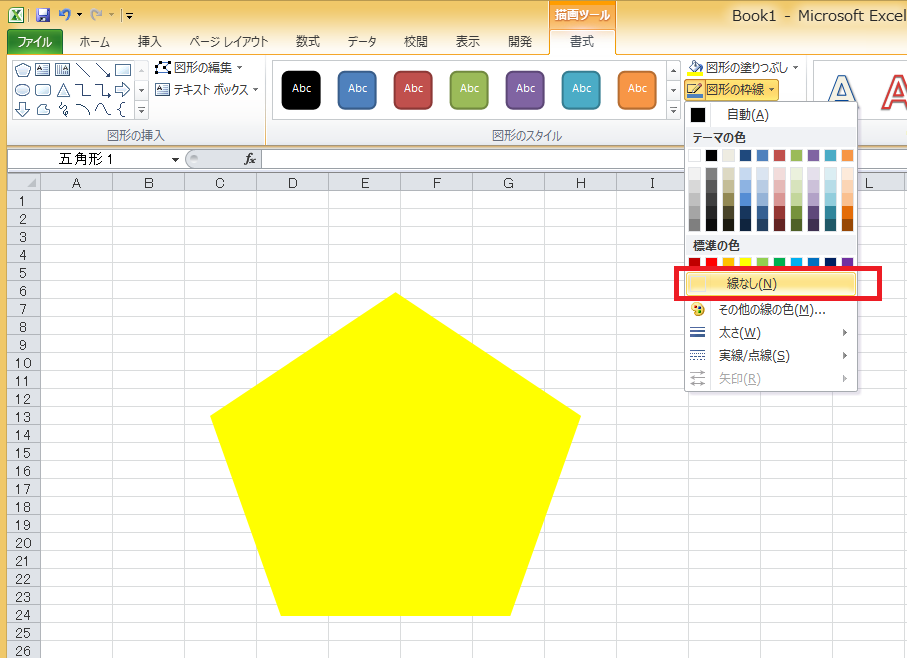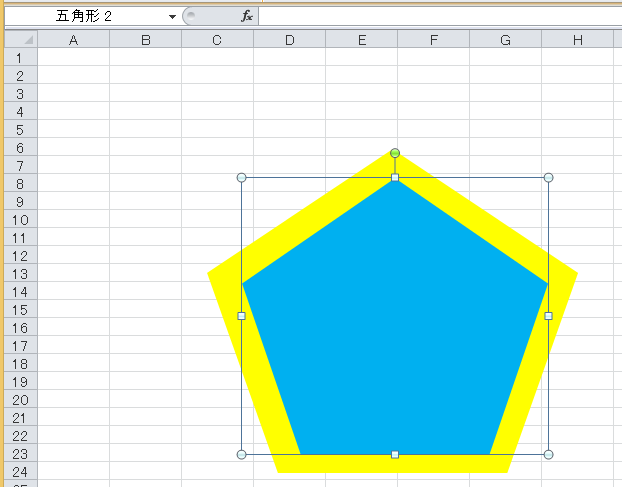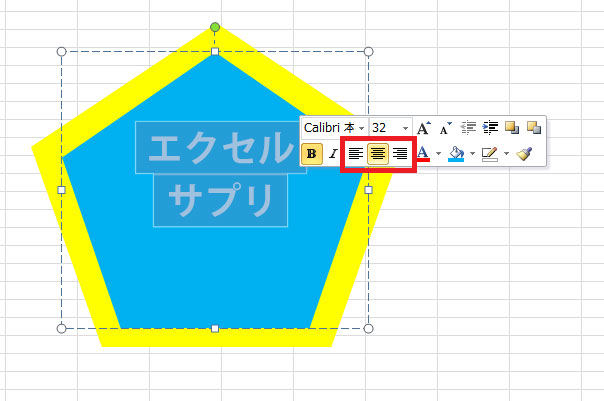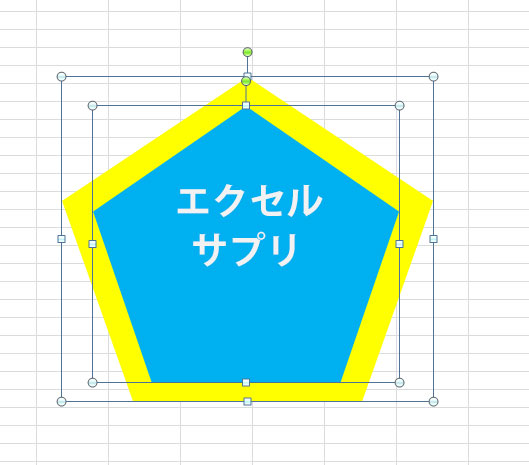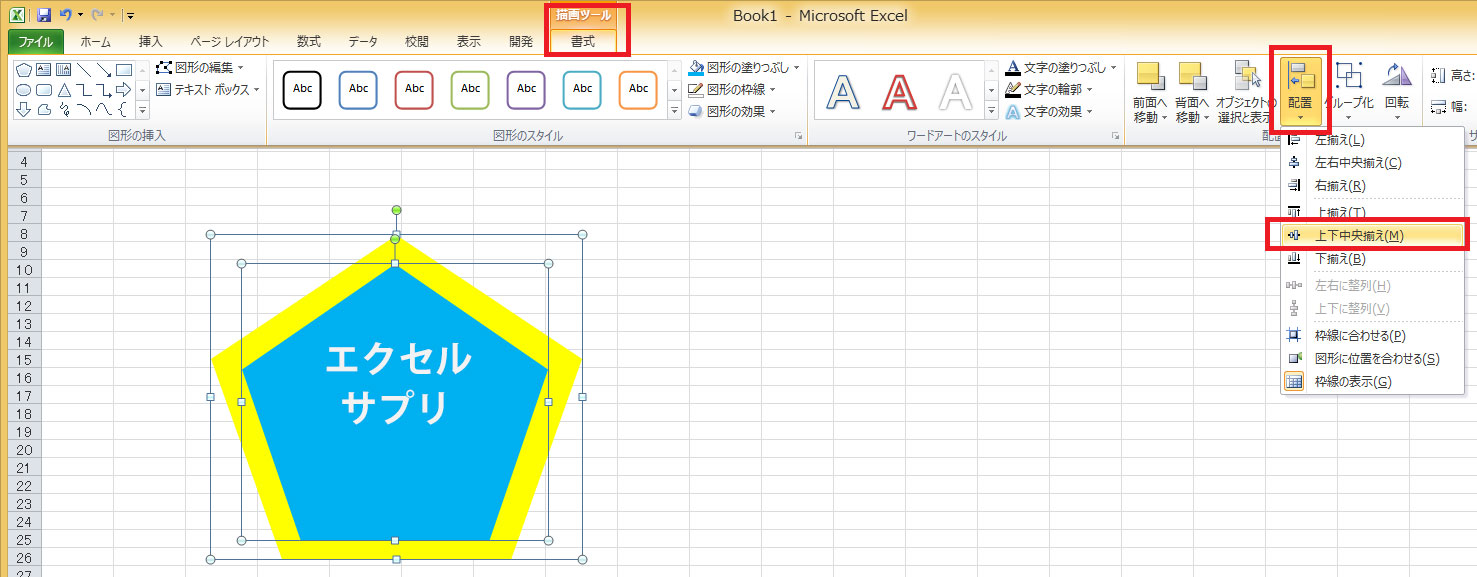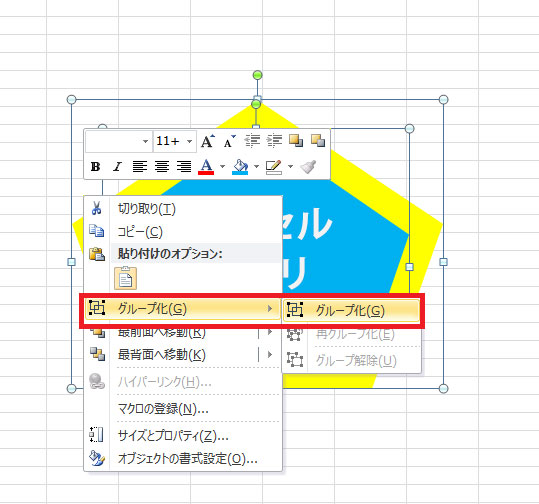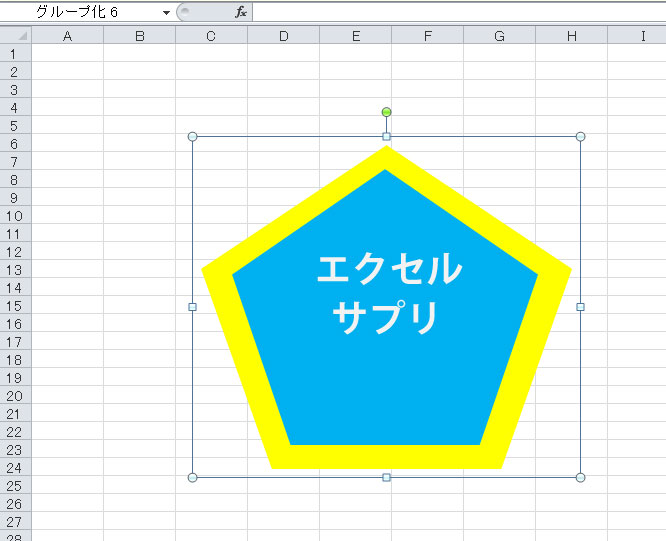印刷物を作成する時に、オリジナルの図形を作成することができれば印刷物の幅が広がり、さらにオリジナル図形を作成しておくことで次に印刷物を作る時にすぐに使えて便利です。また一度作ったものをエクセルに保存しておくと季節やイベントによって使い分けもできます。そんなオリジナル図形の作り方をマスターしましょう。
ここではExcel2013を利用していますが、それ以前のバージョンでも同じような手順で作成できますので、ぜひお試しください。
作成
挿入タブから図形を選択します。基本図形が中に格納されていてそのまま使用することができます。
この中から任意の図形を選択してクリックを押すと図形が挿入されます。今回は五角形を使用しました。
この時にドラッグをしたままの状態でマウスポインタを動かすと任意の大きさに変更をすることができます。さらに縦横比を維持したまま大きくしたい時はShiftキーを押しながら操作をしてみましょう。
次に、色の変更をしていきます。
図形をクリックして選択した状態にすると、書式タブが表示されるので、そこから図形のスタイル、塗りつぶしを選択します。ここでは黄色を選択しました。
この時に枠線が初期設定で設定されているので消したり、色や幅の変更をするとスッキリします。ここでは削除します。
そこに、別の図形や文字などを重ねていきます。
挿入した図形に文字を付け足したいときには、図形を右クリックしてから「テキストの編集」を選択すると、任意の文字列を入力することができます。

フォントや文字サイズを変更したいときは、文字を範囲選択すると、下図のように書式変更画面が出てきます。
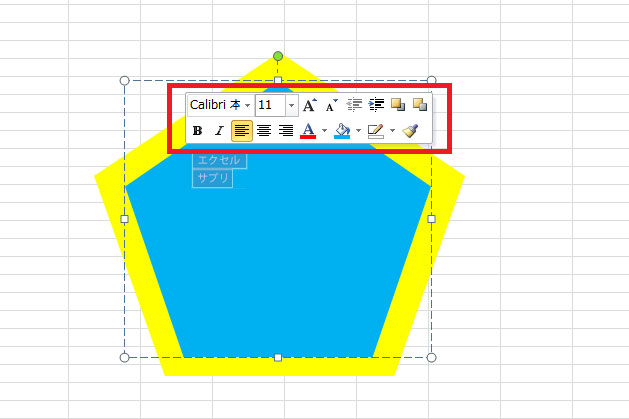
テキストボックスの部分を選択したときメニューバーに表示される「描画ツール」の「書式」では、立体的な文字や影付きの文字にすることもできます。「ワードスタイル」をクリックすると下図のように一覧が表示されます。
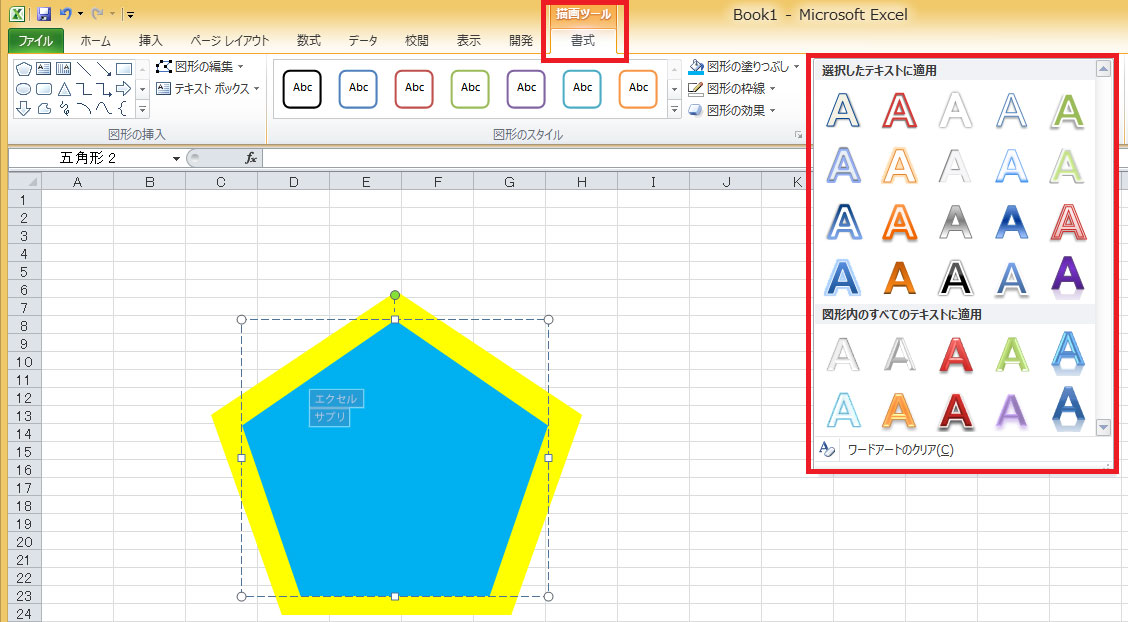
入力した文字列を図形の中央に配置することもできます。
ふたつの図形を重ねた時に、手作業で中央に挿入しようとするとずれてしまうこともあるので、機能を使用して真ん中に合わせておきましょう。
まず挿入した図形と、先ほど作成した黄色の五角形を選択します。選択の仕方はCtrlキーかShiftキーを押しながら図形をクリック、もしくは検索と選択をクリック→オブジェクトの選択を行ない、ドラッグしながら図形を囲むとそのドラッグ内にある図形を全て選択した状態になります。
選択した状態で書式タブから配置を開き、左右中央揃え、上下中央揃えとそれぞれ選択すると図形がちょうど真ん中で重なります。(他の配置は実際に使用してみてください)
次に、2つの図形を選択した状態で配置のグループ化をクリックしてみましょう。
2つあった図形が1つにまとまってオリジナルの図形になりました。
図形の組み合わせはアイデア次第で色々なオリジナル図形を作成することができます。
例えば自作の名刺を作ったり、資料で図解をするときにわかりやすくしたりと、アレンジした図形を作成できるといろいろな場面で使うことができ便利です。