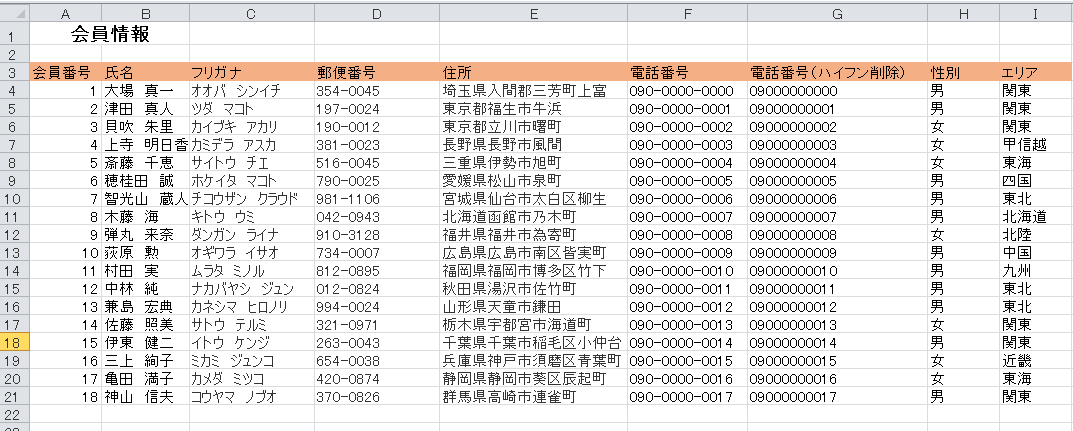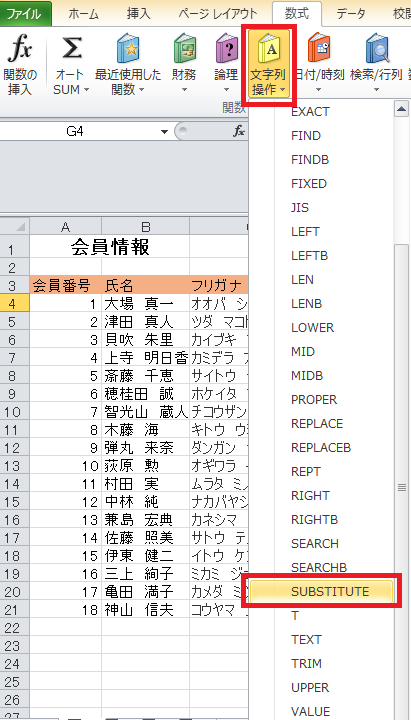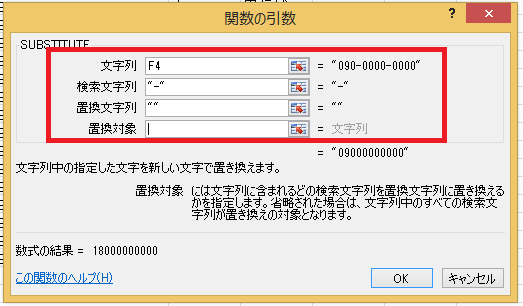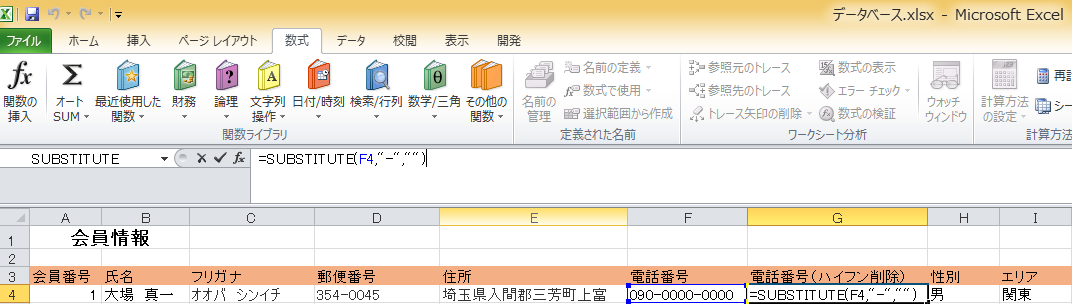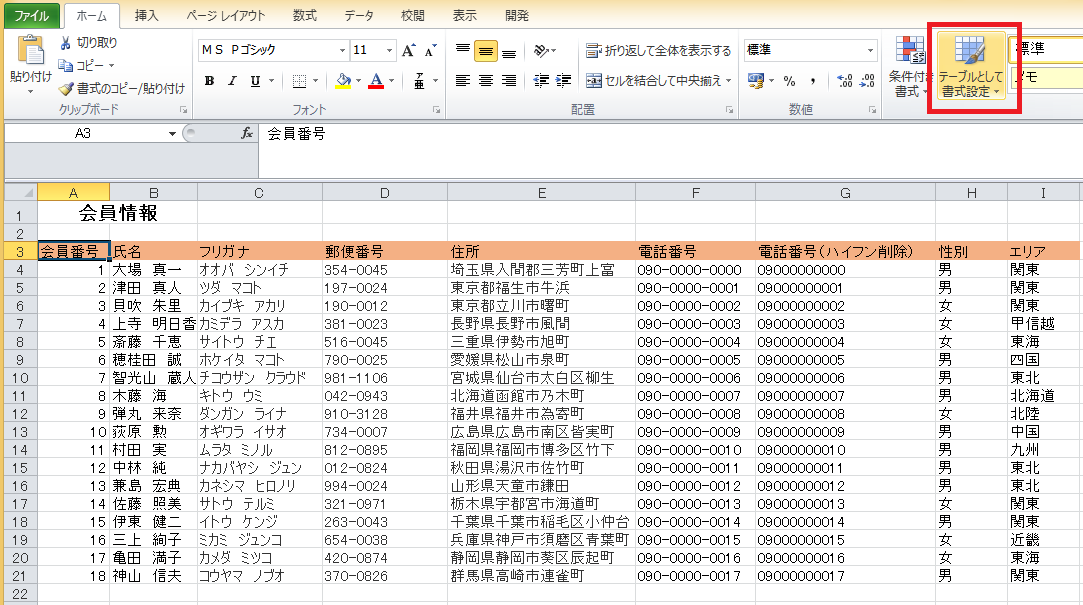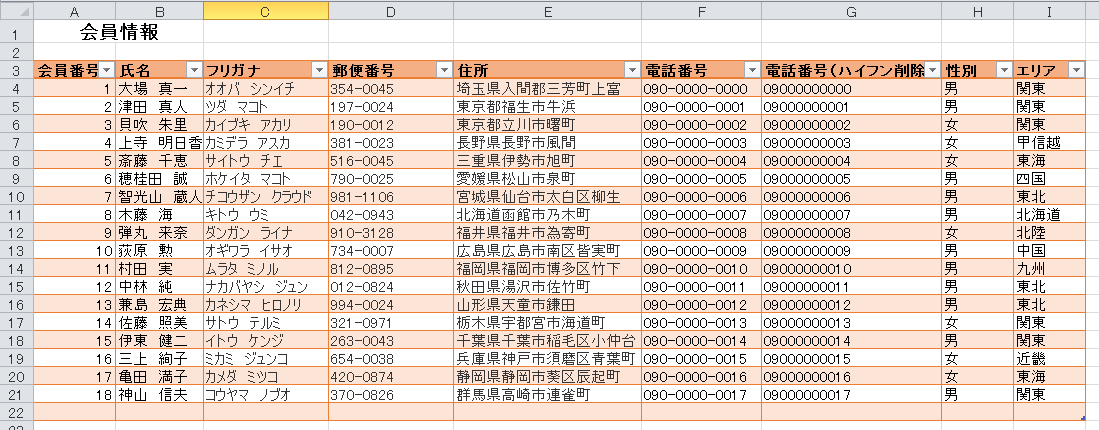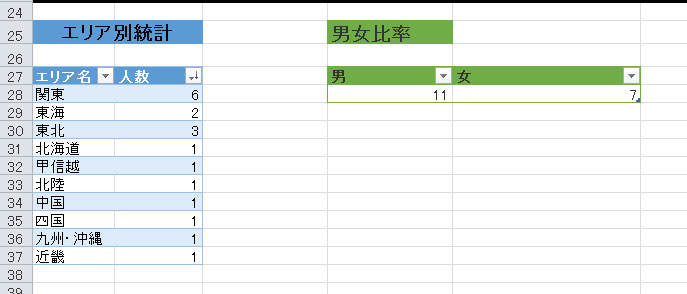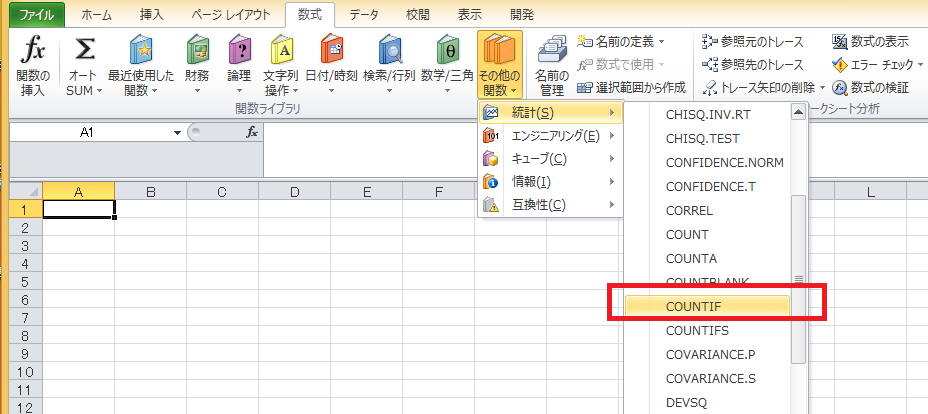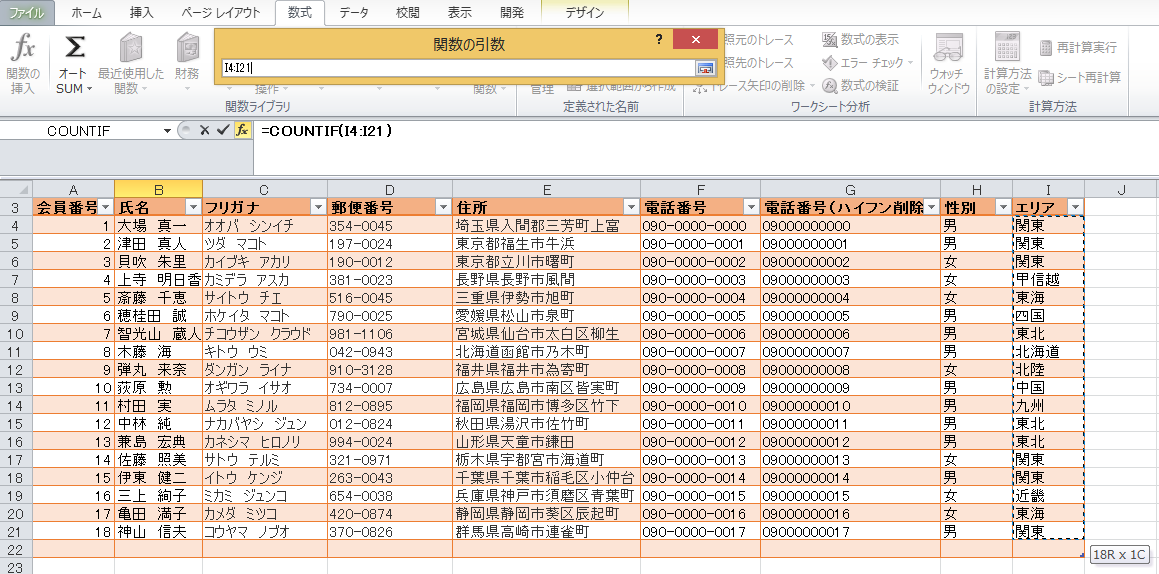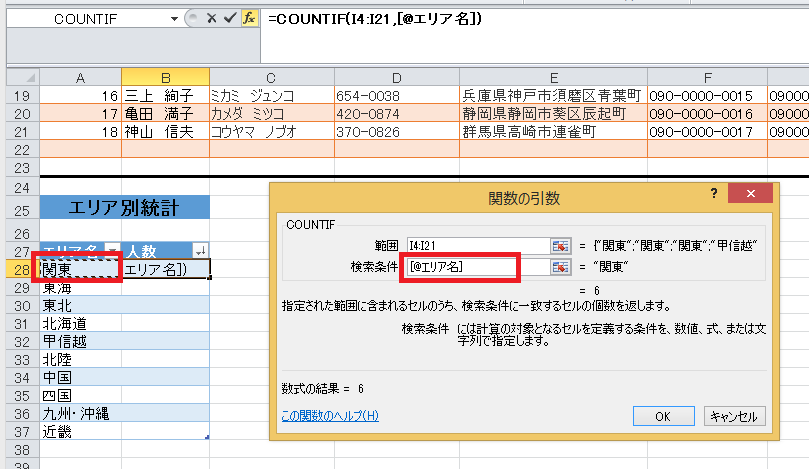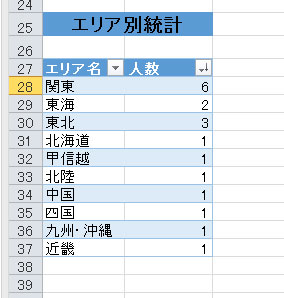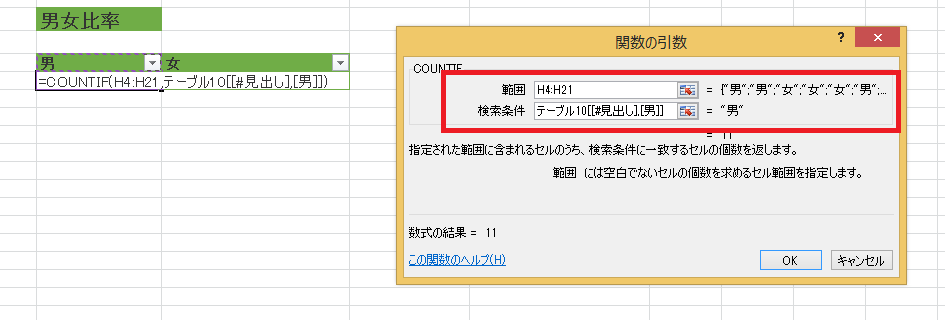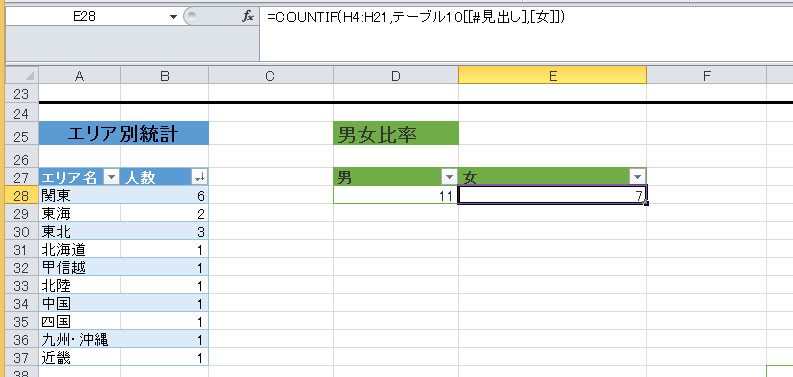データベース機能の代表的なものには顧客情報、住所録やアンケート集計表などがあります。もしそれらをエクセルで簡単に扱えたら、何かと便利なはず。今回はExcel2013を使って、エクセルでのデータベースの作り方、覚えておくと役立つ関数などのテクニックをご紹介いたします。
1. データベースの基盤となる情報をつくろう
まずは、データの入力からはじめます。図1のような会員情報をつくっていきますが、ここではいくつかのポイントがあるので、それらを順に解説していきます。
タイトルと表の間は1行あける
こちらの表は、後にテーブルと呼ばれる機能で使います。その際、タイトル(会員情報)と表がくっついた状態だと、データベースが上手に表示されないため、行間を空けておく必要がでてきます。また、データベースを利用する前提条件として、項目(氏名等)を作成してください。
SUBSTITUTE関数で連番表示
SUBSTITUTEは、置換の機能を果たす関数です。図1の電話番号だと「‐」が付いた状態ですが、右隣の欄はSUBSTITUTE関数を使ってあるので、全て連番での表示になります。
【SUBSTITUTE関数の使い方】
1. G4セルにカーソルを当てる
2. 数式タブの中の「文字列・操作」を選択しSUBSTITUTEをクリック
3. 文字列に「F4」、検索文字列に「‐」、置換文字列に「””」、そして最下部の置換対象は未入力でエンターキー
4. 数式は「=SUBSTITUTE(F4,”-“,””)」と入力。
これで準備は完了です。
2. いざ、データベース化
データベース化の準備が終わったら、いよいよ実を結ぶことになります。やり方はとても簡単な上、見た目も大きく違ってくるので、その変化に手ごたえを感じることでしょう。
テーブル機能を使う
最初に少し触れましたが、情報をデータベース化させるには、このテーブルが一番の鍵となります。
まず、作成した表の中をクリックします。表内であればどこをクリックしても構いません。テーブルはタイトル(会員情報)と表の区分さえあれば、それが表だと認識してくれる優れた特性を持っています。
次に、ホームタブにある「テーブルとして書式設定」をクリックすれば完了です。
また、その際には色やスタイルなども選べます。項目が全て太字に変化しただけでなく、フィルタ機能も全てに備わった状態、それがデータベース化です。
3. データベースの情報を整理しよう
ここからはCOUNTIFS関数、フィルタ機能を使い、作成したテーブルをデータベースとして活用していきます。
COUNTIFS関数
指定条件に一致した個数を反映させるCOUNTIFは、図7の中の「エリア別統計」や「男女比率」で見られるように、情報をまとめる際に便利な関数です。
例えば、関東の人数を求める場合には、まずB28セルにマウスを当て、数式タブ内にある「その他の関数」をクリックして「統計」を選択すると、COUNTIFが出現します。
次に、検索条件範囲で「I4:I21」(エリアのデータすべて)を指定します。
検索条件1ではA28セル(「関東」という検索条件)を選択します。
こうすると、B28セルに「6」と表示され、さらにオートフィルですべてのエリア人数が入力できます。
フィルタを併用する
関東には6人の会員の存在が確認できました。同様のやり方で、男女比率を抽出することができます。
このように男性11人、女性7人ということが分かりました。
では、「果たして関東には何人の男性が存在するのでしょうか」といったときに、フィルタ機能が活躍します。
図14は「性別を男性、エリアを関東」という二つの抽出条件を指示した結果です。
関東には4人の男性が確認できたため、自動的に女性は2人ということも分かります。また、COUNTIFS関数を使ってもこうした表示はできますが、フィルタ機能を上手に使えば、情報の詳細がひと目で分かります。
近年のエクセルを使った業務には、データベースの管理も含まれることが多くなってきています。そのため、テーブルからのデータベース化だったり、COUNTIFS関数やフィルタの併用を覚えておけば、さまざまな情報に対応できます。