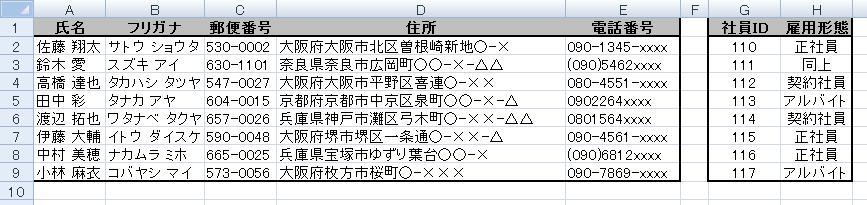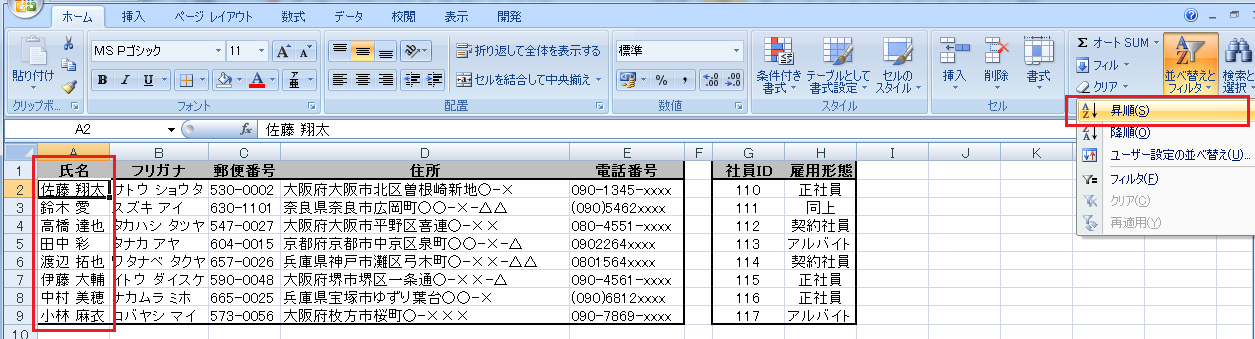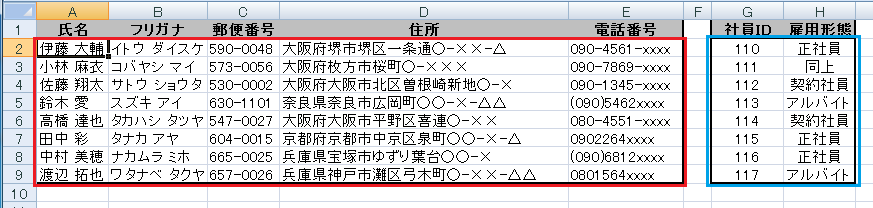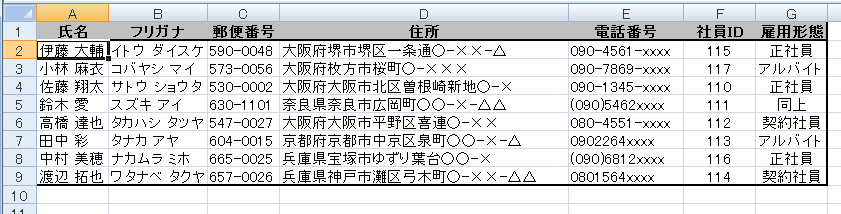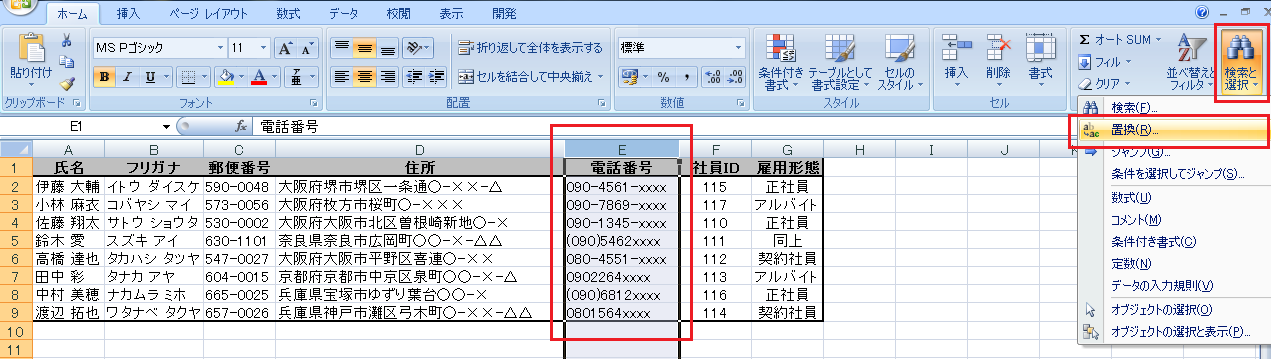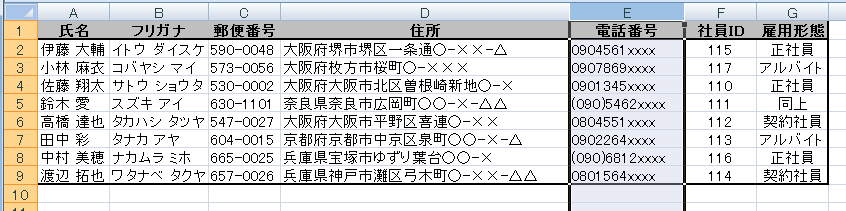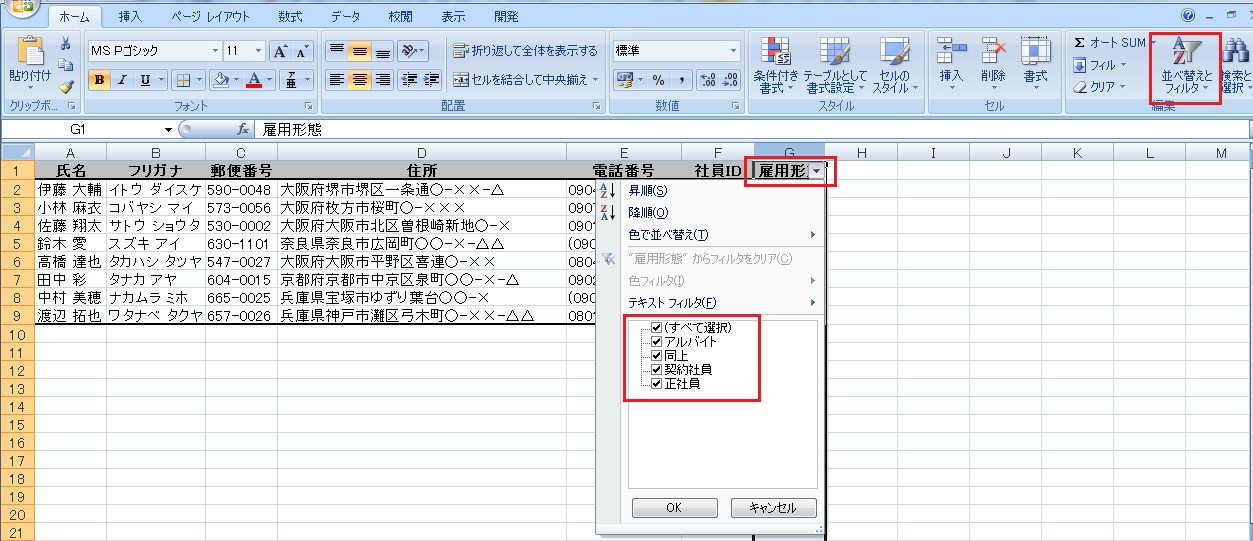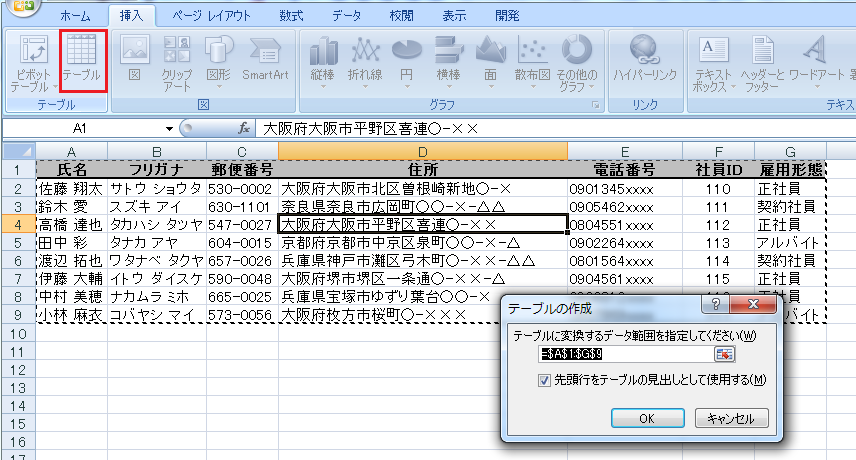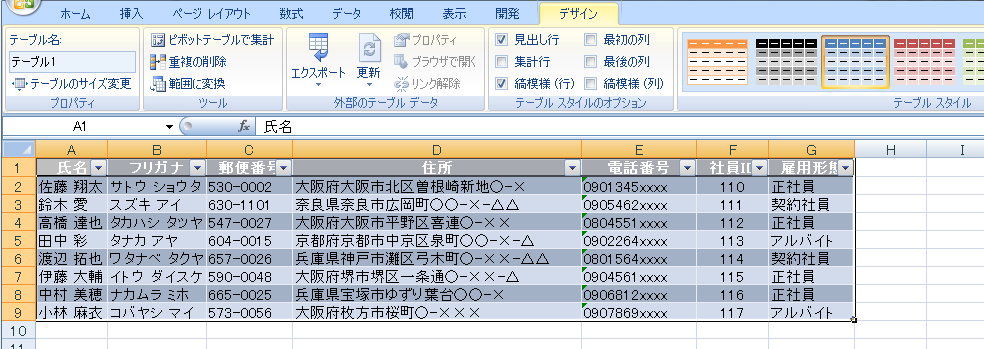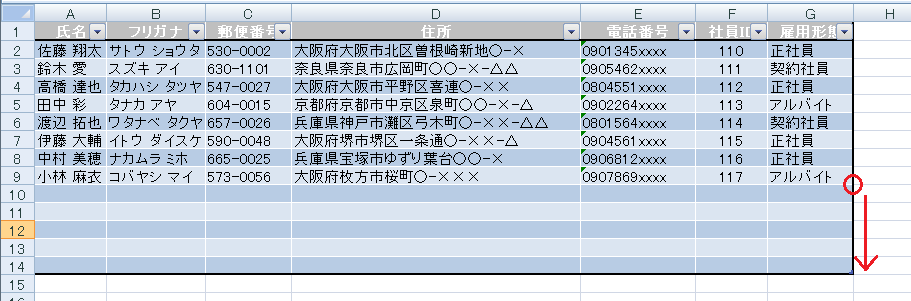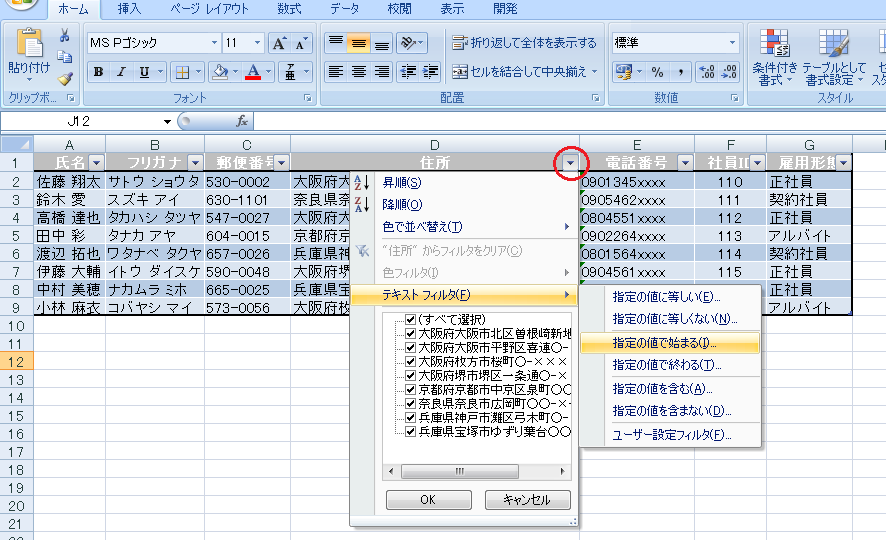今や、情報は電子化して管理・運用するのが当たり前の時代。ですが、膨大な情報を電子化したのはいいものの、データ整理が不十分でうまく運用できていないケースは少なくありません。その結果、かえってムダな時間や手間がかかることも。たとえば勤務先の名簿がこんな状態だったら、使う度に不便や不効率を感じるでしょう。あなたは、どこに問題があるのかわかりますか?
今回は、この名簿を作り直しながら、仕事を効率化するデータ整理術をご紹介します。
空白行や空白列を作らない
この名簿の1つ目の問題点は、一目瞭然。電話番号と社員IDの間で、表が2つに分割されてしまっていることです。これでは、エクセルは表を1つと認識することができないので、表を管理・運営する上でさまざまな問題が起こってきます。
たとえば、この表を氏名のあいうえお順に並べ替えたいとき。
表内の「氏名」列のセルをどこでもいいので1つクリックして、ホームタブの「並べ替えとフィルタ→昇順」をクリックすると、氏名のあいうえお順に従って表を並べ替えることができる……はずなのですが。
このように、赤枠の部分は氏名のあいうえお順に並べ替えられたのですが、青枠の部分は変わっていません。これは、F列が空白になっているために、赤枠と青枠が1つの表とは認識されなかったからです。
では、F列を選択→削除して空白列をなくしてから、先ほどと同じように並べ替えてみましょう。
今度は、表全体を氏名のあいうえお順に並べ替えることができました。
このように、エクセルで表を扱うときは、表を分割しないことが大切です。今回は列が空白の例を挙げましたが、行でも同じことが起こるので、空白列や空白行を作らないようにしましょう。
データの規則性を整える
この名簿の2つ目の問題点は、データの入力方法に規則性がないこと。具体的には、次の2箇所です。
- 電話番号に、「ハイフンあり」「ハイフンなし」「090を()で囲んでいるもの」が混在している
- 雇用形態に、「同上」という言葉が使われている
このように、データが好き勝手な形式で入力されていると、データを検索したり分類したりするときに問題が起こります。
たとえば、「090-2264-xxxx」が誰の電話番号かが知りたいとき、この名簿上ではハイフンなしで入力されているため、「090-2264-xxxx」で検索をかけても見つかりません。同様に、雇用形態を正社員で絞り込もうと思っても、鈴木愛さんの雇用形態には「同上」と入力されているため、「正社員」とは認識されません。
必要に応じてデータを検索・抽出・分類できることは、電子化の大きなメリットです。その機能を最大限活かすためには、データを規則的に入力して管理することが欠かせません。
ここで、(1)と(2)それぞれの解決策をご紹介します。
1. 電話番号を数字のみに揃える
「ハイフンあり」「ハイフンなし」「090を()で囲んでいるもの」が混在した電話番号を、手動でどれか一種類に入力し直すのは大変です。そこで今回は、置換機能を使ってすべて「ハイフンなし」に統一する方法をご紹介します。
まず、表内の電話番号が入力されたセルをすべて選択します。あるいは、E列を丸ごと選択してもOK。
そして、ホームタブの「検索と選択→置換」の順にクリックすると、ダイアログが表示されます。
検索する文字列に「-」(ハイフン)を入力し、置換後の文字列には何も入力せず空白のまま。
そして「すべて置換」をクリックすると……
このように、選択した範囲からハイフンが消えました。
同様に、検索する文字列にカッコの記号を片方ずつ入れて置換すれば、電話番号からカッコが消えて数字だけが残ります。
2. 雇用形態のイレギュラーを探す
今回の名簿のように数が少ない場合は、雇用形態に「同上」が含まれていることが一目でわかります。ですが、データが膨大で縦に長い場合は、各項目のデータにイレギュラーがあるかどうか探すのは大変です。そんなときに便利なのが、フィルタ。
まず、雇用形態と書かれたセルを選択して、ホームタブの「並べ替えとフィルタ→フィルタ」の順にクリック。
するとこのように、雇用形態と書かれたセルに▼のマークが出現します。これをクリックすると、表の列内に入力されているデータが一覧表示されます。
雇用形態は「正社員・契約社員・アルバイト」の3つなので、「同上」はイレギュラー。そこで、「同上」以外のチェックを外してOKをクリックすると……
このように、鈴木愛さんのデータだけが絞り込まれました。こうすれば、データが大量にあってもイレギュラーを簡単に探して修正することができます。ちなみに、修正後は(すべて選択)にチェックを入れてOKをクリックすると、再び全データが表示されます。
表はテーブルにすると格段に便利になる
空白列を失くし、データの規則性を整えたら、名簿は以前よりかなり使いやすくなったはず。最後の仕上げとして、この表をテーブルに作り変えましょう。
表内のセルをどこでもいいので1つ選択して、挿入タブの「テーブル」をクリック。
すると、このように自動で表の範囲が選択されます。それを確認して、OKをクリックすると……
表がテーブルになりました。
テーブルの色やデザインは、ツールバーに起動した「テーブルツール」で自由に変更することができます。
表をテーブルにすると、作業効率がぐんとアップします。ここで、その便利機能の一部をご紹介しましょう。
行を増やせば、数式や書式が自動でコピーされる
テーブルの右下隅をドラッグすると、テーブルの行数を簡単に増やすことができます。しかも、デザインや数式、書式などもコピーされるので、名簿の追加が簡単です。
並べ替えやフィルタ機能が使いやすい
テーブルには、見出しの各項目にフィルタ機能が始めから用意されています。
昇順、降順で並べ替えたり、フィルタ機能で必要な項目だけを抽出したり。また、ユーザー設定すれば好きな順で並べ替えたり、好きな値や言葉で抽出したりすることもできるのです。
たとえば、住所列のテキストフィルタで「規定の値で始まる」をクリック。現れたダイアログで、抽出条件を「大阪府」に指定すれば、住所が大阪府で始まるデータのみを絞り込むことができます。
まとめ
今回は、「空白行や空白列を作らない」「データの規則性を整える」「表をテーブルに変換する」という3ステップをご紹介しました。このようなデータ整理のポイントを押さえておけば、社内の誰もが使いやすく、見た目も綺麗なデータ管理が実現!勤務先で実践して、煩雑になっていた情報を整理すれば、あなたはきっと救世主のような存在になれますよ。