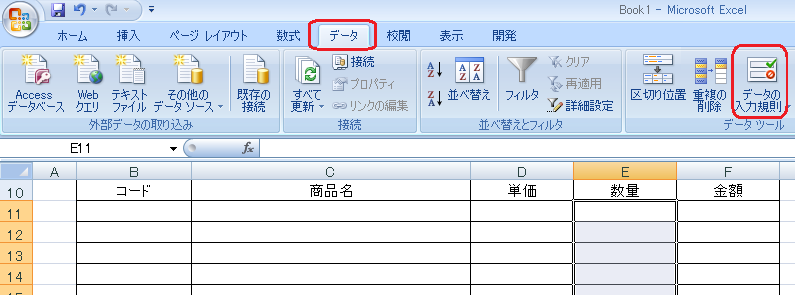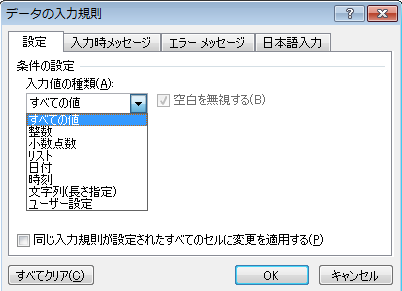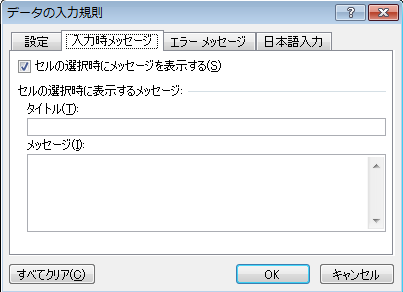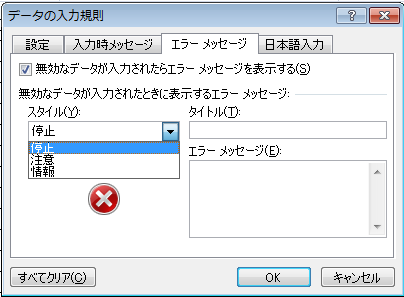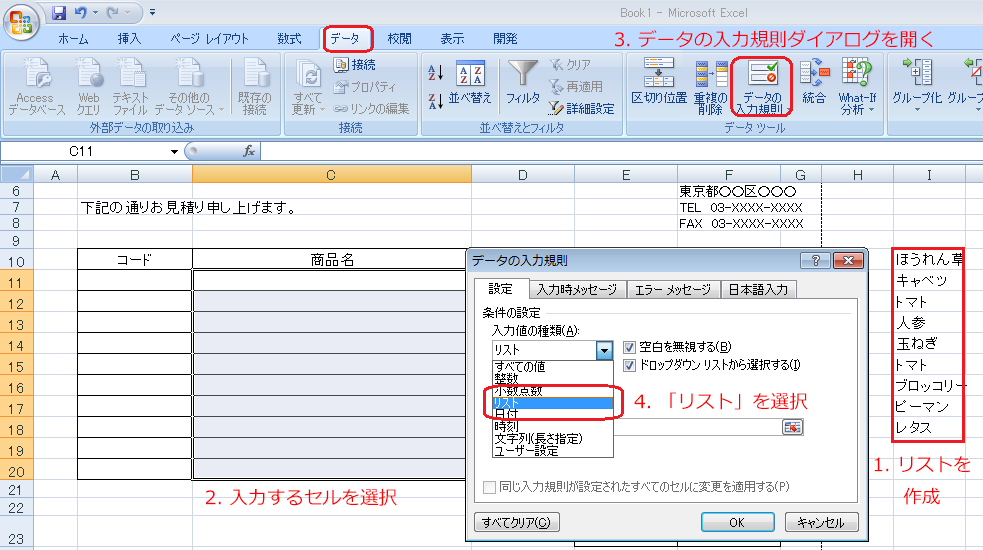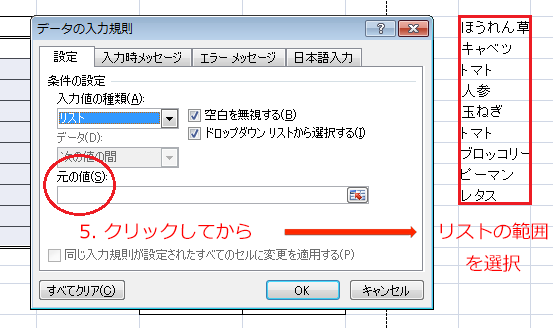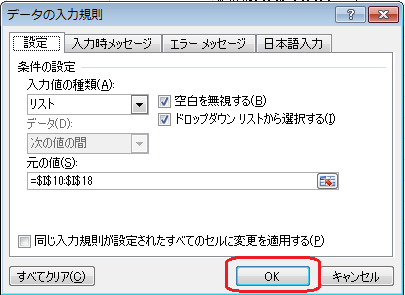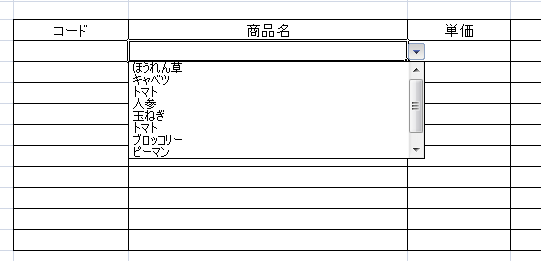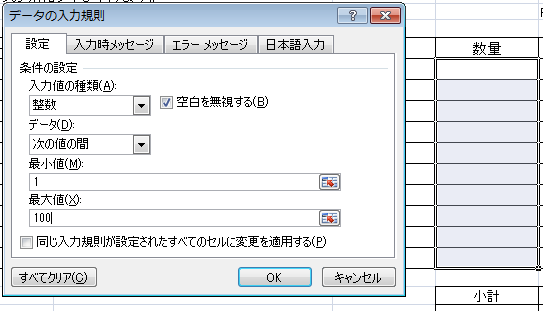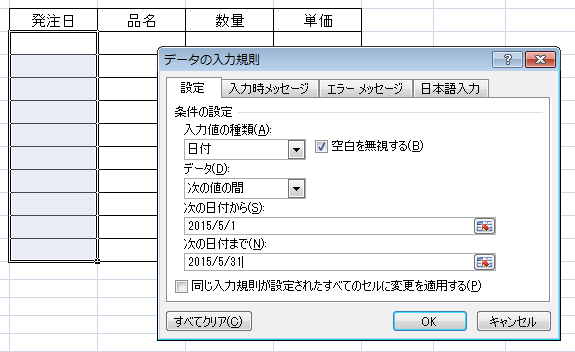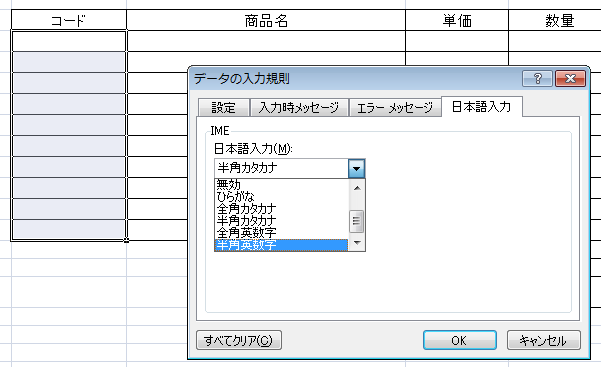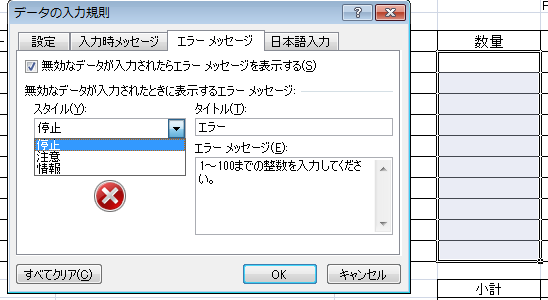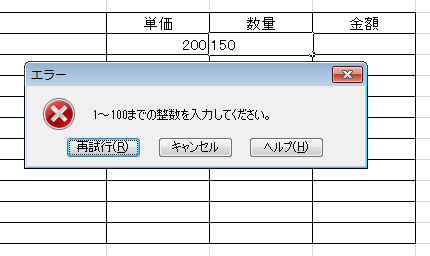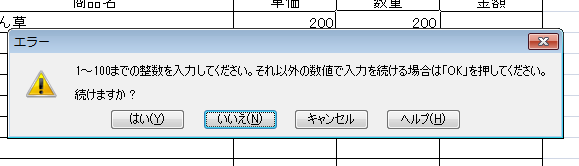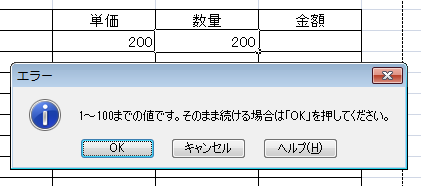1つのエクセルファイルを複数のユーザーで入力する場合、入力方法がバラバラだと後から編集する手間がかかってしまいます。このような場合に役に立つのが「入力規則」です。セルにデータを入力する際のルールを予め設定すれば、数字を半角で入力したい、決まった項目をリストから選べるようにしたいなどの条件をつけられます。また、決められた形式以外のデータの入力を無効にしたり、メッセージで入力方法を指示することなども可能です。
入力規則の基本的な使い方
入力規則とは、特定のセル(行、列)に入力する値を制限する機能のことをいいます。例えば、入力する数値の範囲を制限する、整数のみが入力できるようにする、選択肢を用いて制限するなど、さまざまな機能の選択が可能です。
入力規則の設定方法(Excel2007の場合)
まず入力規則を設定するセルを選択し、「データ」タブから「データの入力規則」をクリックします。
データの入力規則のダイアログには4つのタブがあり、入力規則の内容が設定できます。
「設定」タブ:条件を設定
※それぞれの条件は以下の通りです。
- 整数→整数のみ
- 小数点数→整数と小数のみ
- リスト→設定したリストから選択
- 日付→日付
- 時刻→時刻
- 文字列(長さ設定)→指定した長さの文字列
- ユーザー設定→数式など
「入力時メッセージ」タブ:該当セルを選択した際に表示するメッセージを設定
「エラーメッセージ」タブ:無効な値が入力された際に表示するメッセージを設定
「日本語入力」タブ:該当セルの入力モードを設定
リストから項目を選択して入力する
あらかじめ設定したリストから選択して入力する機能です。
- 入力するリストを作成する。基本的に同じシートに作成してOK
- 商品名を入力するセルを選択する
- メニューから「データ」→「データの入力規則」でデータの入力規則ダイアログを開く
- 「設定」タブから「リスト」を選択する
5. 元の値のボックスをクリックしてから、リストの範囲を選択する
6. OKをクリックするとリストの設定が完了し、入力範囲にリストが作成されます。
入力形式を制限する(整数、日付、半角入力など)
A. 範囲を規制した整数を入力する
- 1~100までの整数しか入力できないように設定します。
- 該当するセルを選択し、データの入力制限のダイアログの「設定」タブを以下の通りに設定してください。
- 入力値の種類→整数
- データ→次の値の間
- 最小値→1
- 最大値→100
B. 一定期間の制限をかけた日付を入力する
例えば、2015年5月の1ヶ月間のみに日付を制限するとします。
該当するセルを選択し、データの入力制限のダイアログの「設定」から、以下の通りに設定してください。
- 入力値の種類→日付
- データ→次の値の間
- 次の日付から→2015/5/1
- 次の日付まで→2015/5/31
C. 半角・全角など入力モードを制限して入力する
例えば、セルに値を入力する場合に、半角英数のみに制限するとします。
該当するセルを選択した後、データの入力制限のダイアログの「日本語入力」で「半角英数字」を選択し、OKをクリックしてください。
アラート機能で注意喚起する
他のユーザーが無効な値を入力した際にエラーメッセージを表示することで、わかりやすく注意喚起を行い、入力ミスを防ぐことができます。例として、1~100の整数の入力制限をかけたセルにそれ以外の数値を入力した場合に、エラーメッセージを表示する方法を示します。
- 該当するセルを選択し、入力制限を設定する
- 「エラーメッセージ」タブをクリック
- 「スタイル」を「停止」に設定する
- 「タイトル」と「エラーメッセージ」わかりやすいメッセージを入力してOKをクリック
「スタイル」を「停止」に設定することで、該当セルに1~100以外の整数以外の値を入力するとエラーメッセージが出て、正しい値を入力するまで先に進めなくなります。
また、「スタイル」を「注意」に設定すると、エラーメッセージが表示されてから、入力を許可するか求められ(図1)、「情報」に設定すると、エラーメッセージが出た後に入力できるようになります(図2)。
データの入力制限の基本的な設定方法の一部をご紹介しました。ご紹介したほかにも、文字数を指定したり、数式を利用した制限など、さまざまなパターンで活用できます。また、データの入力制限は複数のユーザーでファイルを共有する場合だけでなく、データ入力の作業効率を上げることも可能です。設定も条件を変えるだけで基本的な部分は同じなので、使いやすい規則を試してみてくださいね。