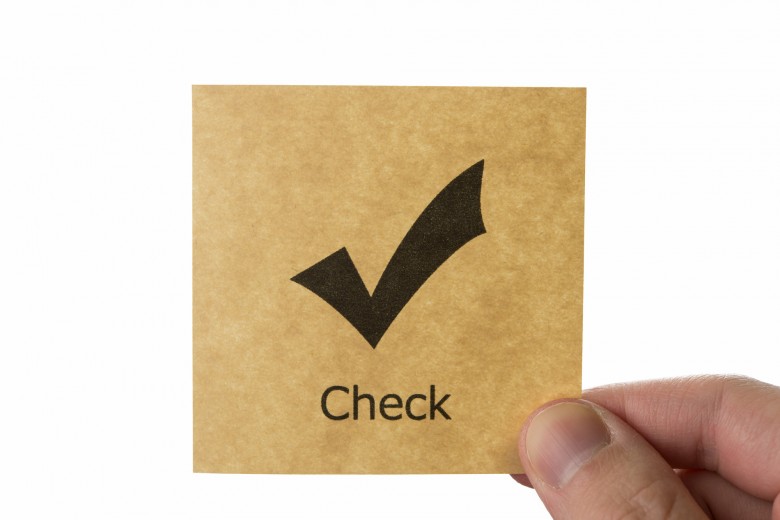アンケートやチェックリストなどのシートで、項目をチェックするための小さな四角い枠が入っていることがあります。
いわゆるチェックボックスと呼ばれるものですが、これはエクセルを使って簡単に作成することができます。さらにCOUNTIF関数と組み合わせると、チェックした項目の数も自動集計できます。
では下のリストを使って、あてはまる項目がいくつあるのか、チェックボックスを作成してカウントしてみましょう。
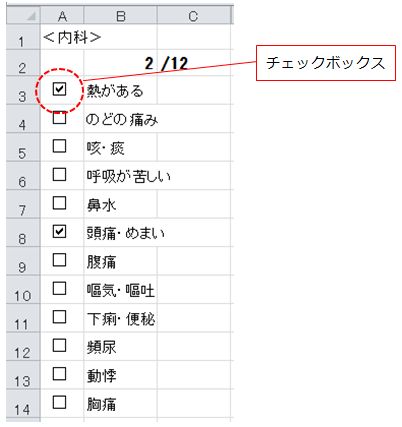
操作の流れ
[開発]タブの表示
↓
チェックボックスの作成
↓
チェックボックスのコピー
↓
リンクするセルの設定
↓
チェックの数をカウントする
開発タブの表示
チェックボックスは[開発]タブから挿入して作成します。しかし[開発]タブは初期設定では表示されていないため、リボンに[開発]タブの表示がないことがあります。そうした場合には設定変更をして、[開発]タブを表示させる必要があります。
まずExcelを起動します。
【ファイル】タブ→【オプション】を選択します。

【リボンのユーザー設定】を選択し、「開発」の先頭にチェックを付けOKをクリックします。
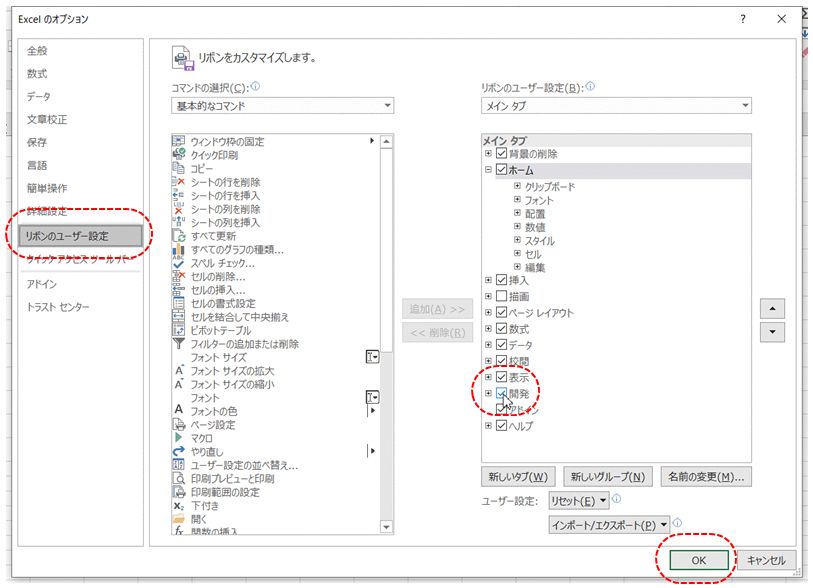
[開発]タブが設定出来たら【ホーム】タブに戻り、チェックボックスを作成します。
チェックボックスの作成とコピー
①チェックボックスの挿入
[開発]タブをクリックし、[挿入]ボタンの[フォームコントロール]の中にある[チェックボックス(フォームコントロール)]を選択します。
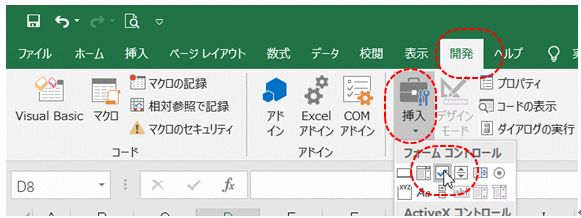
セル上のマウスポインターが「+」に変わるので、ボックスを表示させたい位置(ここではセルA3)でクリックします。クリック後に、小さな四角い枠(チェックボックス)と『チェック1』という文字列が表示されていれば、チェックボックスが作成されたことがわかります。
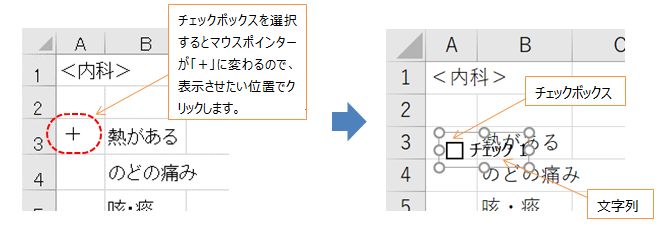
②チェックボックスの中の文字を削除する
チェックボックス右横の文字列『チェック1』は変更や削除が可能です。
今回はチェックボックスのみを使いたいので文字を削除します。
削除はチェックボックスの作成直後、囲み枠(下図Ⓐ)の中に『チェック1』の文字列が表示されている状態で枠内をクリックし、[Delete]キーで『チェック1』の文字を削除します。
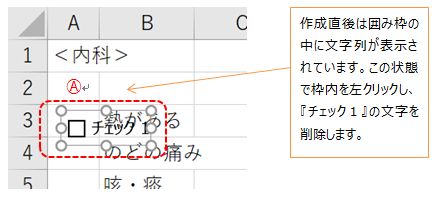
※チェックボックス作成後に他のセルをクリックしてしまうと囲み枠が消えてしまい、文字の削除ができません。消えてしまった場合は、チェックボックスを右クリックし、[テキストの編集]を選択してカーソルを立ててから『チェック1』の文字を削除します。
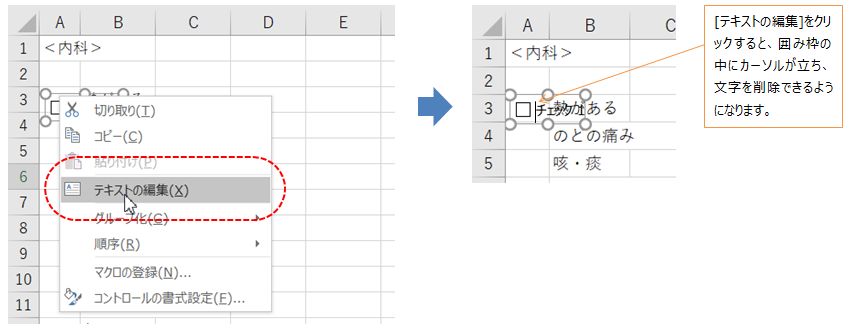
『チェック1』の文字を削除したら、枠の四隅にある”〇”(ハンドル)の上にマウスポインターを合わせ、「↔」の形になったらそのまま左方向へドラッグし、サイズを小さく調整してセル内に配置します。
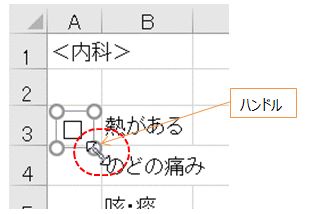
③チェックボックスのコピー
セル内に配置したら、残りのチェックボックスはオートフィルでコピーします。

リンクするセルの設定
①コントロールの書式設定でリンクするセルを設定する
リンクするセルの設定を行い、チェックボックスに入ったチェックの数を集計できるようにしましょう。
貼り付けたチェックボックスを右クリック→ショートカットメニューから[コントロールの書式設定]を選択します。
[コントロールの書式設定]のダイアログボックスが表示されたら、[リンクするセル]に任意のセル(ここではセルE3)を指定し、OKボタンをクリックします。
*チェックボックスがオンかオフ(ㇾ点が付いているか否か)の表示をするためのセルなので、指定するのは任意のセルでOKです。
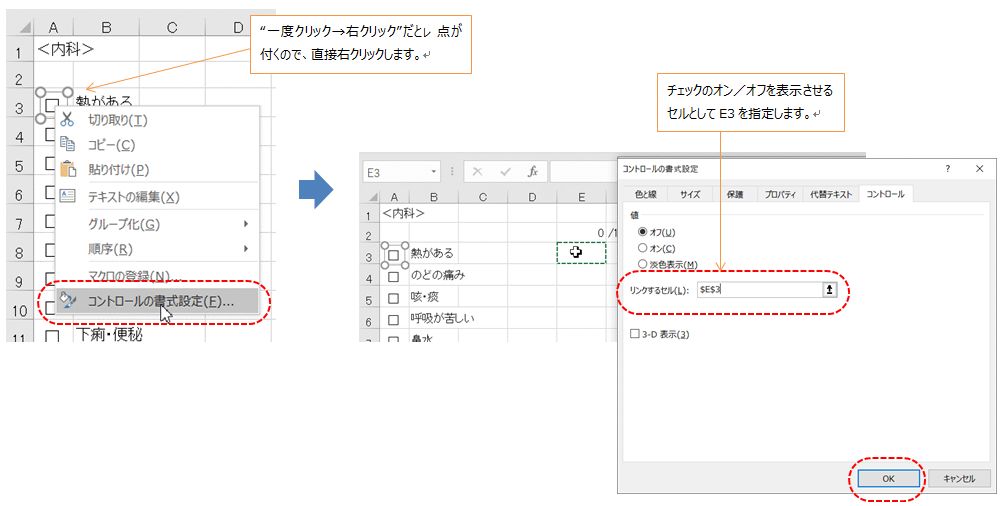
この操作をそれぞれのチェックボックスで個々に行います。
リンクを設定したセルをオートフィルでコピーすると、コピー元のセル(ここではE3)にリンクされる形になり正しい集計が出来ないので、少し面倒ですが一つひとつ設定しましょう。
②チェックボックスの確認
[熱がある]のチェックボックスをクリックしてチェックをオンにするとセルE3の値は『TRUE』となり、チェックを外してオフにするとセルE3の値は『FALSE』となります。

COUNTIF関数を挿入してチェックの数をカウントする
COUNTIF関数を使用して、『TRUE』の数をカウントします。
集計結果を表示させたいセル(ここではB2)を選択し、【数式】タブ→【関数ライブラリ】→【その他の関数】→【統計】→「COUNTIF」をクリックします。
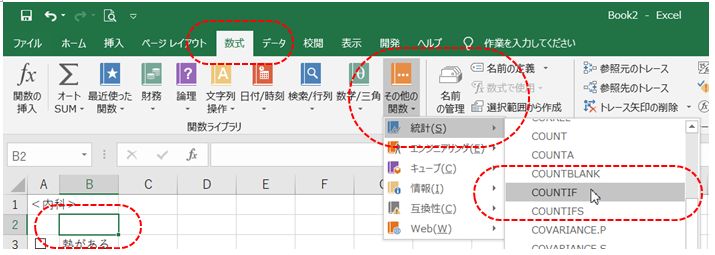
[関数の引数]のダイアログボックスに範囲と検索条件を指定します。
範囲:E3:E14
検索条件:TRUE
数式:=COUNTIF(E3:E14,TRUE)
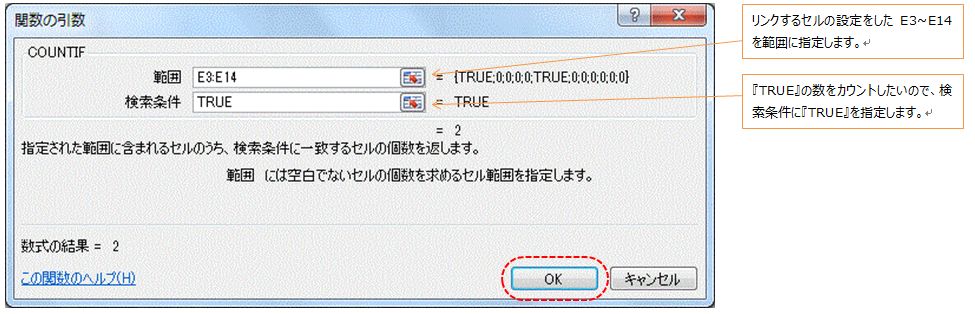
さらにセルC2をダブルクリックして「/12」と入力しておくと、全体の中での占有率が一見してわかります。(※無くてもOK)
これでチェックの数がカウントできるようになりました。
最後にチェックボックスをクリックして、チェックをつけたり外したりするとセルB2の数値が変わることを確認しましょう。
なお、E列は非表示にしておくと見た目がすっきりします。
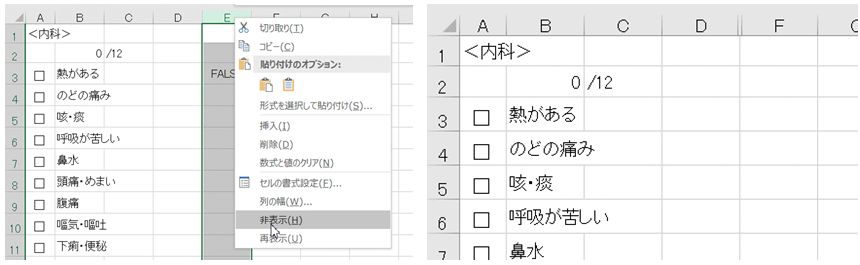
チェックボックスはアンケートやリストなどで、項目選択のツールとして良く使われる便利な機能です。
COUNTIF関数と合わせて使うことで、回答の集計も容易に行うことができますね。
作業効率をアップしてくれるエクセルのチェックボックス活用法。覚えておいて損のない機能ではないでしょうか?