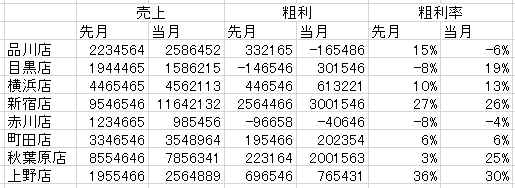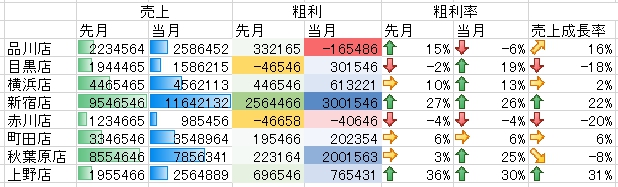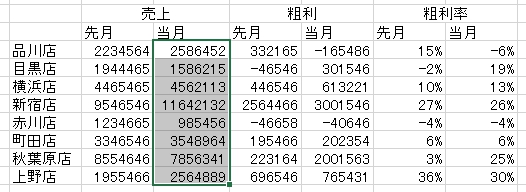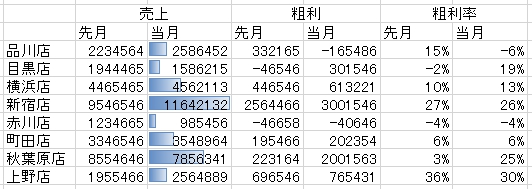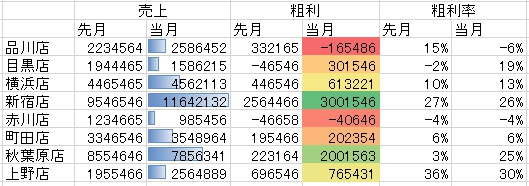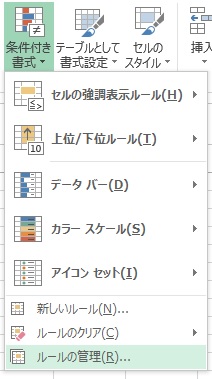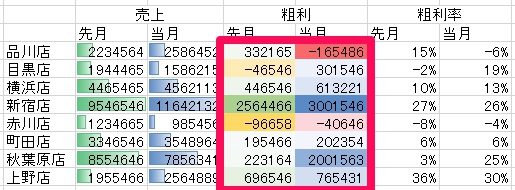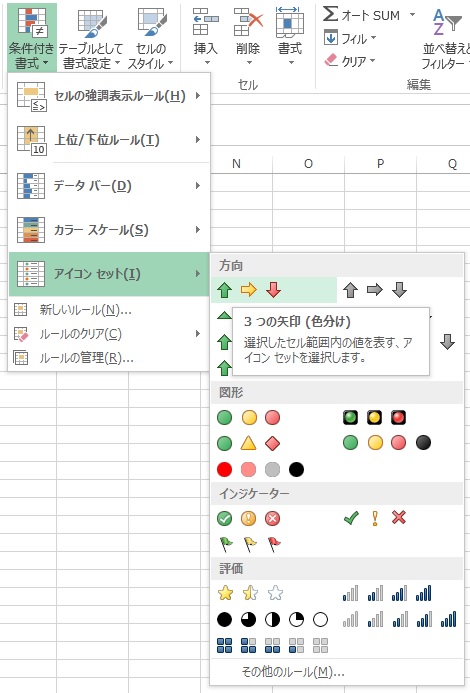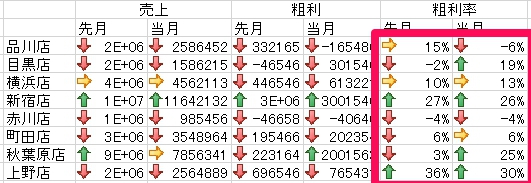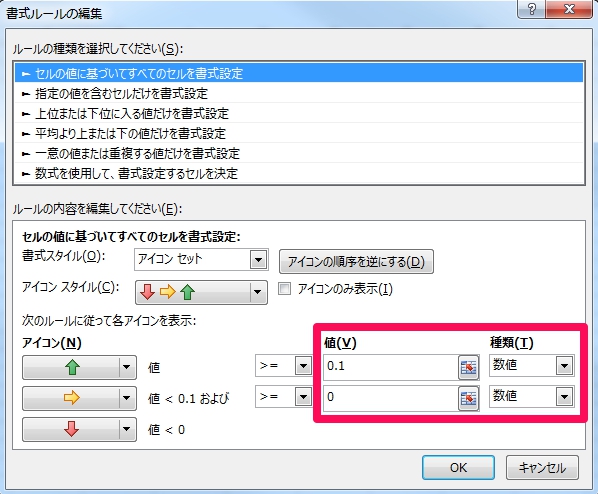エクセルには様々な便利な機能が搭載されていますが、人にデータを見せると考えた時に便利なのが「条件付き書式」です。条件付き書式は、セル内のデータによって書式を自動的に設定してくれる機能であり、強調したいデータをわかりやすく伝えたい時に使いたい機能といえます。そんな条件付き書式の中でも、データをグラフ表示してくれる「データバー」、色分けしてくれる「カラースケール」、アイコンで伝わる「アイコンセット」などを使うとより伝わりやすいデータが作れるでしょう。
条件付き書式の応用機能の紹介
例えば、各店舗の売上、粗利、粗利率などを帳票ソフトなどから出力した場合、以下の様な色分けもなにもされていない非常にわかりにくいデータが出てきます。
これをこのまま上司に見せても、何がポイントになるのかよく分かりません。特に、会議などで次から次へとデータが出てくるような場では、素のままのデータでは何も理解してもらえないでしょう。
そこで、条件付き書式の出番です。条件付き書式を使って、データの書式を変更してみましょう。
かなりカラフルなデータになりましたね。左から「データバー」、「カラースケール」、「アイコンセット」を使った場合の条件付き書式です。全てのデータに条件付き書式を設定してしまうと、かえってゴテゴテとしてしまい見難くなるのですが、今回は説明のために全てのデータに条件付き書式を設定してみました。
先ほどよりは、データの特徴が把握しやすくなったはずです。実際に使う場合は、本当に必要なデータにだけ条件付き書式を使うと伝えたいことが伝わりやすくなります。
それでは、機能毎に説明していきましょう。なお、ここではExcel2010を使用しております。
項目ごとの比較をするならデータバー、カラースケール
使い方は簡単です。まず、条件付き書式を設定したセルをまとめて選びます。
エクセルのタブから条件付き書式を選択すると、「データバー」、「カラースケール」、「アイコンセット」が出てくるので、使いたい条件付き書式を選びましょう。今回は「データバー」を選んでみます。
すると、以下のようなデータバーが出てきます。データバーは数値に応じてセルに棒グラフを描写してくれる条件付き書式で、数値の大小を人目で確認したい場合に便利です。今回のケースだと、新宿店と秋葉原店の売上が高いということがすぐにわかりますね。
では、今度は「カラースケール」を使ってみます。
なんとなく、赤が低い数値で緑が高い数値であることは分かります。しかし、今回は粗利に関するデータなので、「赤字」か「黒字」かの情報が一目で分かるようにしたいです。
そこで、条件付き書式の設定を細かく修正してみましょう。
修正したいセルを選んで、ルールの管理を選択します。
中間地に「数値」を選び0とします。また、色も変更しましょう。
すると、赤字と黒字がしっかり色分けされるようになりました。当月と先月で、色を変えるとデータの違いがわかりやすくなりますね。
数値の推移をみるなら、アイコンセット
次は、「アイコンセット」を使ってみます。書式設定から、アイコンセットを選んで使ってみましょう。アイコンセットは選ぶアイコンによって伝わる情報が変わるため、データに合わせて使い分けたいです。
試しに全てのセルに「矢印のアイコンセット」を使ってみましたが、デフォルト設定のままだと、「上位3分の1」、「中間3分の1」、「下位3分の1」で勝手にアイコンを割り振ってしまうので、思ったようなデータになりません。そこで、粗利に注目して設定を変更してみます。
書式設定のルールの管理から、以下の画面を開きます。種類を「数値」、値を上位が「0.1」、中間を「0」に変更します。これは、「粗利が10%以上」のデータ、「粗利が10%-0%」のデータ、「粗利が0%未満」のデータで三種類に分けることを意味します。
それを、先ほど設定した「データバー」や「カラースケール」と合わせて適用します。
粗利率が高い店舗、標準的な店舗、赤字の店舗がはっきりしました。
また、矢印のアイコンセットは成長率などを表現するのに便利です。先月から当月までの間に、どれくらい成長したかの「成長率」などで使うと情報が伝わりやすいですね。
終わりに
このように、条件付き書式を使うだけでそのデータのポイントや一番伝えたい情報というのが一目でわかりやすくなります。「データバー」を使えば数量の差異が見えやすくなりますし、「カラースケール」を使えば注目して欲しい情報を強調できます。「アイコンセット」はアイコンの形状に合わせて様々な場面で活用できることでしょう。それぞれの特徴を活かして、伝わりやすい報告書を作りたいものですね。