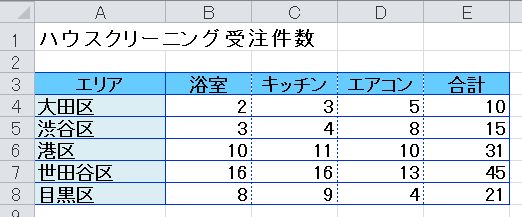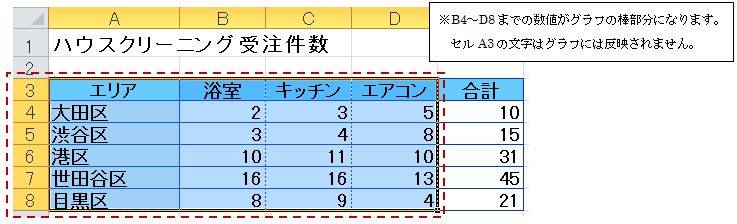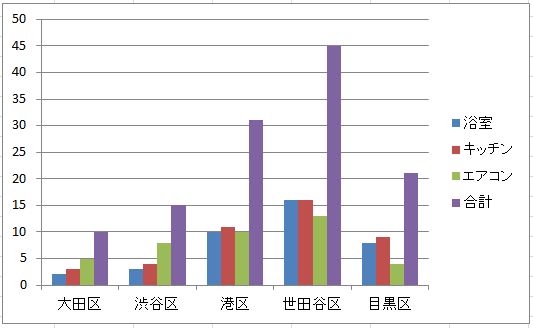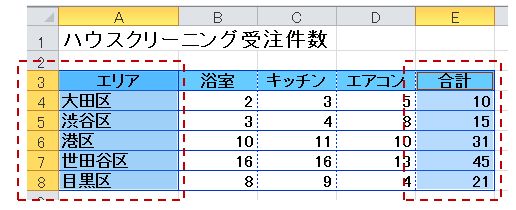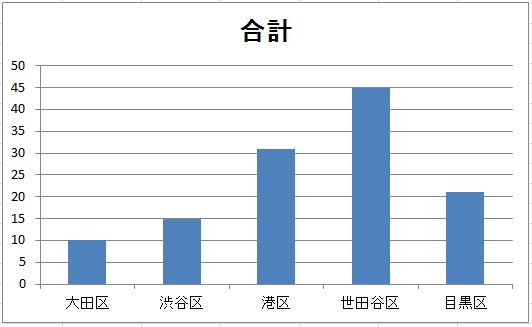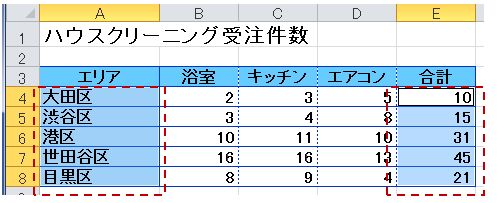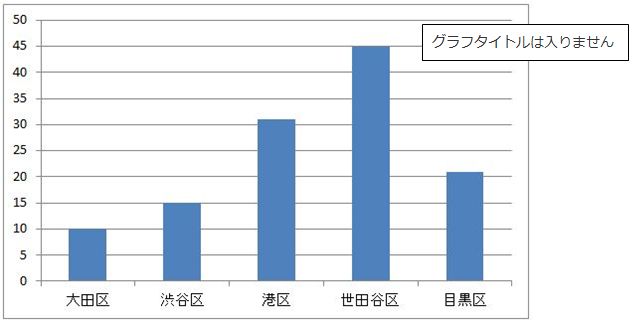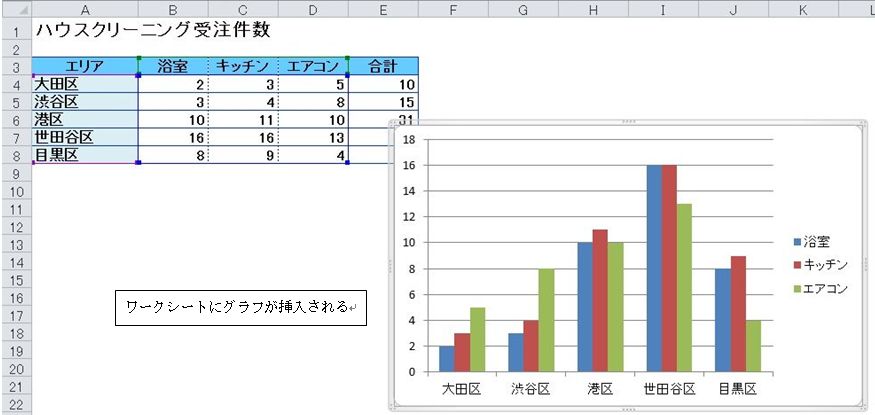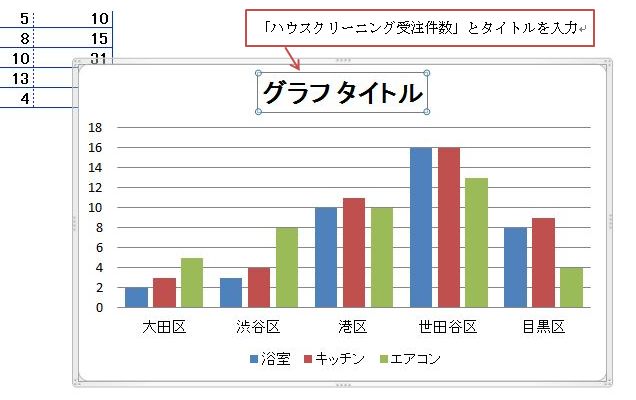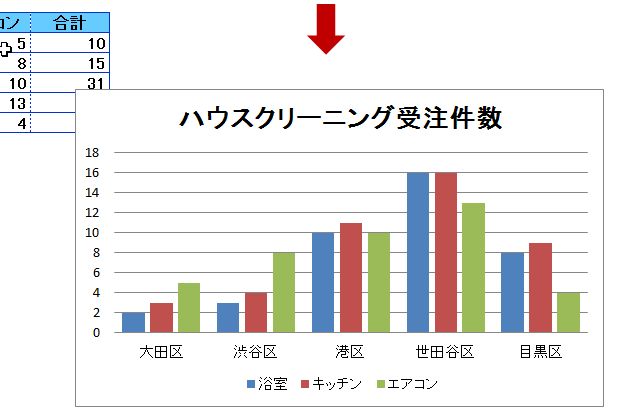日頃の業務の中で、売上や業績などのデータを資料にまとめる作業は、結構多いのではないでしょうか?
そうしたデータは数字を連ねて表にまとめる方法もありますが、視覚的に見せることができるグラフを使えば一目で内容が伝わって、より理解しやすい資料になりますね。
グラフには数値の大小を示す棒グラフ、時系列での推移を表す折れ線グラフ、割合のバランスを見せる円グラフなど様々な種類がありますが、作成においては目的に合わせてこれらを使い分けることが大切です。目的に合っていなければ、せっかくデータを視覚化しても意味をなしませんから、何を見せたいのか、説明したいのかを考えてグラフを作成しましょう。
グラフの作成ポイント
エクセルのグラフですが、作り方はさほど難しくはありません。
基本形といわれる縦棒グラフの作り方をマスターすれば、概ねのグラフを作成できるので、まずは入門編として[集合縦棒グラフ]を作ってみましょう。
[Point1 グラフの基データを入力する]
グラフ作成の第1工程は基データの入力から。
エクセル・グラフはあらかじめ入力されたデータを基に作成しますので、グラフにしたい数量や項目など必要な情報をセルに入力します。
[Point2 範囲選択]
グラフはどの部分のデータを使うのかによって仕上がりが違ってくるため、最終的にどんなグラフにしたいのかを考えて範囲を選択します。
この時、データの選択は、必ず矩形(長方形)になるように範囲選択します。連続していない離れたセル範囲をグラフ化する場合、「Ctrl」キーを押しながら範囲指定しますが、いずれも長方形の範囲の中に納まるように選択するのが大変重要なポイントです。
[範囲選択の違いによるグラフの違い パターン1]
「浴室」「キッチン」「エアコン」などの場所の名前、「渋谷区」「港区」「世田谷区」といったエリアの2項目を表示したい場合は、その両方を含むセルA3~D8を選択します。すると、以下のような棒グラフになります。
[範囲選択の違いによるグラフの違い パターン2]
エリア別の合計だけをグラフ化したい場合は、[セルA3~A8を選択した後、Ctrlキーを押しながらセルE3~E8]を選択します。
この場合、選択範囲は離れていますが、選択部分だけを並べてみると、やはり長方形になっていることがわかりますね。
ちなみに[セルA4~A8を選択した後、Ctrlキーを押しながらセルE4~E8]を選択して、3行目の項目を含めない状態でグラフを作成すると以下のようになります。
グラフの作成手順
では手順を追って集合縦棒グラフを作っていきましょう。
①まずセルA3~D8を選択し、【挿入】→【グラフ】→【縦棒】をクリック。
今回は、平面的な縦棒グラフを作りたいので、一番上の[2-D縦棒]の分類の中から、左端の【集合縦棒】を選択。クリックするとワークシートにグラフが挿入されます。
②次にグラフのタイトルとレイアウトを整えます。
リボンの【グラフツール】タブ→【デザイン】をクリックします。今回はタイトルを上、凡例(系列)を下に配置した[レイアウト3]を、【グラフのレイアウト】の中から選択します。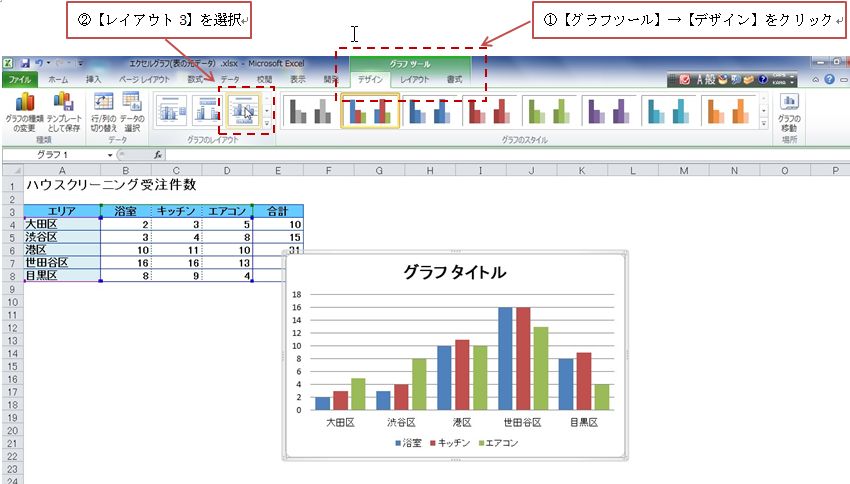
「グラフタイトル」という表示が入り、凡例(「浴室」「キッチン」「エアコン」)が下に移動しましたね。
③最後に、「グラフタイトル」の部分をクリックするとハンドル(枠)が表示されるので、「ハウスクリーニング受注件数」とタイトルを入力します。
作成後にグラフの種類を変更したいということもあるでしょう。
その場合はグラフをクリックし、【グラフツール】→【デザイン】→【グラフの種類の変更】を選び、変更したいグラフを選びます。
*グラフ上で右クリックし、「グラフの種類の変更」を選択するとダイアログボックスが表示されるので、その中から変更したい種類のグラフを選んでOKをクリックしても変更できます。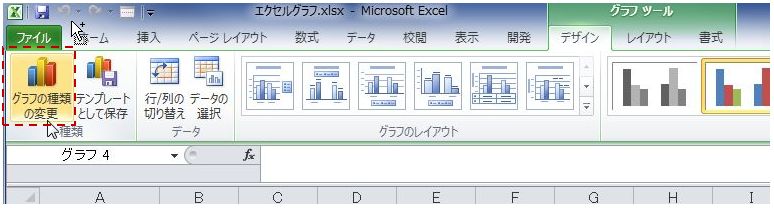
「グラフ」と言うと、一見難しそうに思いますが、仕組みがわかれば作成するのは比較的簡単です。
複雑なグラフも基本の考え方がベースとなるので、まずは単純パターンをしっかりと覚えましょう。
またグラフは表データを基に作成しているため、データの数値を変更すると、それに連動してグラフの数値も変わります。作成後の変更作業が手軽に行えるのも、エクセル・グラフの便利なところ。資料作りの強いミカタとなりますので、ぜひ練習して活用してみましょう!