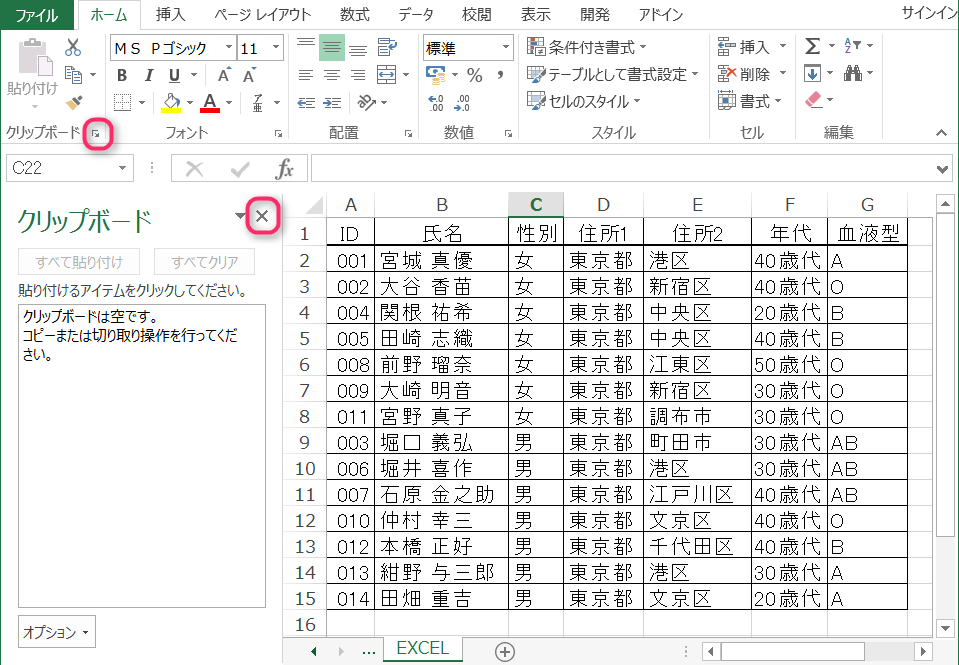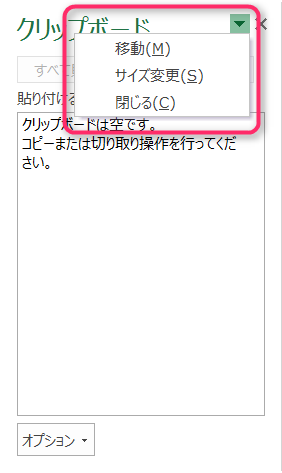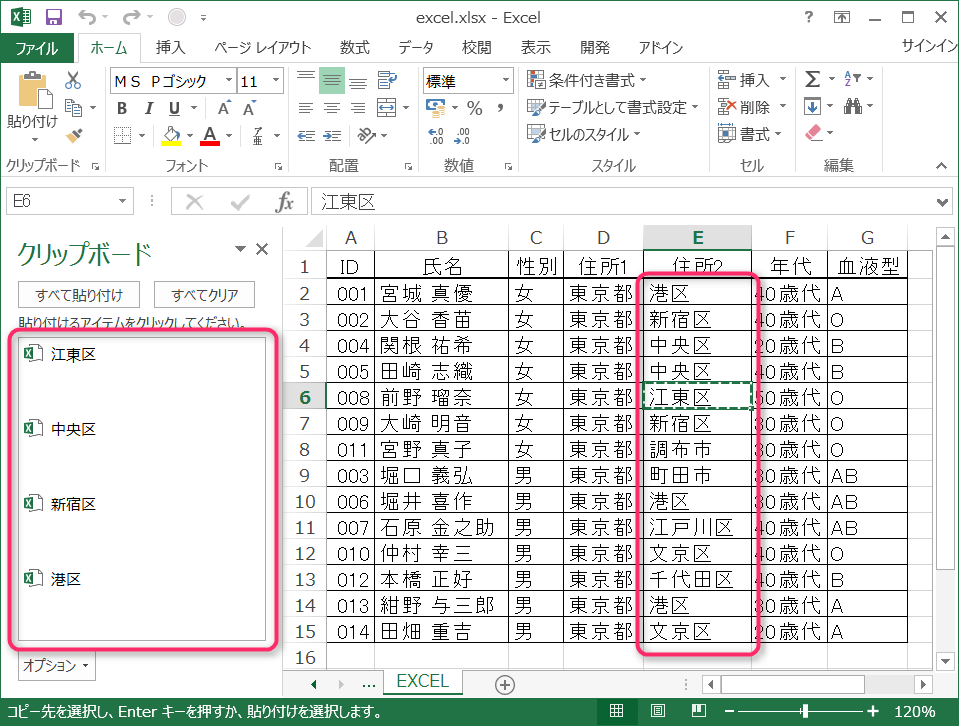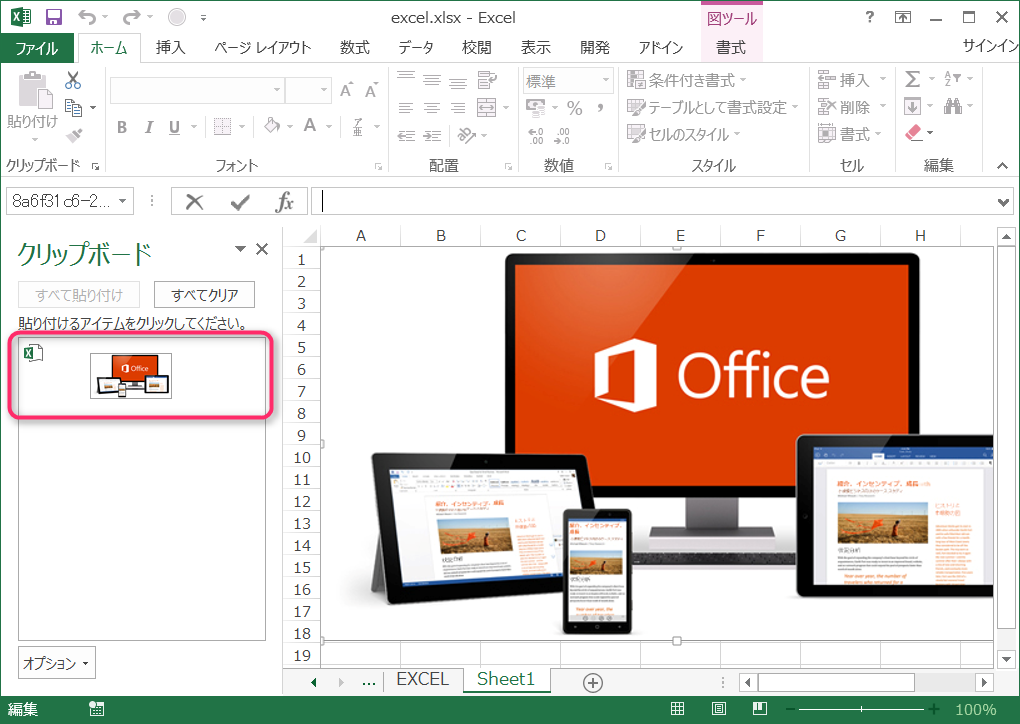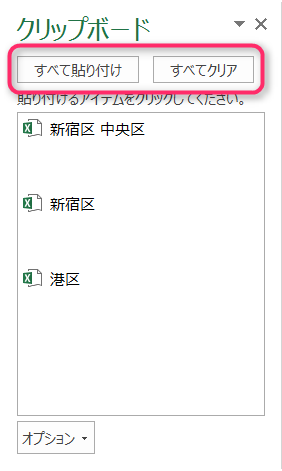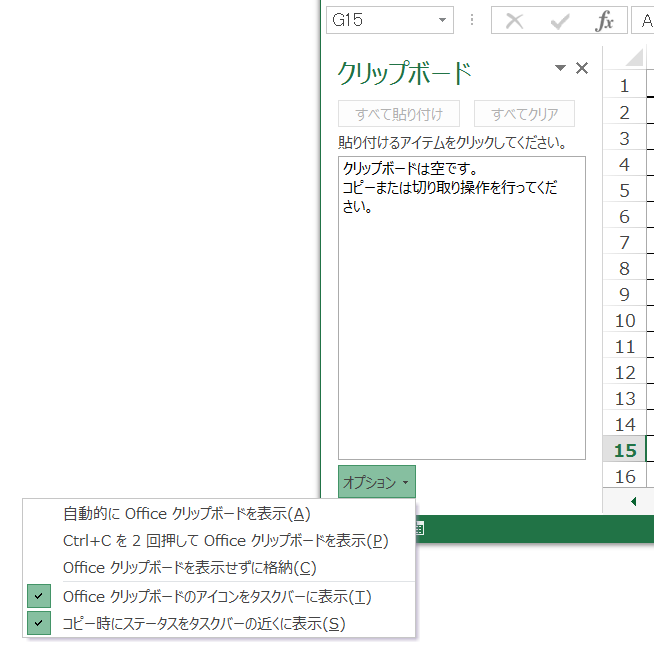コピー&ペーストは誰もがパソコンでのデータ入力の際に使う基本的かつ必須のテクニック。順不同で定型的なデータを繰り返し入力する際には特に効果的です。頻繁に使う操作だからこそ、より効率的に使いたいものです。
そこでぜひ活用したいのが「クリップボード」。今回はクリップボードの特長と使い方を、Excel2013を用いてご紹介します。
クリップボードでできること
通常のコピー及びペーストの動作でできることは、クリップボードでも同様にできます。クリップボードの最大の特長はコピーしたアイテムをストックしておき、それを繰り返しペーストできることです。通常のコピーでは1つのアイテムしかストックできず、そのアイテムも場合によっては他の操作をした際に消えてしまうこともあります。
ストックできるアイテム数は24。ストックにあるアイテムはいつでも、何度でもペーストできます。「このデータ、前にもコピーしたのにまたコピーからやり直し・・・」というケースが激減します。
クリップボードの使い方
コピーしたアイテムのストック以外には通常のコピー&ペーストと機能の違いはほとんどありませんが、見た目や操作は異なる部分が多々あります。
クリップボードの開き方
リボンインターフェイスのホームタブのクリップボードボックスの右隅にあるマークをクリックするとクリップボードが表示されます。キーボードでALT+E+BあるいはALT+H+F+Oと連続してタイプしても表示されます。クリップボードを閉じる際には、クリップボードの×マークをクリックします。
クリップボードと表の境目あたりをドラッグすると、クリップボードの枠の幅を変えられます。
クリップボードの表示位置やサイズも任意に変えることができます。
コピーの操作
クリップボードを表示した状態で、通常のコピーと同じメニュー及びショートカットの操作でコピーできます。コピーしたアイテムが順にストックされていることがクリップボードで確認できます。また、コピーをする度に、ストックされたアイテム数のステータスが右下に都度表示されます。
25以上のコピーがされると、古いアイテムから順に自動的に削除されます。
画像をコピーした場合はサムネイルで内容を確認できます。
ペーストする操作
ペースト先のセルを選んだ状態で、ペースト対象のアイテムをクリックするとペーストされます。あるいはアイテムを右クリックまたは▼マークのプルダウンのメニューから「貼り付け」をクリックしてペーストも可能です。
アイテムの削除方法
ペーストと同様の操作で不要になったアイテムを削除することもできます。
一括処理
アイテムのペーストと削除は一括処理も可能です
アイテムのストック状況の表示
コピーをするたびに右下にアイコンのストック数のステータスが表示されます。24以上のアイテムがコピーされると古いアイテムから順に削除されるので、残しておきたいアイテムがある場合はこれを都度確認するとよいでしょう。
オプションで好みの使い勝手に調整しよう
「オプション」ではクリップボードそのものの表示やアイコン、コピー時のステータスの表示を調節できます。
オフィス以外のアプリケーションと共同する作業にも効果的なクリップボード
大量のコピー&ペーストを繰り返す作業を前提として、サンプルに使ったメンバーリストでの都道府県や性別のような一定の種類のデータ扱うデータを繰り返し順不同で転記するような作業でクリップボードは真価を発揮します。
ストックしたデータはマイクロソフトのオフィスのアプリケーション間で共有できるメリットの他に、WindowsのAPIを用いている一般的なアプリケーションがコピーしたアイテムのストックと、最新のアイテムのストックのペーストも可能なので、様々なアプリケーション間で共同する作業の全般でそのメリットが活かしてみてください。
[EXCEL2013にて検証しています]