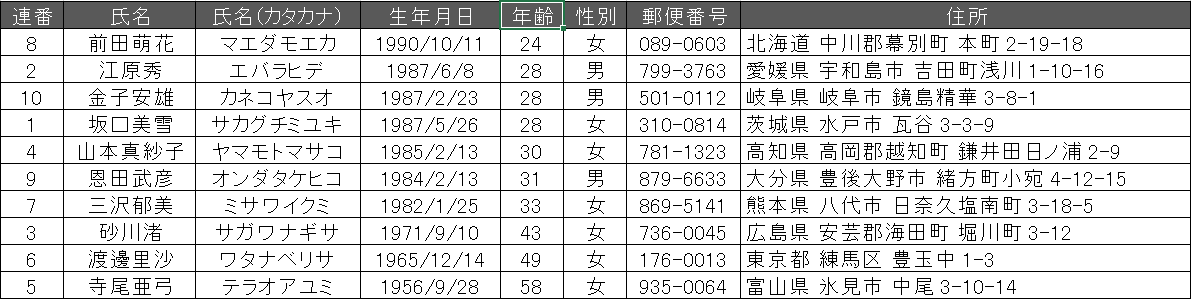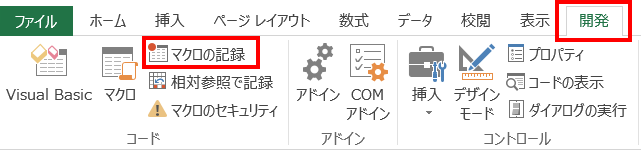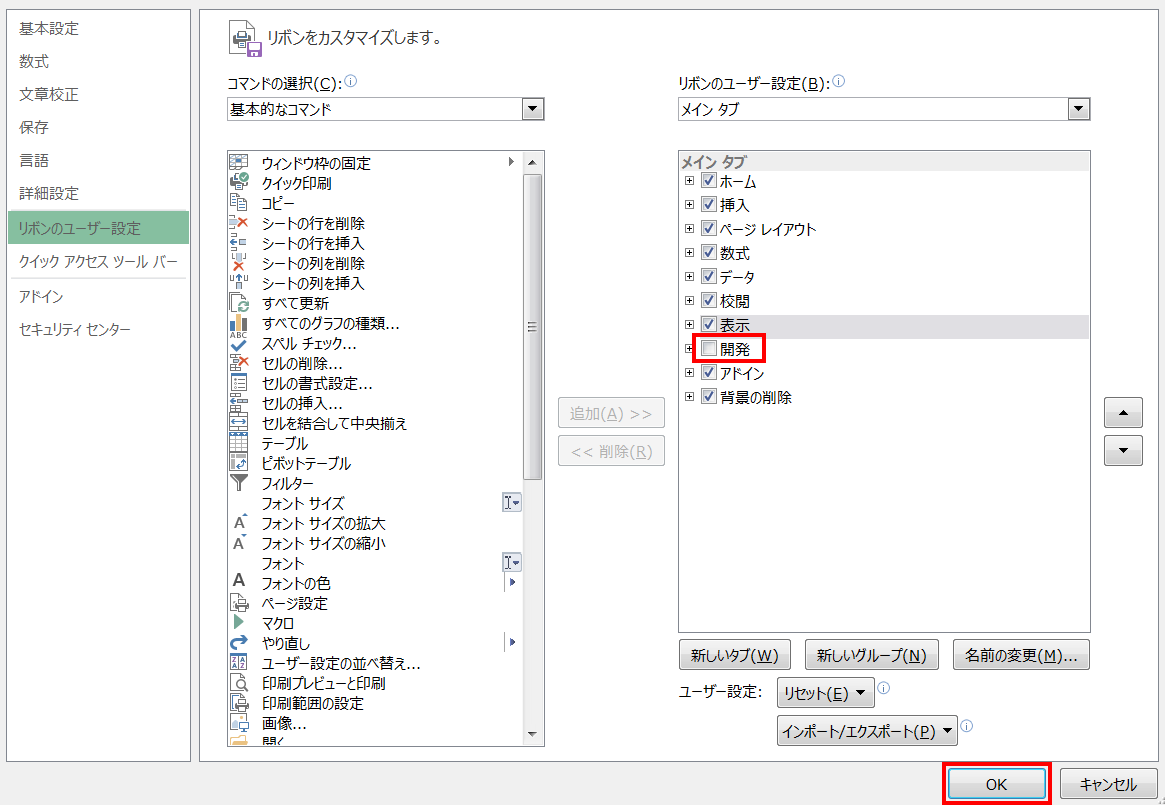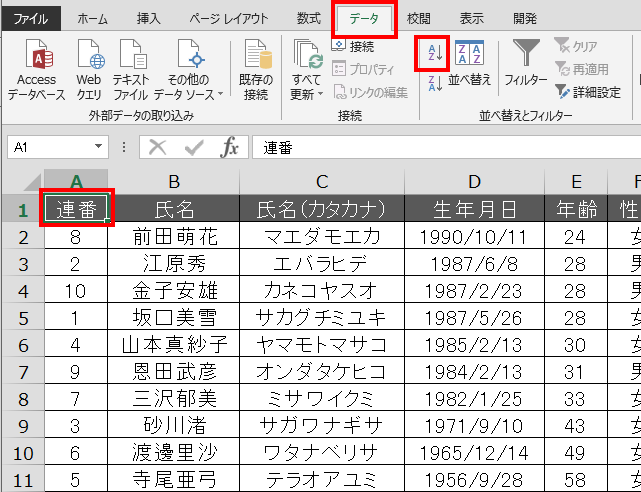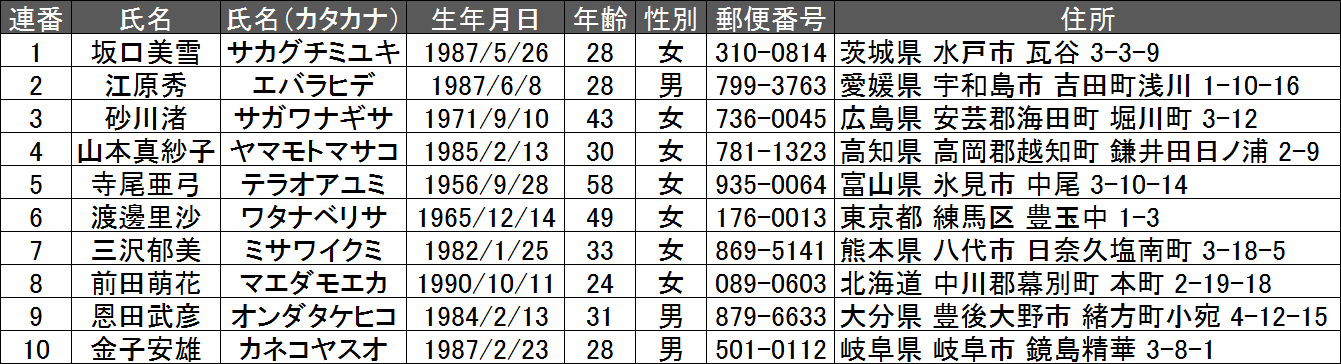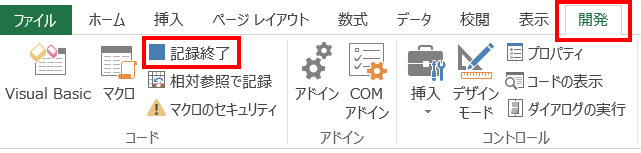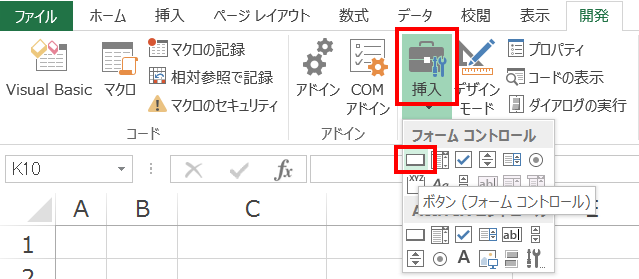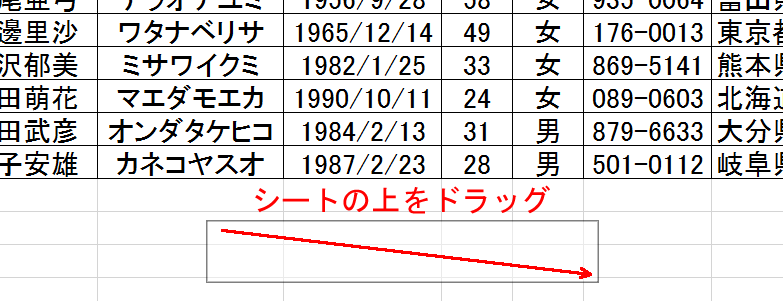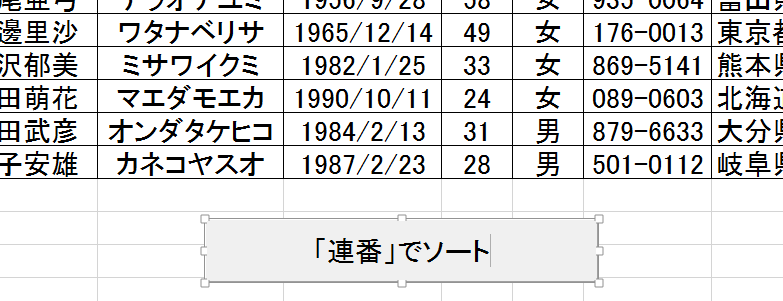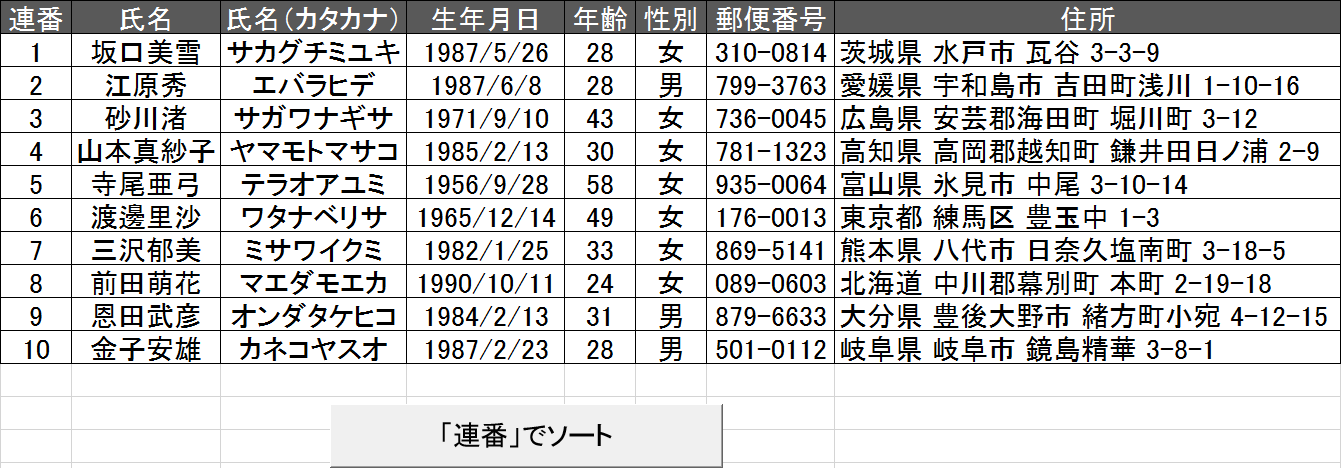ビジネスシーンでエクセルを使用していると、セルを一定の書式に合わせる、一定の条件でソートするといった、「お約束の作業」が多いことに気がつきます。もし、このような作業の内容をエクセルに記録しておいて、必要があるときに簡単に呼び出せれば、手間を圧倒的に少なくすることができます。
そこで、マクロの「自動記録」と「ボタン」という二つの機能を利用して、「お約束の作業」を一発で終了させる方法について、「セルのソート」を例に紹介します。
なお、セキュリティ面の配慮からマクロの使用を禁止している企業もありますので、業務用PCを利用するときには、セキュリティ・ポリシーを確認した上で行うことをお勧めします。
マクロの自動記録とボタンの活用
例えば、「年齢」でソートされた顧客名簿があるとします。
「連番」でソートをかけるには、以下の3つの手順を踏む必要があります。
- 項目名の「連番」を選択
- 「データ」のタブを選択
- 「並べ替えとフィルタ」の中の「昇順」のアイコンを選択
それでは、具体的な方法を見てみましょう。この3つの動作に相当する内容を「マクロ」として記録し、ボタンからその記録を呼び出すようにしておけば、「ボタンを押す」という1つの動作で「連番」でソートが行われます。
1. 記録の開始
ここからの作業は、Excel2013を使っております。
まず、作業内容の自動記録を開始させます。
「開発」のタブ*→「コード」内の「マクロの記録」ボタンを選択します。
「マクロの記録」ウィンドウが表示されるので、「マクロ名」に“sort_by_number”と入力し、「OK」を選択します。なお、この「マクロ名」は、マクロの名前であり、動作には影響しないので、分かりやすい名前であれば問題ありません。
* リボンに「開発」のタブが表示されていない場合には、「ファイル」→「オプション」→「リボンのユーザ設定」を選択し、右側の「メインタブ」の「開発」にチェックを入れて「OK」を選択します。
2. 作業内容を記録する
自動記録が開始されたら、実際にソートの作業を行います。
「連番」からソートさせるために、①項目名の「連番」→②「データ」のタブ→③「並べ替えとフィルタ」の中の「昇順」のアイコンを選択します。
この作業でセルが「連番」からソートされます。
3. 記録の停止
セルがソートされたことを確認したら、「開発」のタブ→「コード」内の「記録終了」ボタンを選択します。
4. ボタンの配置
続けて、記録されたマクロを簡単に実行できるようにするために、シート上に「ボタン」を配置します。
「コントロール」内の「挿入」→「ボタン(フォームコントロール)」を選択します。
ボタンを選択したら、シート上の任意の位置をドラッグしボタンを配置させます(ボタン位置や大きさは修正できるので、おおよそで問題ありません)。
ドラッグが終了すると、「マクロの登録」ウィンドウが表示されるので、”sort_by_number”を選択し、「OK」を選択します。
シート上にボタンが表示されるので、ボタンの名称を”「連番」でソート”などに変更しておきます。
また、後からボタンのサイズや位置を修正するときは、ボタンを右クリックし、”□”(ハンドル)を表示させた状態で行います。
5. ボタンの動作確認
最後に、セルを「連番」以外の項目でソートした後、ボタンを押して問題なく動作することを確認しておきましょう。
まとめ
エクセルの「マクロ」について、そのような機能があることは知っていても、敷居の高さを感じている方は多いのではないでしょうか。マクロ機能を十分に活用するためにはプログラミングの知識が必要ですが、マクロの自動記録とボタンを使用することで、プログラミングができなくても作業効率を上げることができます。
ここでは、セルのソートについての方法のみを紹介しましたが、例えば、自動記録の内容を「ふりがなの表示」にすれば、ボタン1つでセルにフリガナをふるなど、さまざまなことに応用できます。