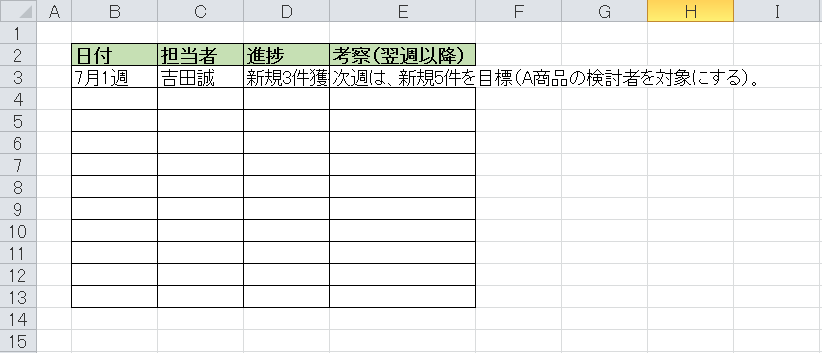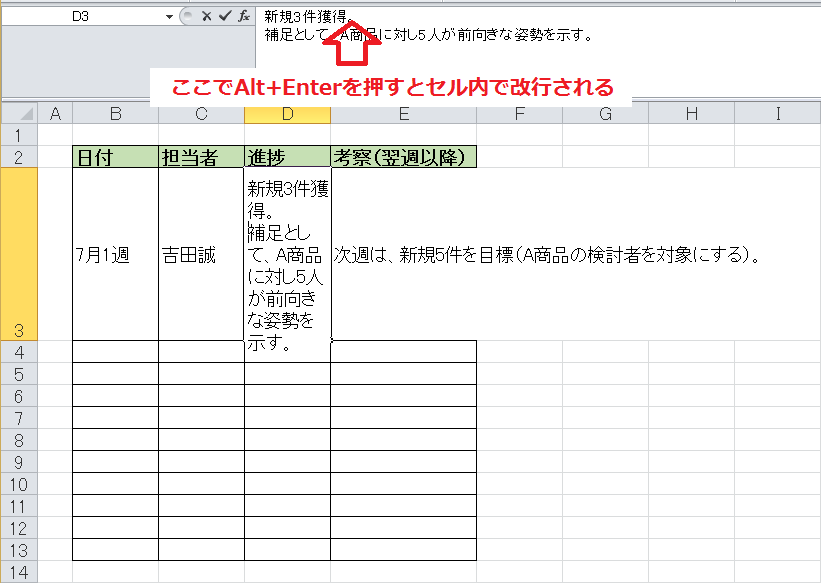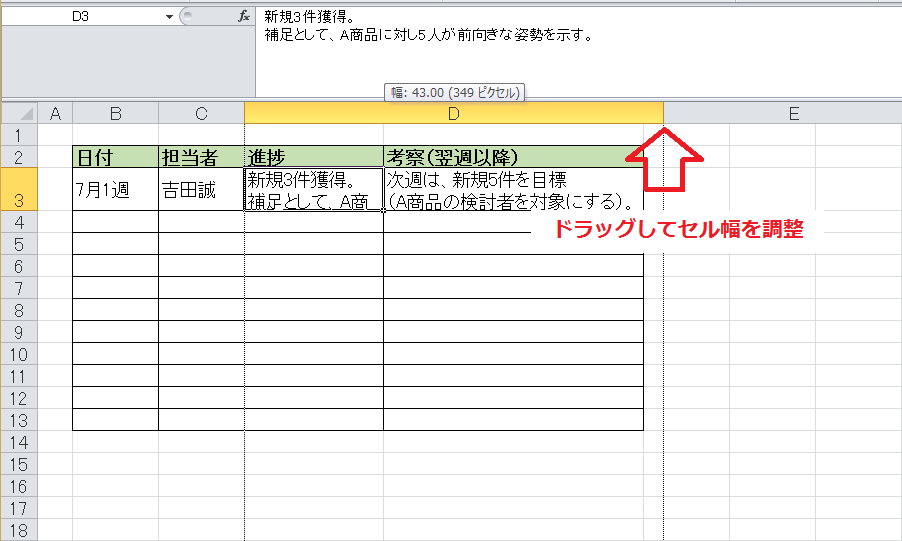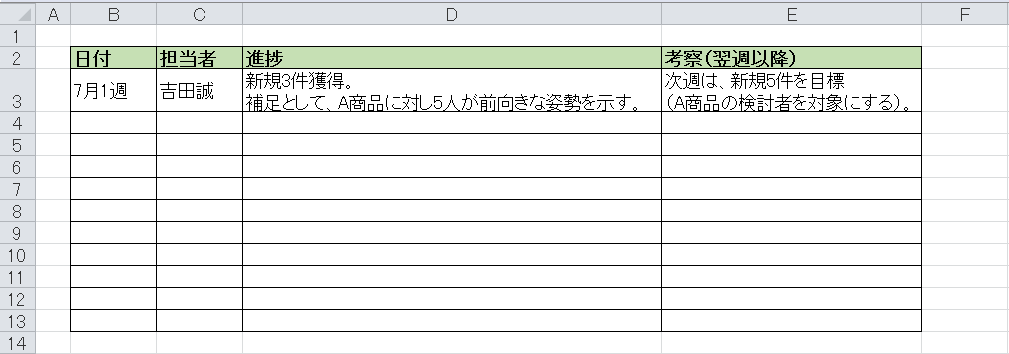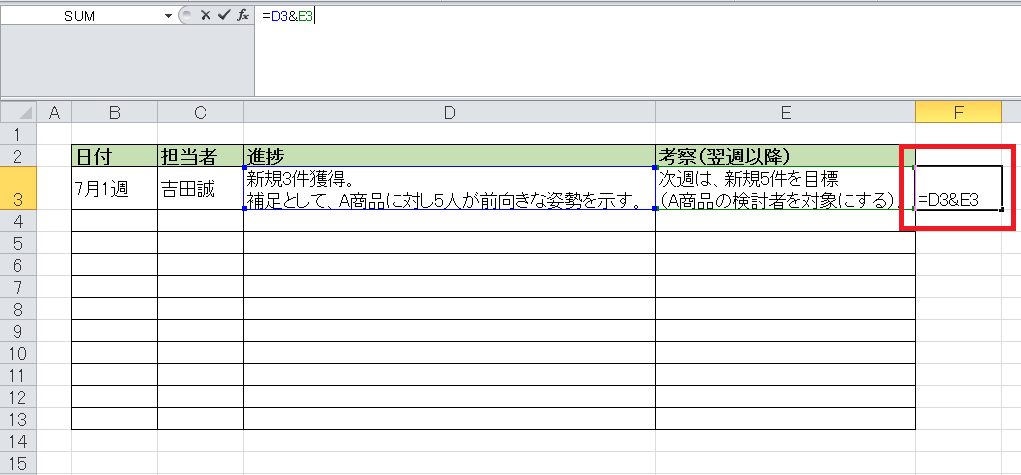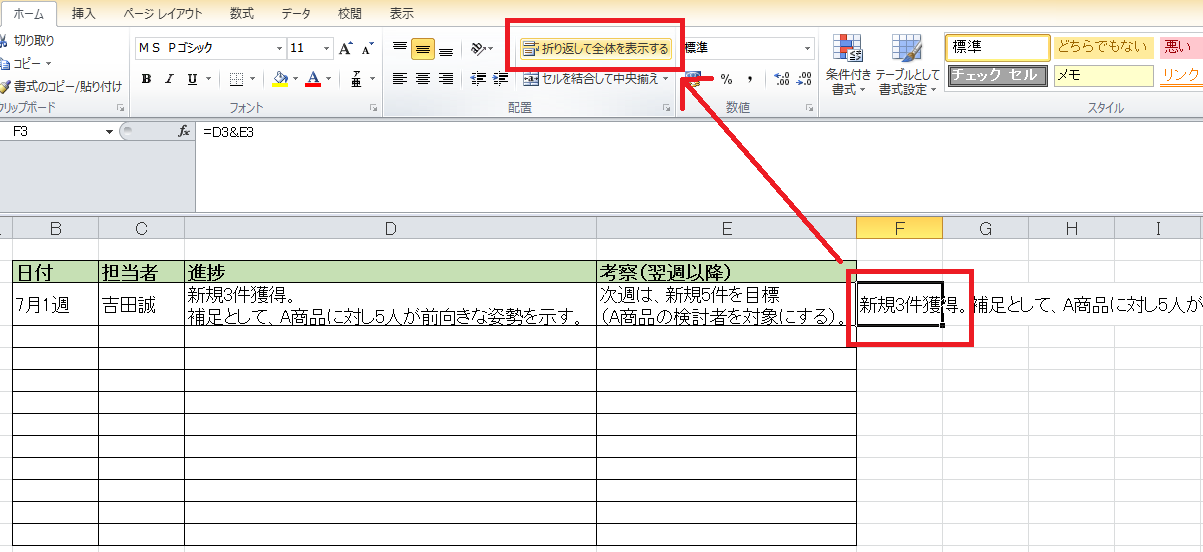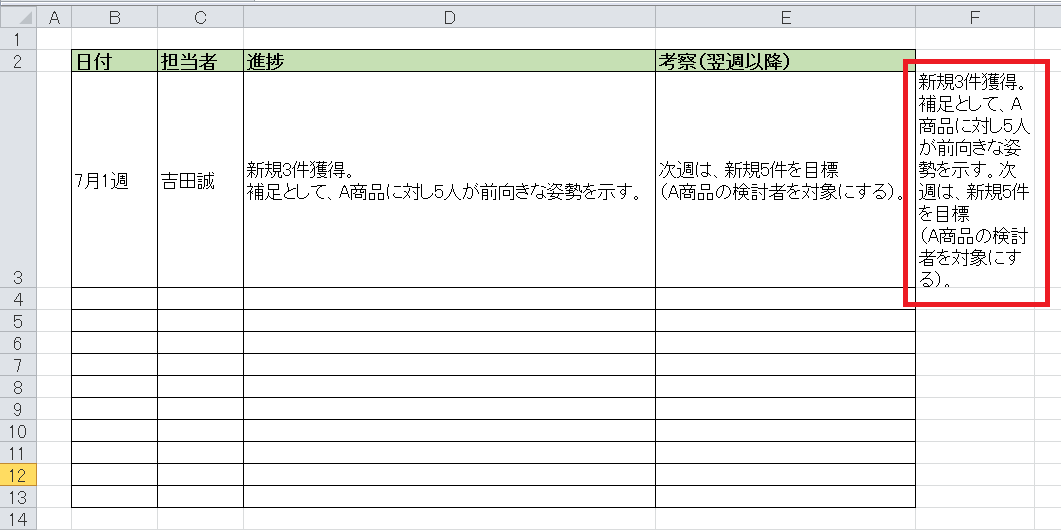セル内で長い文章を入力する際、改行機能を覚えておけば何かと便利です。今回は、改行の使い方、数式を用いた改行方法、ファイル送信時のポイントをご紹介します。
セル内で改行ができると便利なケース
ここでは、業務報告書を通して見てみましょう。
この図の場合、せっかく枠を作成してあるのに、文字が枠内から飛び出ています。これだと報告書としては、あまりにも粗末です。また、考察は解読できますが、進捗では何が書いてあるのかさえ分かりません。一般的には進捗に対して考察を立てるため、この状態では「根拠のない考察」だと判断されてしまいます。そうしたときに改行を利用すれば、見やすい体裁へと様変わりします。
「Alt」+「Enter」キーで改行が可能
この章では、改行の使い方を説明したあと、セル内を整えるコツをお伝えします。改行の使い方は、まず対象のセル内でダブルクリック、もしくは「F2」キーを押します。そのあと、“改行したい文字の左側にカーソル”をあて、「Alt」キーと「Enter」キーを同時に押せば、改行されます。
これだとまだ少し見にくいので、もう一工夫加えます。
このように、Dセルの右端にカーソルをあててセルの幅を引っ張り、センテンスが収まるサイズにすると、より見やすくなります。
数式を使っても改行ができる
2つ以上のセルを1つのセル内でまとめたい場合には、「&」の数式を用います。
例えば、D3セルとE3セルを“F3セル内にまとめて表示”させたい場合は、下図のように「=D3&E3」と入力します。
しかし、これだと1章のケースと同じ様に、横に広がり過ぎてしまいます。そんなときには、F3セル内にカーソルをあてた状態で「折り返して全体を表示する」ボタンを押してみましょう。
そうすると、このように枠内に収まるため、見やすい資料となります。
ファイル送信時のポイント
添付ファイルで送信した際に、「改行がされていない」という状態がしばしば見受けられます。これは、エクセルのスペック間に互換性がないために起こることだといわれています。
例えば、送信側はExcel2013を利用しており、受診側がExcel2010を利用している場合では、改行したものを添付しているはずが、結果的に改行されていなかったという現象が起こります。そうしたとき、3章で解説した「折り返して全体を表示する」を対象セルで適用すれば、改行された状態で読み取ることができます。
長文などで改行を使うと、見た目の印象が変わり、提出の際の評価も違ってくることでしょう。一方、互換性に対応できるポイントを覚えておけば、ファイル受信者に対して好印象を与えます。また、そうした引き出しを持つことが、柔軟な対応力に繋がります。ぜひ見やすい資料作りを心掛けてみてくださいね。