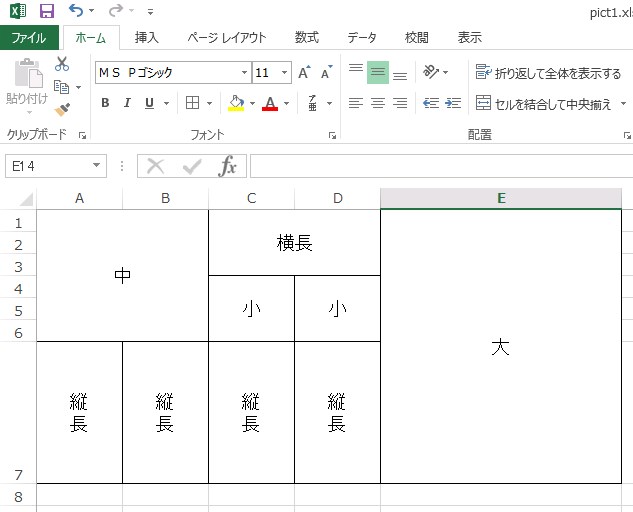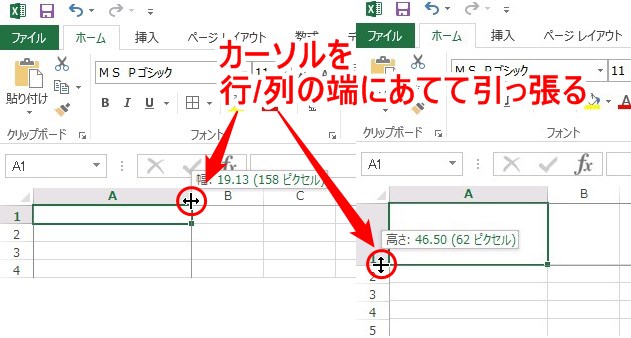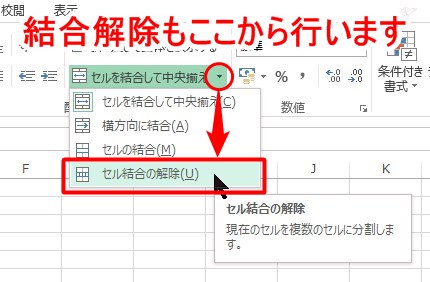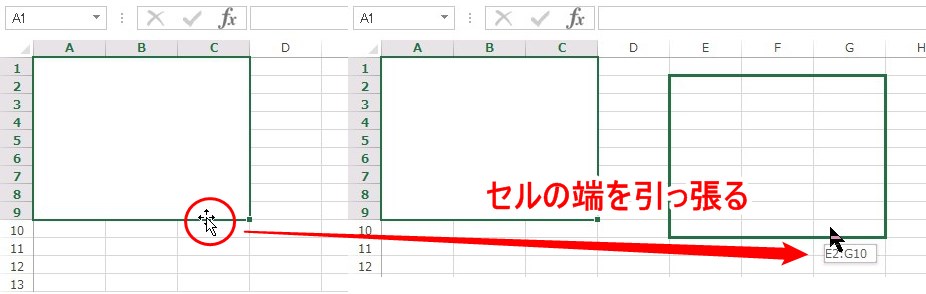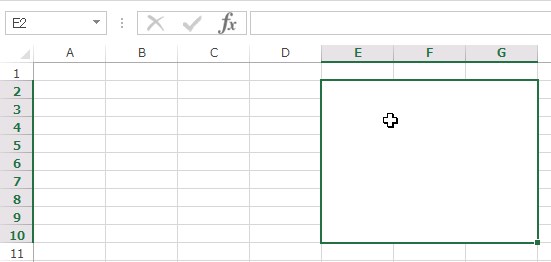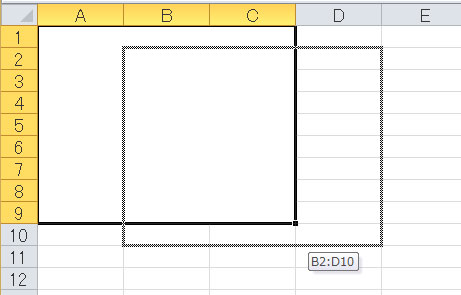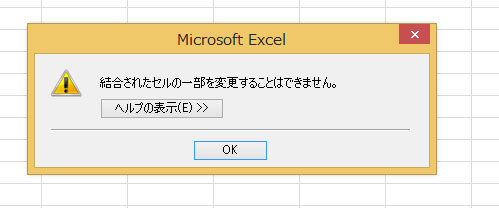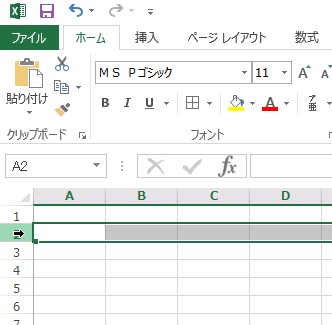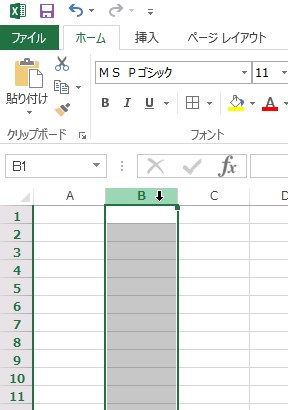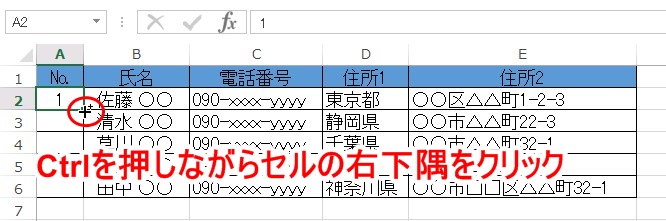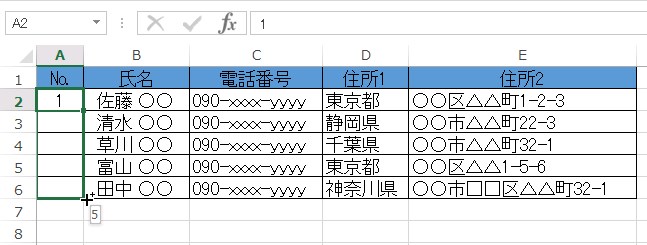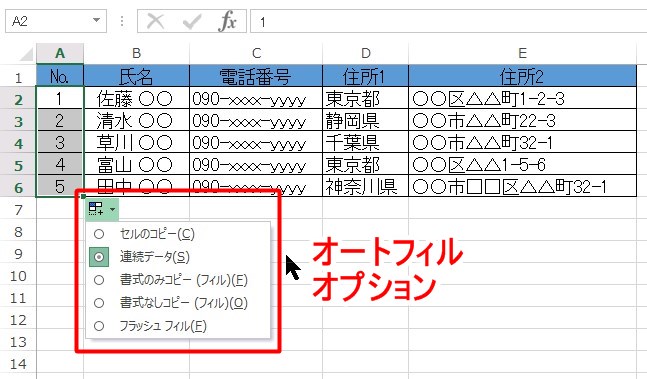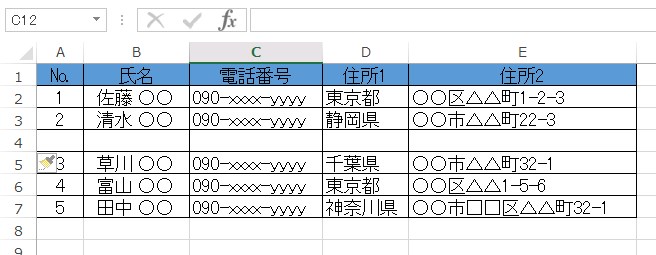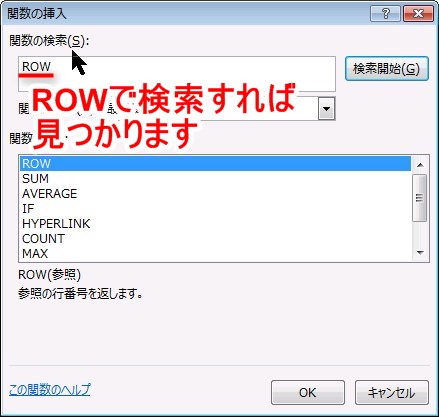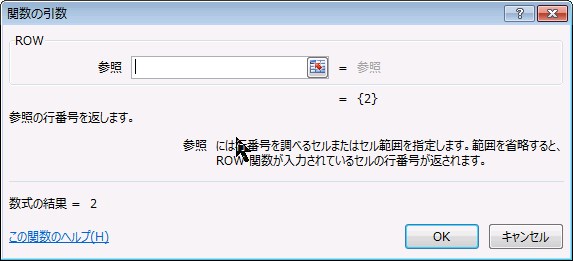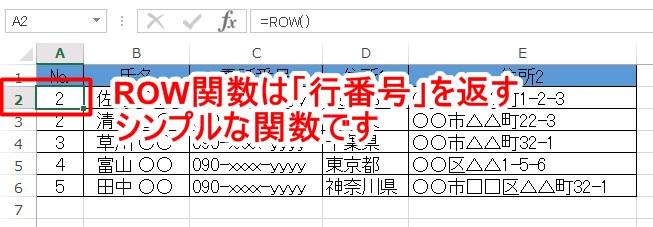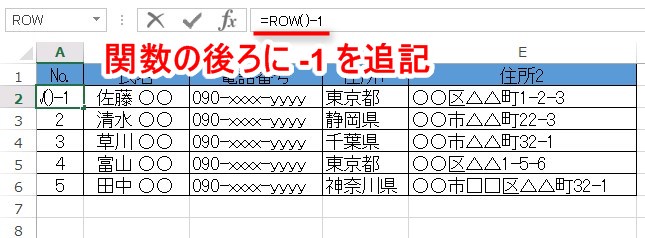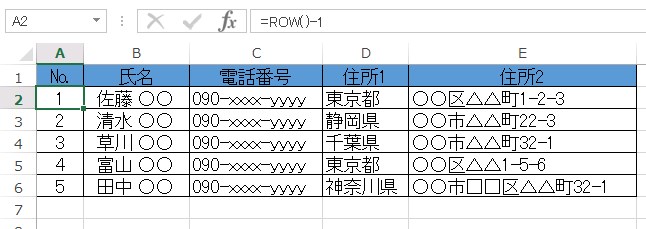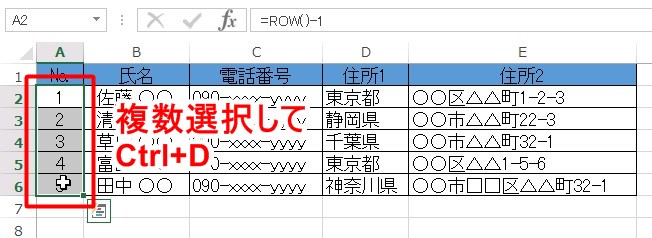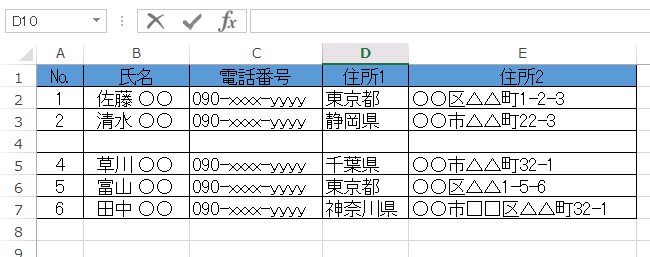エクセルは操作性が非常に高いツールです。
それゆえに、ウィンドウの上部に大量のタブやボタンが並んでいたり(この部分をリボンといいます)、ちょっと使える人に教わるとキーボードショートカットを連発されたりと、はじめて使う際にどこを見てどう操作するのかもわからずあたふた…なんていうこともあるのではないでしょうか?
そこで、これからエクセルを使う方には、「とりあえず全部忘れてマウスを使おう!」から始めることをお勧めいたします。マウスを上手に活用することによって、とても便利で効率もアップする方法をご紹介します。
「セル」「行」「列」をマウスが制す
上記のような図があるとします。
セルの中に入力する時はキーボードを使いますが、セルを操る時はマウスを使います。
こんなふうに1つ1つのセルの大きさが違っているワークシートを見たことはありませんか?
エクセルはマウスドラッグで簡単にセルの大きさを変更できます。
ワークシートの外側に表示された行番号、列番号の境目部分にマウスカーソルを持って行くと、画像のように左右矢印が出た形にカーソルが変化します。
この状態で引っ張る(ドラッグする)と対象の行・列全てのセルの大きさが変わります。
また、ドラッグせず列番号(アルファベット)のセルの境目をダブルクリックすると、対象となるセルに入力されている文字の長さに合わせて自動で最適なサイズに合わせてくれます。
長文がはみ出たり改行されないように列を横長にする時などに使われます。
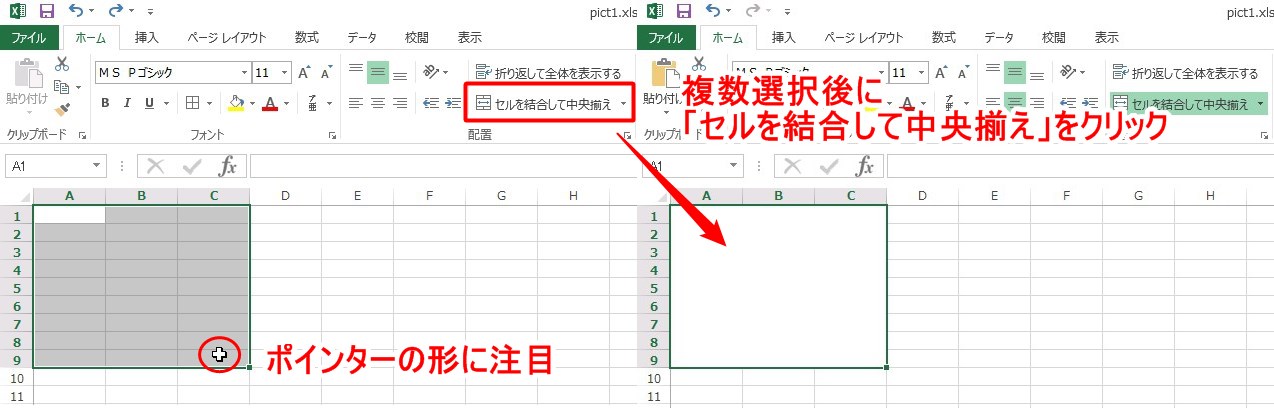
1個のセルのサイズを変更するだけでなく、複数のセルをくっつけて大きな1個のセルとすることもできます。これをセルの「結合」といいます。
この場合はセルの内側を引っ張ってセルを複数選択し、リボンの「ホーム」タブ内から「セルを結合して中央揃え」を選択します。
セルを複数選択する時はマウスポインターが立体的な十字マークになっているはずです。これ以外のマーク、例えば太い黒十字(╋)などになっている時は複数選択できません。
エクセルではマウスカーソルの位置次第でポインターの形が変化します。
これによって「この位置ではこの操作ができます」ということを視覚的にユーザーに示すようになっているので、カーソルの位置に気を配る必要があります。
罫線を指定してセルの輪郭を目立たせれば、リストの雛形の完成です。
Webデザイナーが複雑なテーブルを打ち込む作業に比べると遥かに簡単、しかも片手で作れるのがエクセルのいいところです。
一度結合したセルをやっぱり元に戻したい時は、ボタン右脇に置かれた三角形「▼」を押して「セルの結合の解除(U)」を選びます。
整形したセルを移動することもできます
大きさを変えた後で「もっと右だった!」と思ったとしても、慌てることはありません。
セルの端(辺)にマウスカーソルを持って行くと、細い矢印が4本伸びたマークに変わるはずです。
この状態でセルをドラッグすると…、
大きさ(結合したセルの数)はそのままに、セルを他の場所に移動できます。
セルの中に文字や値が入っていた場合それも一緒に移動されます。
※ただし結合したセルの場合、元の位置に重なるような”近く”には移動できませんのでご注意ください。
行/列を丸ごと選択するには
例えばタスクや勤怠管理、名簿などを作成している時、「もう1行欲しい」とか「この列とこの列の間に空白の列を入れとけばよかった」と思うことがあります。
あるいは逆に1行だけ、1列だけ削除したくなったりすることもあります。
エクセルは行番号(数字)、列番号(アルファベット)の内側をクリックすると、対象の行/列を丸ごと範囲選択できます。
選択後に右クリックして「挿入」を選べば新しい行/列が入りますし、「削除」を選べば選択した行/列を取り除くことができます。
この操作をする時はマウスポインターが太い矢印に変わります。
なお挿入・削除した場合、ずれるのは行/列そのものであって番号ではありませんのでその点は少し気をつけたほうが良いかもしれません。
番号振りもマウスでサクッと!
名簿や商品リストに欠かせない番号振りもエクセルなら一瞬でできます。
この操作は「オートフィル」と呼ばれるもので、キーボードも使います。
まず、番号を振りたい場所のはじまり(1番)だけ手打ちで入力します。
そしてそのセルの右下隅にカーソルを持って行き、Ctrlキーを押しながらクリックします。
この時マウスポインターは大小2つの「+」となっているはずです。余談ですが、これを「フィルハンドル」といいます。
そのまま番号を振りたい箇所にドラッグし、指を離します。
番号が振られました。
この時、最後のセルの右下に小さなアイコンが表示されます。
これはオートフィルを変更できるオプションで、例えば書式をコピーしたくない時などに使用します。
また、Ctrlキーを押さずマウスドラッグだけ行った場合は連番にはならず、同じ番号を複製できます。
このへんも覚えておいて損はないでしょう。
ROW関数を使って”連番”を維持
たとえばこんなふうに、リストの途中に行を挿入すると番号がずれてしまいます。
これを自動で修正し、常に連番になる方法をご紹介します。
まず、番号を1個選んで「関数の挿入」ボタンをクリックします。
使う関数は「ROW」です。
「関数の検索」に「ROW」と入れて検索すれば見つかります。
ROW関数を選ぶと、続いて「関数の引数」の入力欄がポップアップします。
が、ここには何も記入せずに「OK」をクリックします。
ROW関数は、指定したセルの「行番号」を返す関数です。
この画像で作成したリストは1行目にフィールド名(見出し)が入っているため、「1番」に該当するものが「2行目」に入力されています。
このまま適用すると、以降リスト番号は1つずつズレてしまいます。
そこで関数の後ろに「-1」を追記します。
これはただの引き算で、要するに「この関数が返す数から1引いたもの」を最終的に返してくれるようにしています。
たとえば、「1番」が「4行目」からはじまる時は「-3」とつければ良いはずです。
これで番号が正しく表示されました。
最後にちょっとした小技で仕上げます。
1番のセルの内側を引っ張って「=ROW()-1」をつけたい箇所を全て選択し、Ctrlキーを押しながらDを押します。
このキーボードショートカットは「1つ上のセルの内容を複製する」操作を行ってくれますが、複数選択した時は「先頭のセルの内容を他の全てのセルに複製する」ようになります。
エクセルではCtrl+Dを扱う場面が頻繁にありますので、ぜひ覚えてください。
これで行を挿入しても番号がずれてしまうことがなくなります。
というわけで、エクセルでは文字入力以外のほとんどをマウスだけで行なうことができます。
これにキーボードショートカットを合わせることができれば、面倒な入力作業を一瞬で終わらせることができるでしょう。
まずはよく使うものを2つ3つ覚えてみるだけでも作業スピードはグンと上がるはずです。