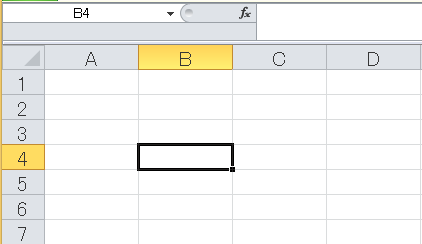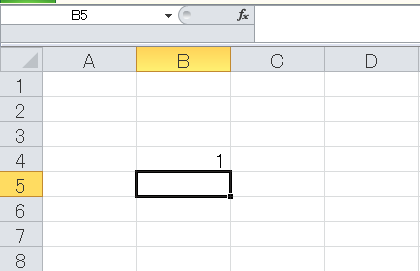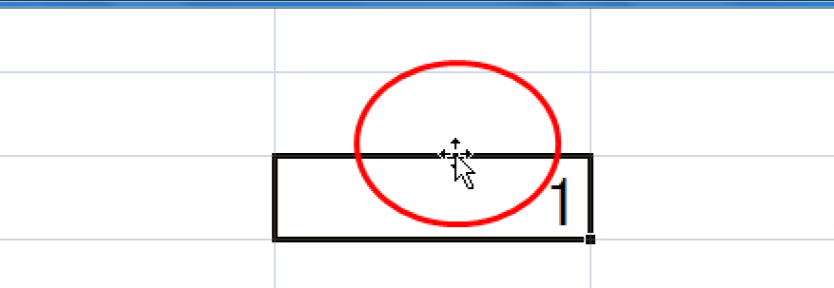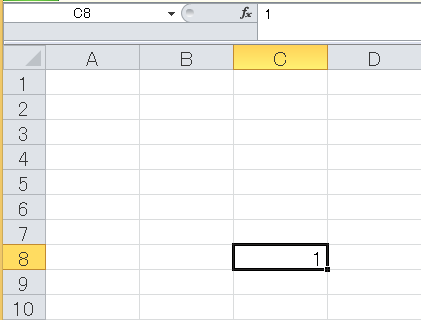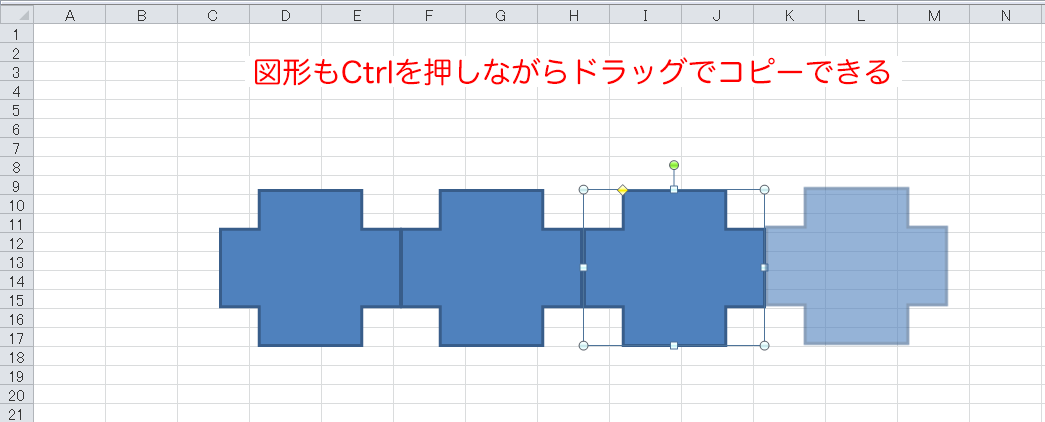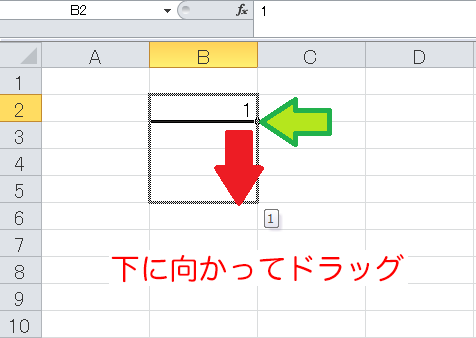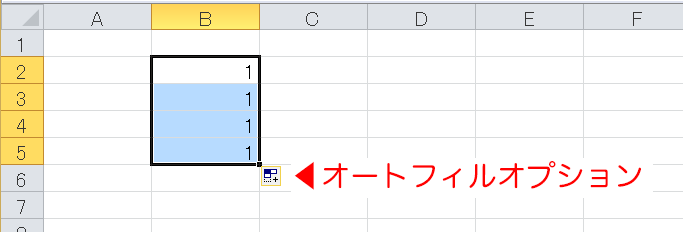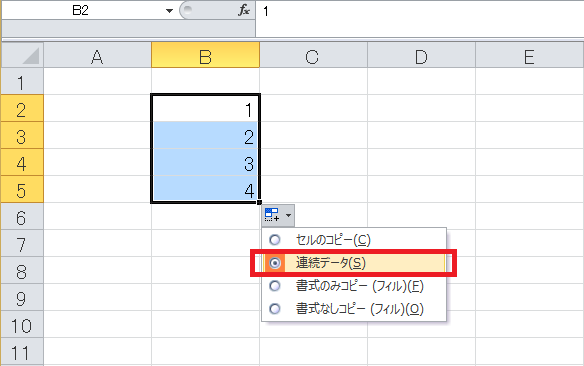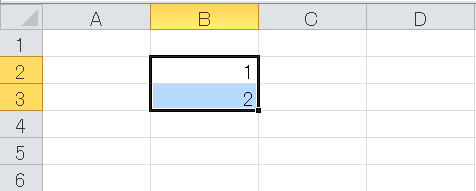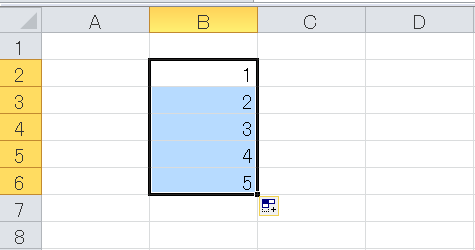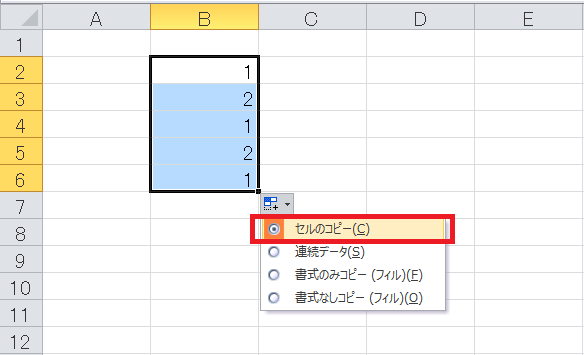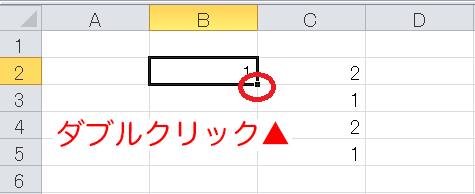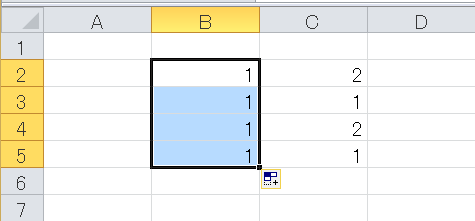入力の仕方は色々ありますが、自己流でやっていると、案外面倒な手順を取っていることがあります。スタンダードな方法を知っておけば、面倒な方法よりも作業が短時間で済みます。また、誰かに教える機会があれば、全体的な作業時間をぐっと減らすことができます。
この機会に、ぜひスタンダードな方法を習得してみてくださいね。
1. セルの移動の仕方
以下の図は四方に囲まれているB列の4行目のセルを選択している状態です。
ここに“1”を入力しenterキーを押します。
カーソルが下のB列の5行目に移動し入力が確定されました。
このカーソルをB列4行目に移します。さらにポインタの位置を右下の四角(フィルハンドル)以外の場所に載せると上下左右に向かった矢印がでてきます。
この状態でドラッグ(左クリックを押したままの状態)しながら任意のセルにドロップ(左クリックを放す)するとセルのデータが移動します。図はC列の8行目に移動したものです。
同様の操作法
- 右クリックから切り取り、貼り付け
- Ctrlキー+X、Ctrlキー+V
2. セルのコピーの仕方
セルのコピーも移動に似た方法で出来ます。
コピーをしたいセルを、Ctrlを押しながらドラッグで移動し、目的のセルにドロップすることで、セルに入っている文字列をコピーすることができます。
コピー&ペーストのショートカットキーや、右クリックを使わずにコピーができました。
同様の操作法
- 右クリックからコピー、貼り付け
- Ctrlキー+C、Ctrlキー+V
この方法は図形や写真などを挿入したデータにも使用できます。同じ図形を作成するときにCtrlからのコピーは便利です。
3. たくさんのデータを扱う
そのままドラッグをしてB列5行目でドロップしましょう。
図のようになります。右下のオートフィルオプションで連続データをクリックすると連番で表示されます。
連続データを押した状態
次にB列2行目に“1”と入力、3行目に“2”と入力して2つのセルを選択し同様の操作を行います。
規則に従って1ずつ増加した連続データになっています。
この状態では先ほどと逆にオートフィルオプションを開いてセルのコピーをクリックするとコピーされたデータになります。
下図のB列2行目のフィルハンドルをダブルクリックしてみてください。
B列5行目までコピーされたデータが作成されます。
移動とコピーは基本操作であり、方法が何通りもあります。そして使用頻度もかなり高いです。この少しの時間を短縮できれば、大幅な作業効率のアップが見込めます。まずは基本をしっかり押さえてエクセルを使いこなしていきましょう。