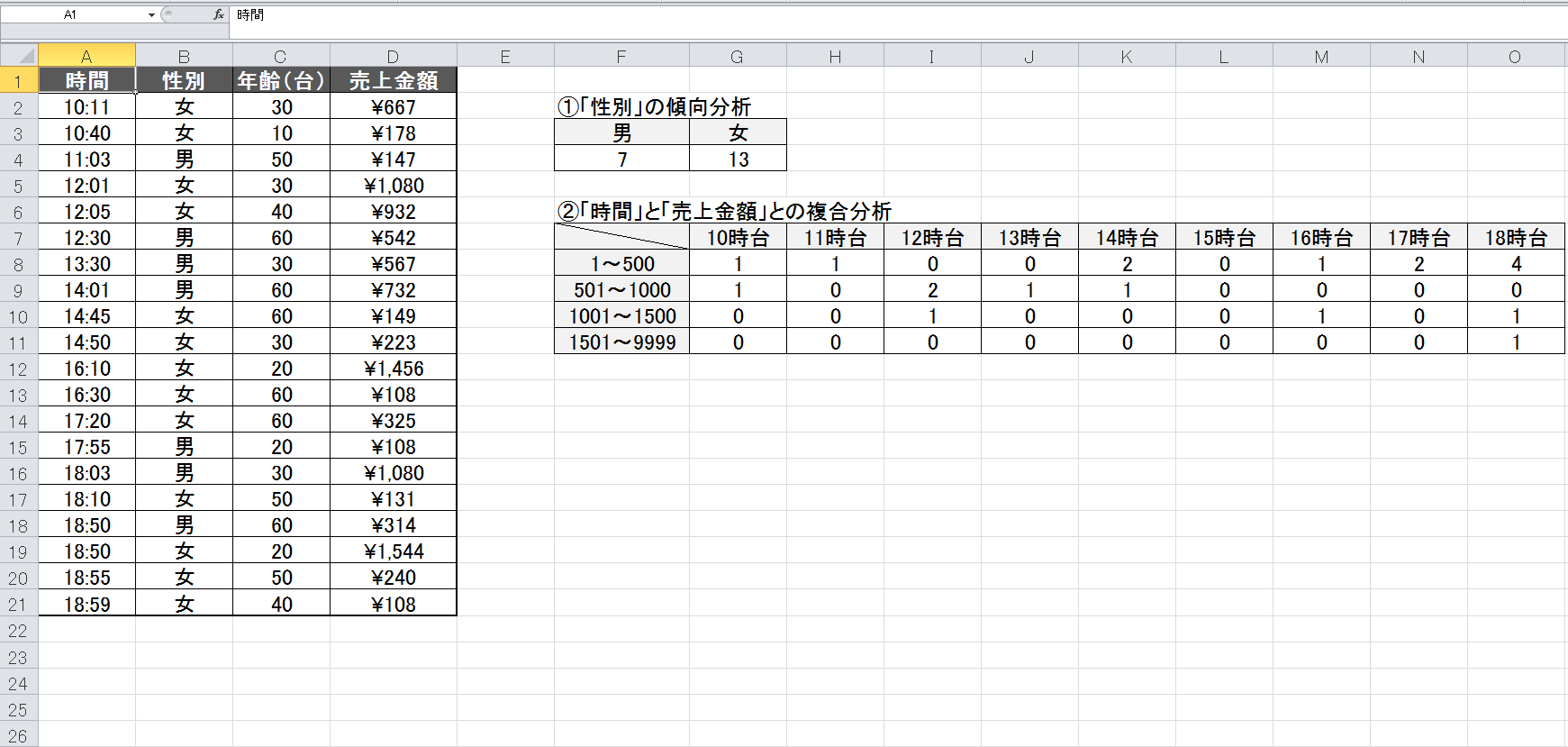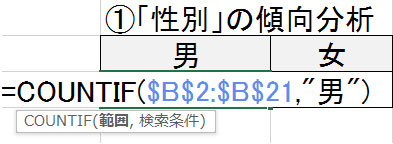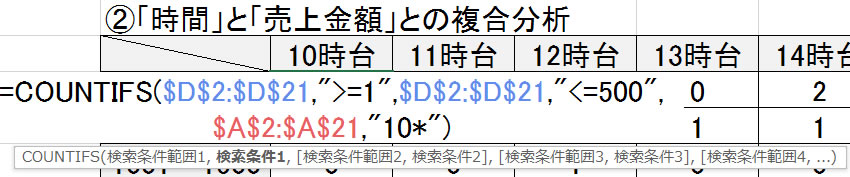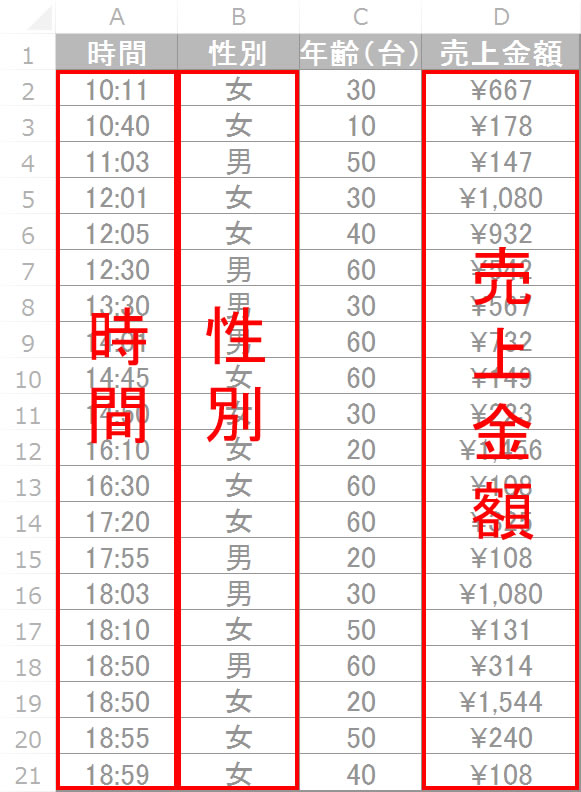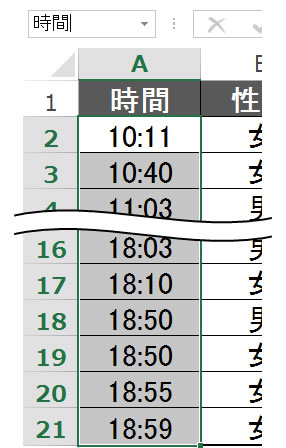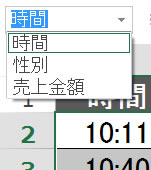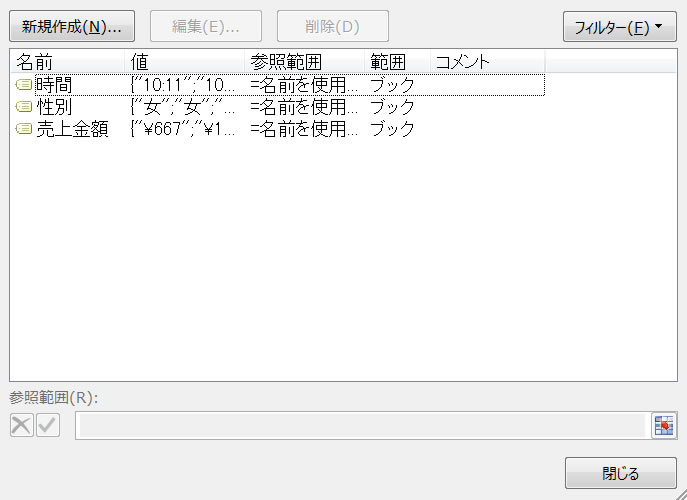エクセルには、セルやセルの範囲に「名前」をつけるという機能があることをご存知でしょうか。「知っている」という方でも、地味な機能なので活用している方は、少ないかもしれません。
ビジネスシーンではエクセルを使用することで複雑な分析が可能になりますが、参照対象のセルが複雑である程、計算式も複雑になります。計算式が複雑で理解が困難になると、業務の「引継ぎ」や計算式の「再利用」も困難となり、業務の停滞をもたらす原因にもなりかねません。
ここで役に立つのが、「名前」をつける機能(名前定義)です。
セルやセルの範囲に「名前」をつけることで、計算式をシンプルに記述することができますので、引継ぎや再利用が予定されているビジネスシーンでは、むしろ重宝する機能になります。
そこで、ここでは、「販売記録」の分析を例にして、「名前」の活用方法をご紹介していきます。
「販売記録」の分析
ここでは、下記のシートから2つの分析を行ないます。
- 「性別」の傾向分析
- 「時間」と「売上金額」との複合分析
※A列の時間の部分は、「文字列」として入力しています。
名前を使用しない計算式
まず、「名前」を使用しない計算式からみてみましょう。
「性別」の傾向分析
ここでは、単一の条件からカウントする“COUNTIF関数”を利用して、「性別」の列“B2:B21”の「男」「女」のセルをそれぞれカウントします。
例えば、「男」のセルをカウントする計算式は、このようになります。
「時間」と「売上金額」との複合分析
ここでは、複数の条件からカウントする“COUNTIFS関数”を利用して、3つの条件に適合をするセルをカウントします。「売上金額」の列“D2:D21”については、範囲内にあることの判断が必要となりますので、上限・下限の2つの条件を指定します。
例えば、時間「10時台」の売上金額「1~500」円をカウントするには、このような計算式になります。
複合分析では、複数の条件を設定することから計算式が長くなります。ここでは、条件を3つ指定していますが、「時間」の部分についても上限・下限の条件が必要となれば、条件は4つとなり、さらに計算式が長くなります。
名前を使用した計算式
次に、「名前」を使用した計算式をみてみましょう。
まず、セルの範囲に「名前」を設定します。ここでは、参照対象の「時間」「性別」「売上金額」のそれぞれの範囲について、以下のように名前を設定しました。
例えば、「時間」の名前を設定するときは、A2からA21のセルを選択して、シート左上の「名前ボックス」に「時間」と入力し、ENTERキーを押します。
「性別」「売上金額」の範囲についても同様に名前をつけておきます。
3つの範囲指定が終了したら、「名前ボックス」のプルダウンメニューから名前をそれぞれ選択し、範囲設定が正しくなされていることを確認してください。
これで準備完了です。続けて、これらの「名前」を使用して計算式を作成します。
「性別」の傾向分析
ここでは、名前を使用しない計算式と同じように、“COUNTIF関数”を利用して「性別」の列”B2:B21”の「男」「女」のセルをそれぞれカウントしますが、前に設定した「性別」という名前を計算式に使用します。
例えば、「男」のセルをカウントする計算式は、このようになります。
=COUNTIF(性別,”男”)
女性の場合は
=COUNTIF(性別,”女”)
と、一文字だけ変えればOKです。
「時間」と「売上金額」との複合分析
複合分析についても、名前を使用しない計算式と同じように、“COUNTIFS関数”を利用して3つの条件に適合をするセルをカウントしますが、名前「時間」「売上金額」を計算式に使用します。
例えば、時間「10時台」の売上金額「1~500」円をカウントするには、このような計算式になります。
名前の有無による計算式の違い
名前を使用した計算式と、使用しない計算式をみてきましたが、両者を並べるとその違いがよく分かります。
名前を使用しない計算式 | 名前を使用した計算式 |
|
|---|---|---|
| 「性別」の傾向分析 | COUNTIF($B$2:$B$21,"男") | COUNTIF(性別,"男") |
| 「時間」と「売上金額」との複合分析 | COUNTIFS($D$2:$D$21,">=1",$D$2:$D$21,"<=500",$A$2:$A$21,"10*") | COUNTIFS(売上金額,">=1",売上金額,"<=500",時間,"10*") |
これらは同じ計算結果となりますが、どちらの計算式がシンプルで業務の「引継ぎ」や計算式の「再利用」に向いているのか明らかです。特に、条件設定が複雑になる『「時間」と「売上金額」との複合分析』は、名前を使用すると算式がすっきりするので、これだけでも使用するメリットになります。
「名前」の編集・削除
最後に、「名前」の編集・削除の方法を確認しておきましょう。
名前の編集や削除の必要が生じたときは、「数式」のタブ→「名前の管理」を選択します。
「名前の設定」ウィンドウが表示されるので、名前を選択し「編集」あるいは「削除」を選択します。
セルやセルの範囲に「名前」をつけることは、少し面倒なので、好んで使っている人は少ないかもしれません。
しかし、数式の見やすさや、引き継ぎのしやすさを考えれば、「名前」を設定するメリットが感じられるのではないでしょうか。
エクセルのこの機能を活用して、シンプルで分りやすい計算式の作成にチャレンジしてみてください。