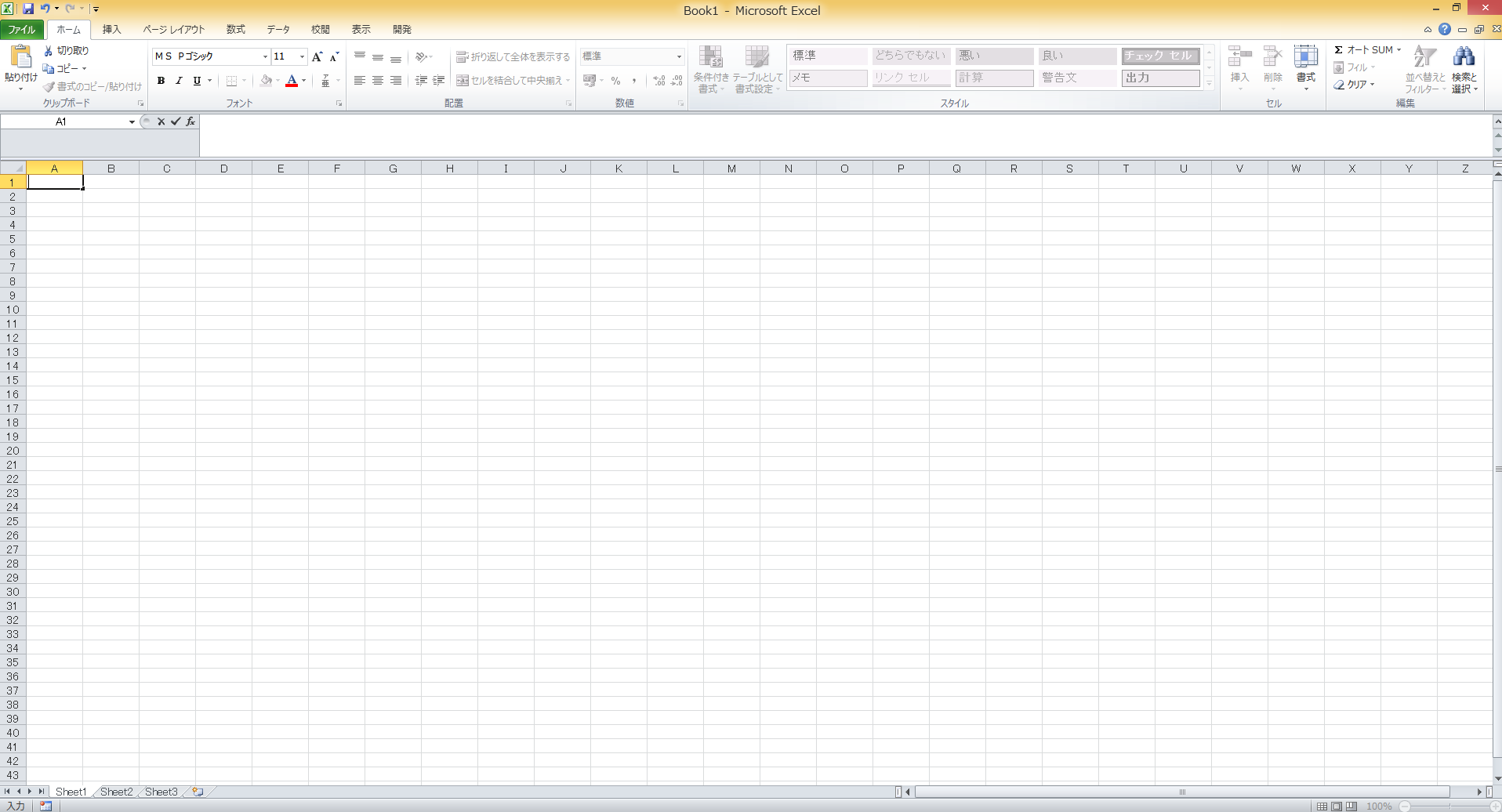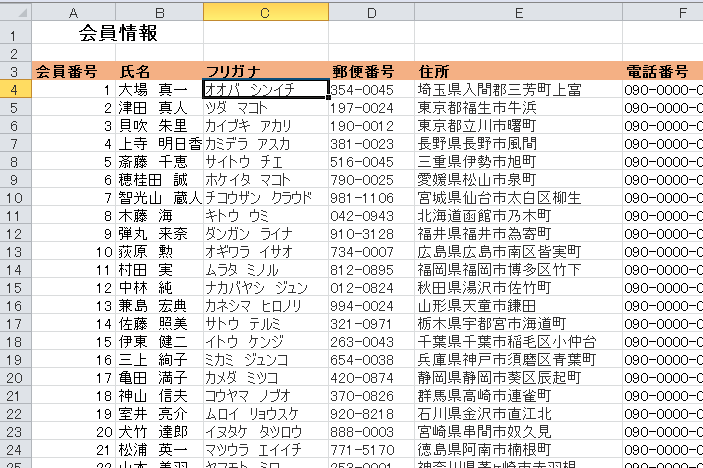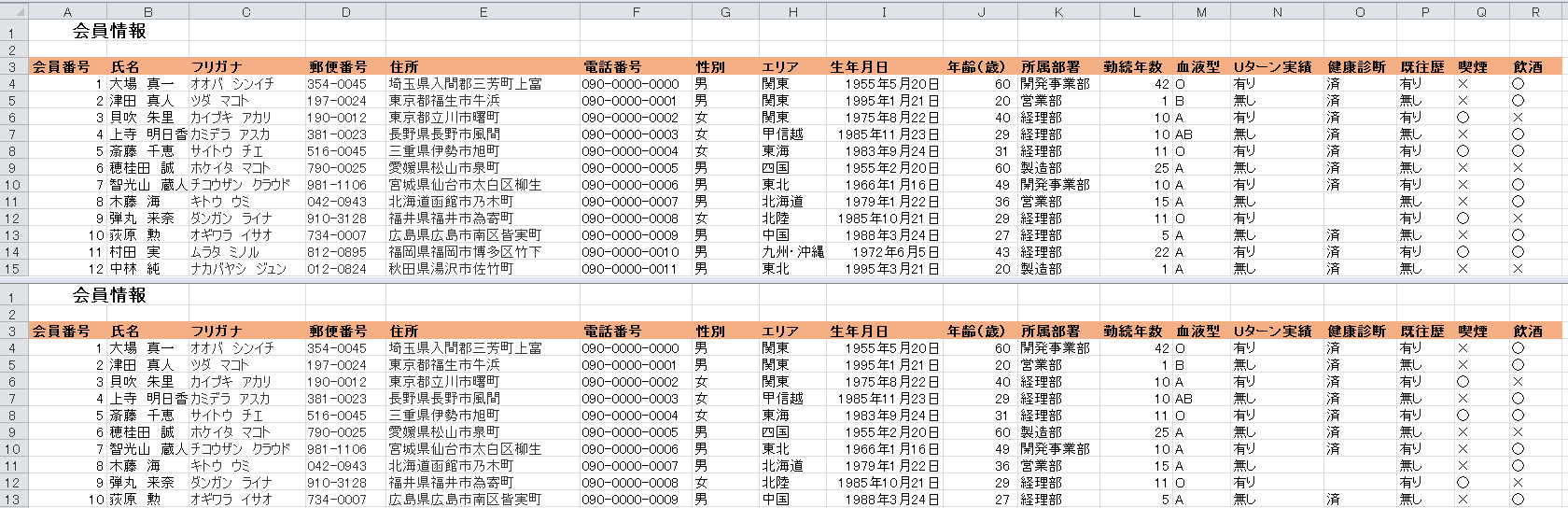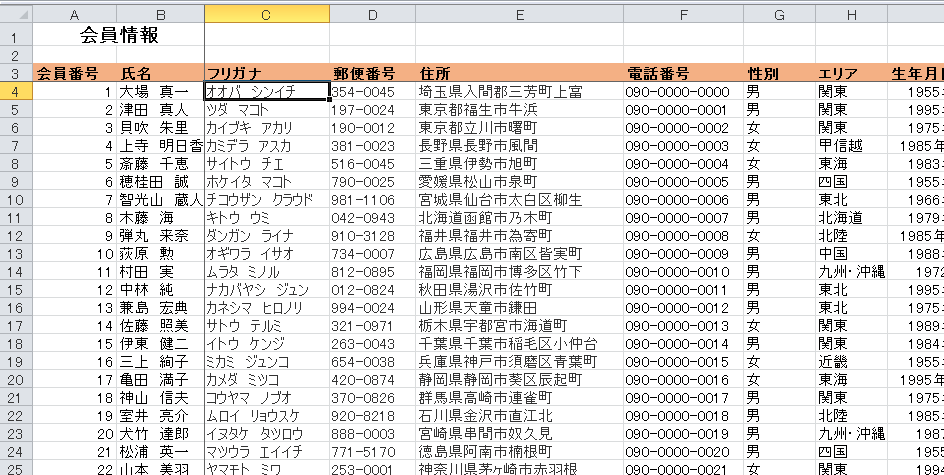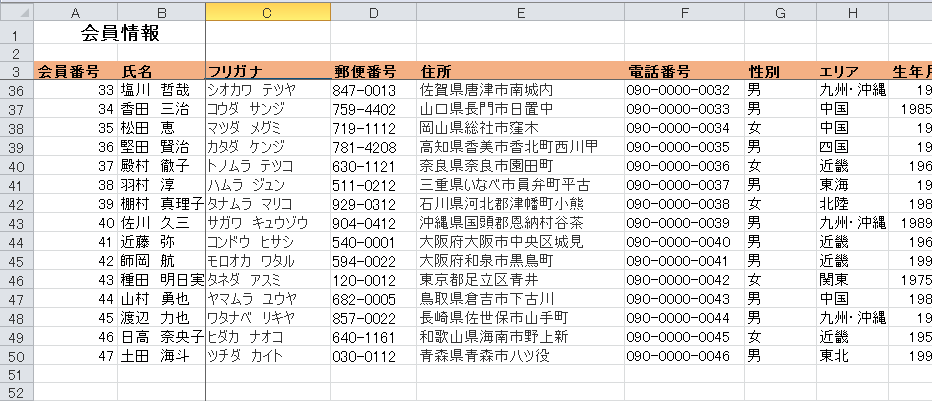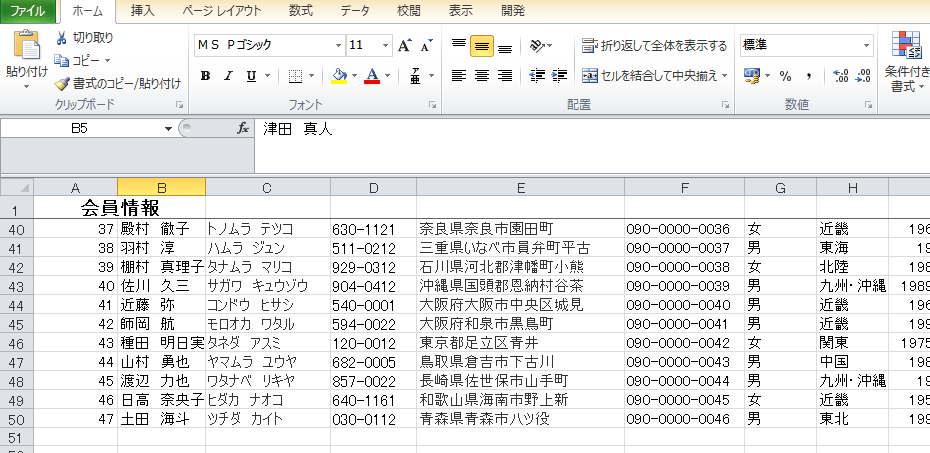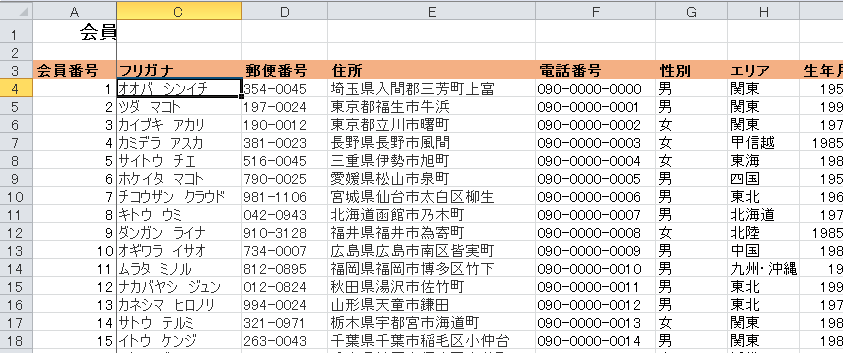エクセルの画面を最大表示にした場合、トップ画面で反映されるのは縦40行、横20列程度だといわれています。
もし、膨大なデータを扱っている場合、そのサイズでは収まりきりません。そんなとき、ウィンドウの分割や固定を使うと、とっても便利になります。そこで、いくつかのポイントを交えながら、Excel2013でのウィンドウの分割と固定方法についてご紹介します。
分割や固定の種類を知ろう!
まずは分割や固定について、どれくらいの種類があるのか見てみましょう。
分割は「2分割」と「4分割」の2種類、固定は「ウィンドウ枠の固定」、「先頭行の固定」、「先頭列の固定」の3種類、合計で5つの機能が使えるということになります。
知って得する事前ポイント!
さて、実際に使ってみる前に、ある1つのポイントを頭に入れておくと役に立つので、まずはそちらからご紹介します。
データは、左端に氏名を置き、最上段に項目を置くのが一般的です。要するに、氏名や項目を常に表示させた状態にすることが、データを見る際に重要で、結果として利便性に繋がります。
ウィンドウの分割と固定を行う場合は、「項目の真下の行および名前の右隣りの列にカーソルを当てる」ということを覚えておきましょう。
5つの機能をご覧あれ!
ここでは、ウィンドウの分割と固定にある全ての機能を順番に見ていきましょう。まずは分割から。
2分割は上下2つのデータが表示される
行にカーソルを当てた状態(ここでは4行目)でリボン→表示タブにある分割を選択すると、画面が2分割になります。この場合のデフォルトは、項目が固定された状態で表示されます。
また、二つの境となるグレ-ラインにマウスを当てれば、図2のように上のウィンドウが大きくなるほか、サイズの調節も可能です。
4分割は上下左右に対応
ここでは事前ポイントに則り、C4セルにカーソルを当てた状態でリボン→表示タブにある分割を選択してあります。4分割の場合も2分割同様、グレーラインでウィンドウサイズを調節できます。
2分割と違うところは、列の調節ができるため、横長の情報に対応できる点です。例えば、左のウィンドウで住所にピントを合わせておけば、右のウィンドウで住所以降の情報をスクロールして見られます。
分割を使うだけで、膨大なデータの閲覧がかなり改善できます。続いての固定は、全て2分割と同じようなスタイルになりますが、データの全体を捉えるというメリットもあります。
ウィンドウの枠の固定
事前ポイントで述べた通り、C4セルにカーソルを当てた状態で、ウィンドウ枠の固定を選択します。
縦と横にスクロールすれば、氏名と項目を残した状態でデータ全体を見ることができます。
先頭行の固定
この場合だと、タイトルが先頭行にあるので、下にスクロールすれば、タイトルが常に表示されます。しかし、先頭行に項目を置けば、それを残した状態でスクロールが行われます。先頭行の固定は、縦のスクロールに便利と覚えておけばよいでしょう。
先頭列の固定
一番左端に会員番号があるため、その列が残された状態になります。先頭行同様、A列に氏名などを表記させれば、それを元に右スクロールでデータの確認ができます。先頭列の固定は縦と横、両方のスクロールに対応しています。
まとめ
分割はその名の通り、データが2つおよび4つに分かれるため、情報をピンポイントで捉えることができます。一方、固定の場合は、機能的には分割と同じ役割を果たすものの、一つの画面内で行と列が残るため、全体の情報を見たいときに活躍できます。