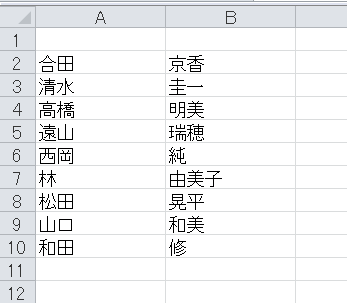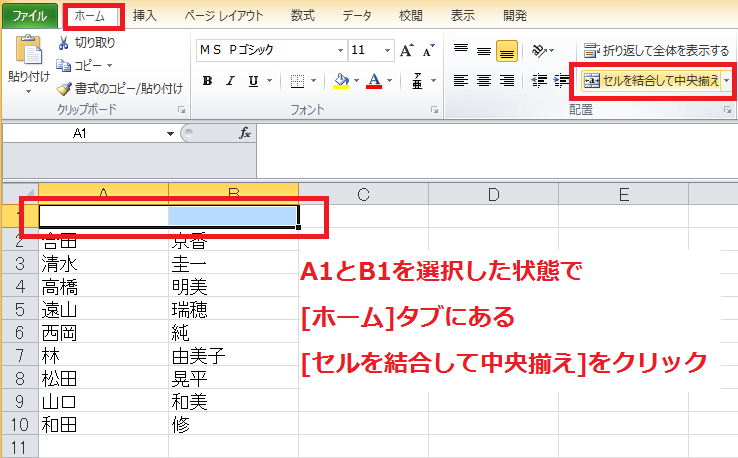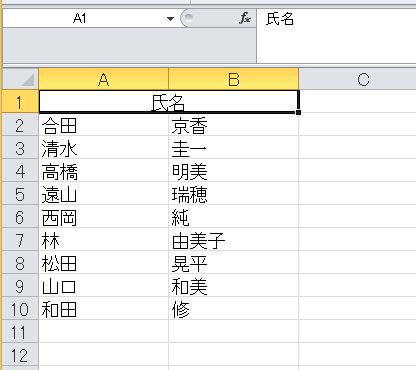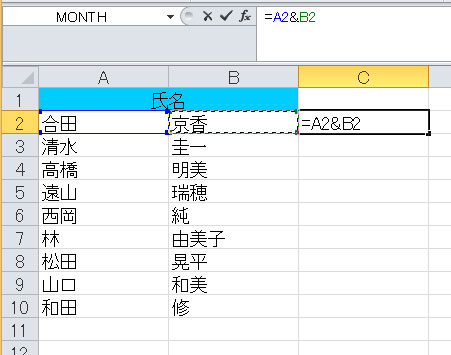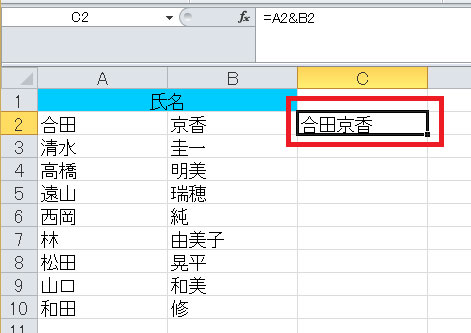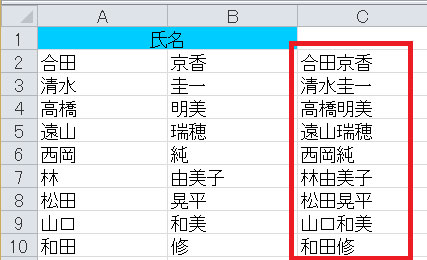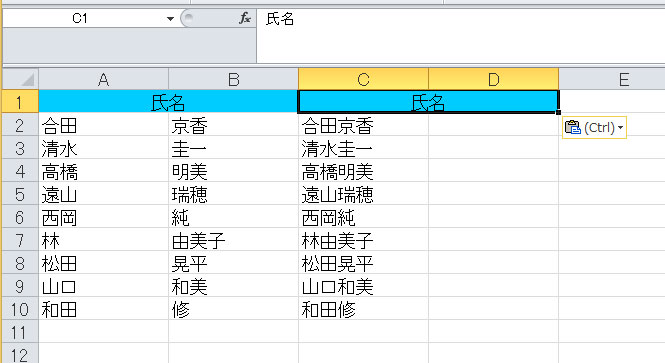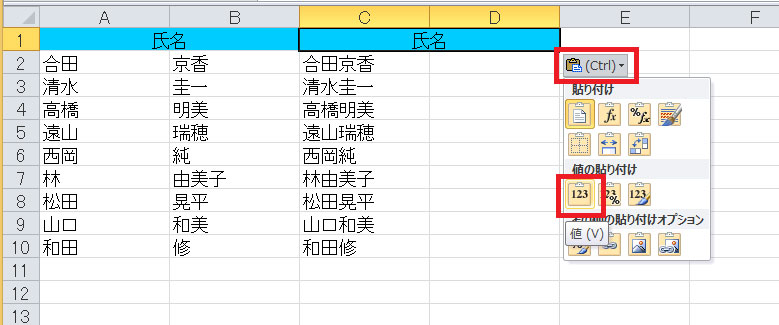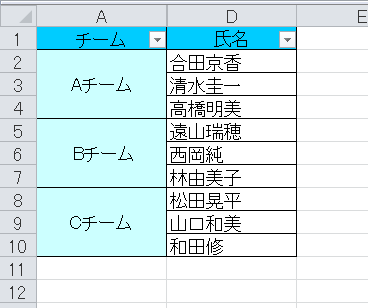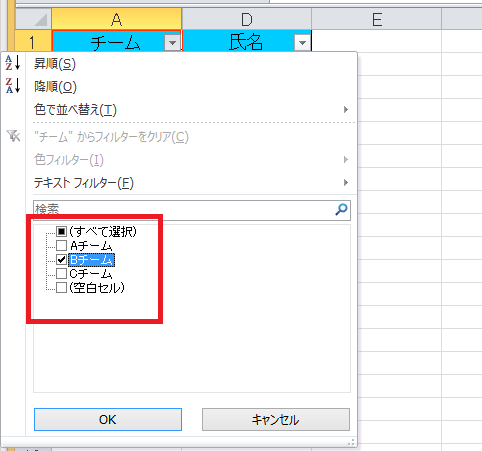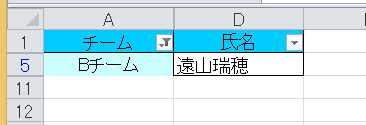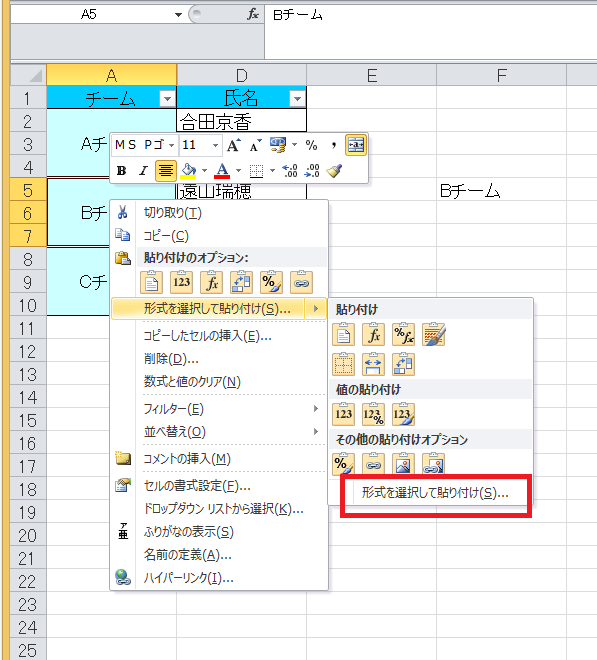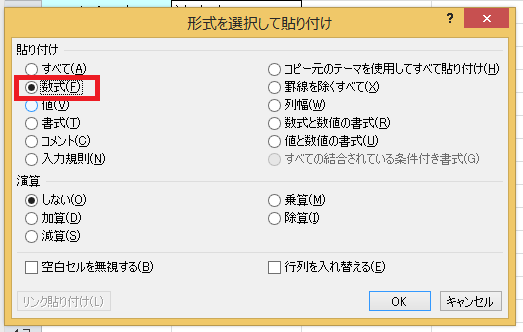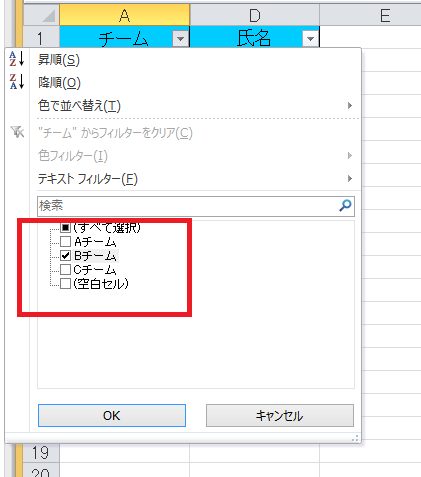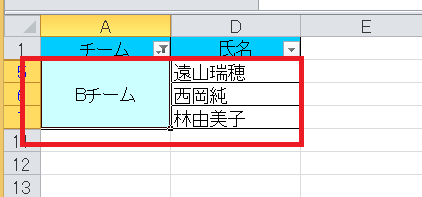エクセルで作成した表で、複数の行や列にまたがって見出しをつけることがあります。セルを結合して中央揃えをすれば、わかりやすく、美しい表になります。ただし、後から修正したい場合に解除が必要なことや、コピペ先でも結合されてしまうといった欠点もあるので、注意も必要です。
それでは、早速セルの結合を行っていきます。この記事ではExcel2010でセルの結合を行っていますが、Excel2013はもちろん、Excel2003などでも活用できますので、ぜひ使ってみてください。
見出しを結合
下のような表に「氏名」という見出しをつけたい場合、A1とB1を結合すると、見栄えがよくなります。
A1とB1を選択して、「リボン」の「書式パレット」にある「セルの結合」にチェックを入れましょう。この時に位置を中央揃えにしておくと、見出しの文字を入力した時にきれいに見えます。
結合されたセルに、見出しを入力すると、下のようになります。
セル同士を結合
次に苗字のセルと名前のセルを結合してみましょう。
上の表のように、C2にカーソルをおき
=A2&B2
と入力します。
そうすると、以下のように氏名が連なった状態で表示されます。
C2をオートフィルで、下まで数式をコピーすれば完成です。
結合したセルをコピー
先ほど作った「氏名」の見出しを、C2へコピーしてみましょう。「氏名」のセルを選択して、コピーすると下のようになってしまいます。
「氏名」の文字をC列にのみ、表示させたいときは、「貼り付け先の書式に合わせる」を選択すれば、セルが結合されずにコピーできます。
ここで、「123」(値)のマークを選択すれば、以下のように、セルが結合されずに文字だけコピーできます。
結合したセルにオートフィルターを使う
下のようなA列が結合された表からオートフィルターを使って、特定のチームだけを抜き出してみましょう。
A列に、「データ」→「オートフィルター」で▼ボタンを表示させ、Bチームだけを抜き出すと、下のようになってしまいます。
このようなときは、まず任意のセルに「Bチーム」と入力しコピーします。
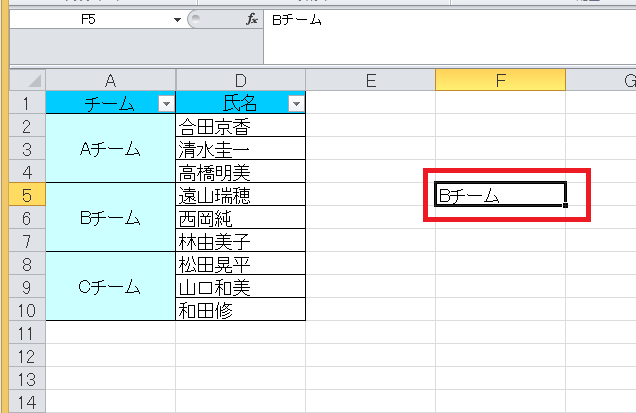
次に、A列の「Bチーム」を選択して「形式を選択してペースト」を開き、「数式」にチェックします。
「数式」にチェックを入れてから、OKをクリックします。
この後、フィルタ機能を使って「Bチーム」を抜き出せば、Bチームのメンバーが全員抽出されます。
作成した表を美しく見せるために、セルの結合は大変便利です。活用してわかりやすい資料を作成しましょう。