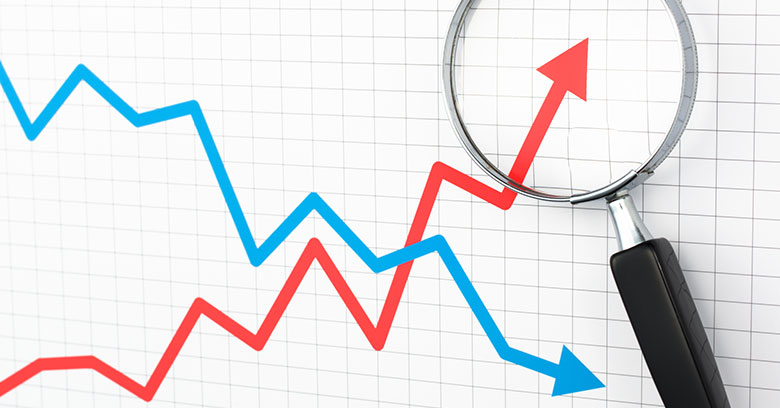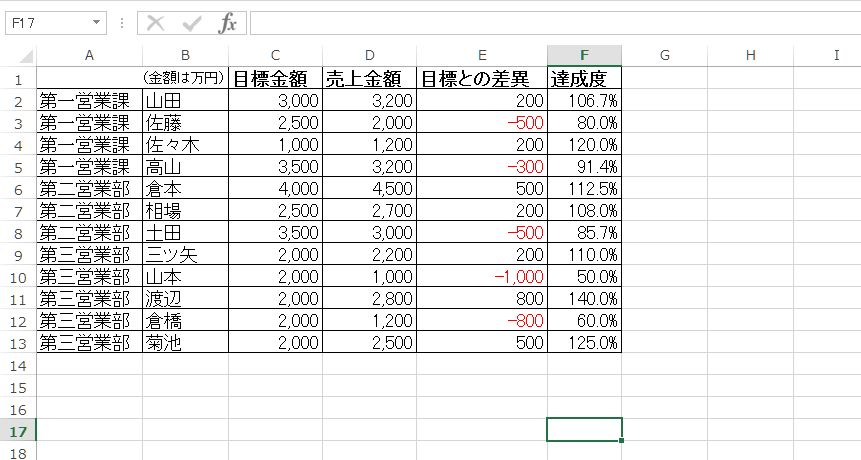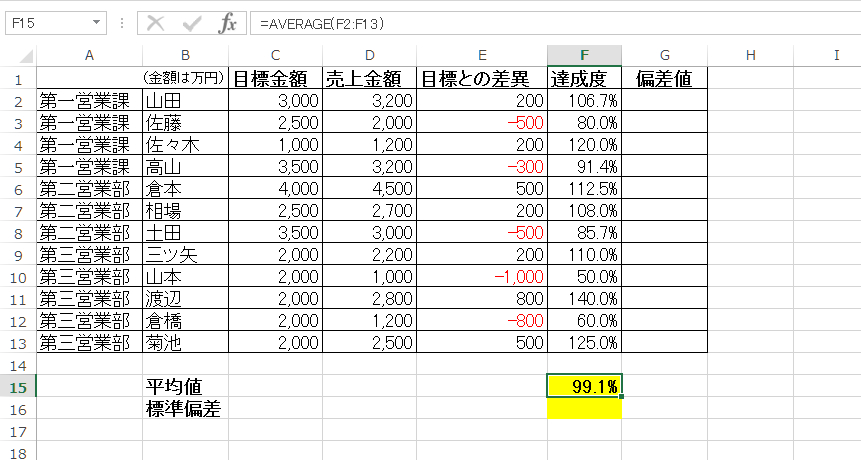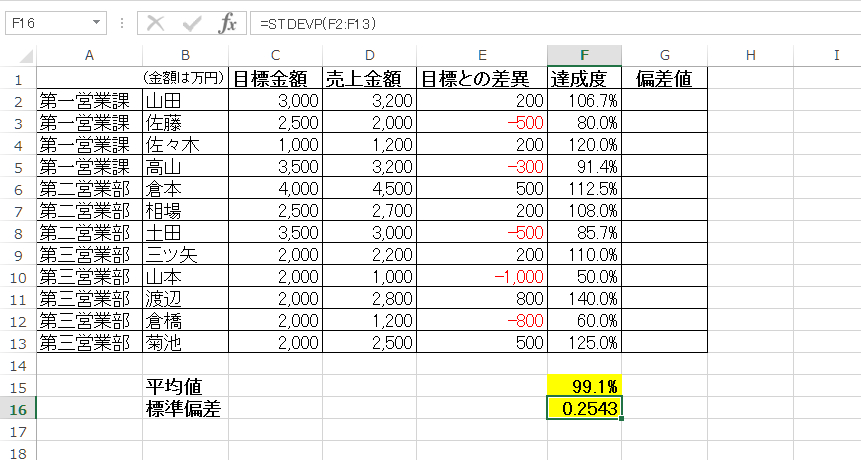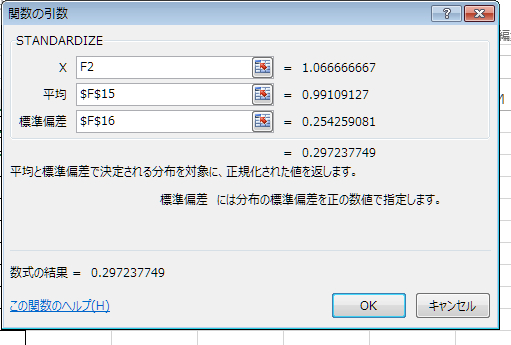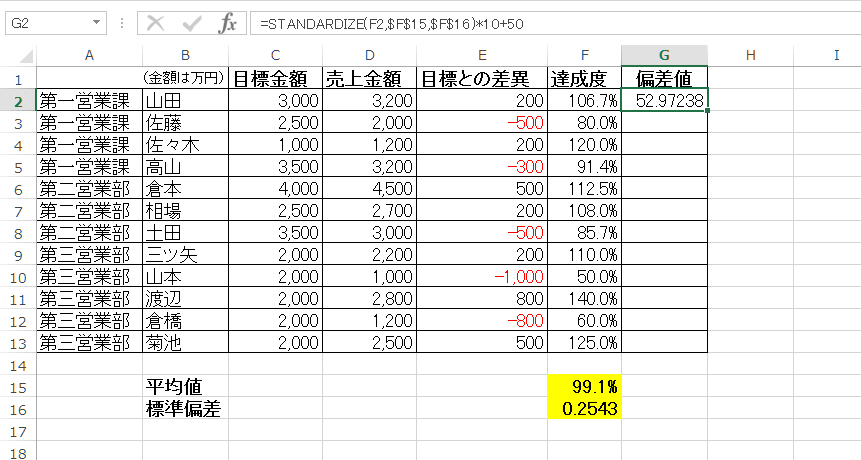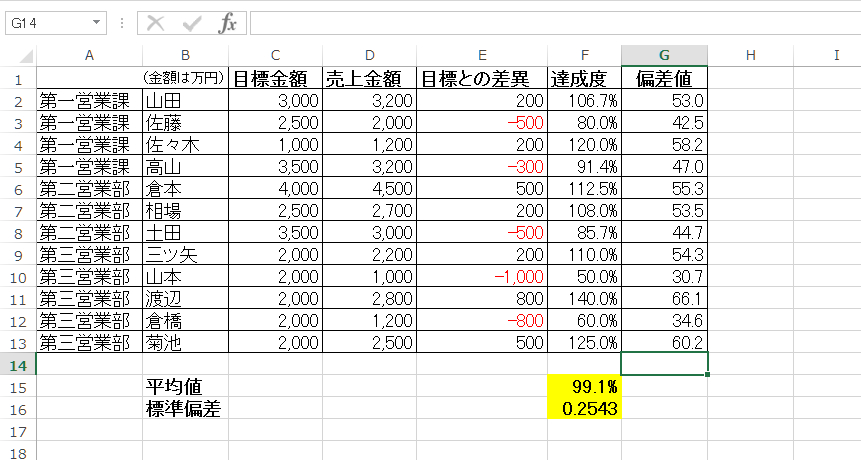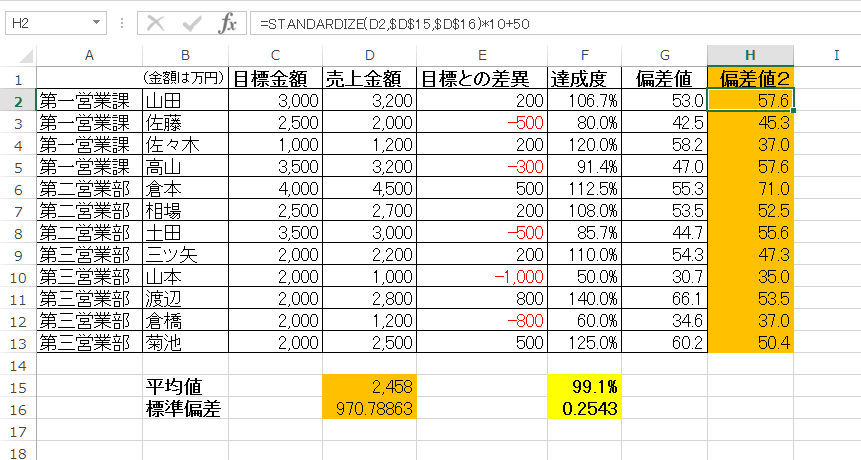業務上、何かをスコアリングする機会は多くあります。
たとえば、売上を伸ばしたい場合、商品群をスコアリングし、売上が芳しくない商品を見つけてテコ入れするか、売上が良好なものを伸ばしていくかといった選択肢が考えられます。
また、人事部では、営業成績などを元にスコアリングを行い、人材教育を行うかどうかなどを決めているのではないでしょうか。
スコアリング手法はさまざまありますが、そのひとつとして、偏差値は学生のうちから触れる機会が多いメジャーな方法です。今回は、偏差値を使ってスコアリングしてみましょう。
偏差値はどうやって求めるか
たとえば、下記のような営業目標と結果があります。
目標金額がバラバラのため、売上金額や目標達成度だけでは単純に比較できません。また、達成度は高いが、売上金額が少ない人などもいて、評価が難しいことも多々あります。
このようなとき、値の平均とばらつきから相対的な重みを考慮した偏差値を用いてみましょう
偏差値は以下のような式で求められます。
偏差値=(各個人の販売達成率-全員の平均販売達成率)÷全員の販売達成率に対する標準偏差×10+50
偏差値を求めてみる
では求めてみましょう。
まず、全員の平均販売達成率を求めます。平均値はAVERAGE関数を使います。
=AVERAGE(F2:F13)
次に、標準偏差を出します。これはSTDEVP関数(Excel2010以降はSTDEV.P関数)を用います。なお、母集団全てではなく一部分を抜き出して標準偏差を出すときはSTDEV関数を用います。今回は母集団全てですのでSTDEVP関数を用います。引数は対象セルを全て選択すればOKです。
=STDEVP(F2:F13)
では、それぞれの偏差値を出してみましょう。偏差値を求める式は先に書きましたが、忘れてしまった人のためにちゃんと関数が用意されています。STANDARDIZEという関数です。これは「統計」の中にあります。
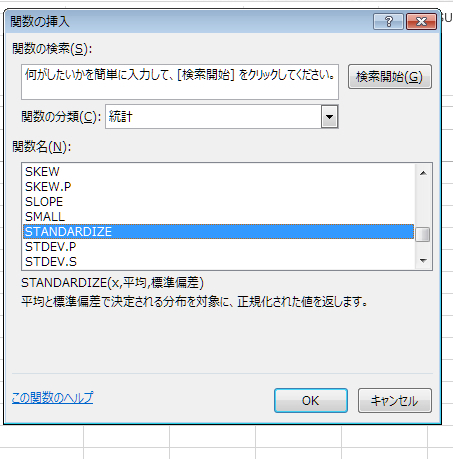
関数の引数を指定するときは、ウィザードを使うと簡単です。平均と標準偏差は後で数式をドラッグした時にずれてしまわないように絶対参照値としておきましょう。絶対参照を使うときは$マークをつけますが、F4キーを押しながら範囲を指定すると、自動的に絶対参照になります。
一度OKを押して確定させた後、出来上がった数式に「*10+5」を追記します。
あとは出来た数式をドラッグさせれば完成です。あとは見やすいように小数点以下の桁数を調節するとよいでしょう。
この偏差値は「どこの値で比較するか」によって結果が変わります。売上金額だけで偏差値を出すと下記のオレンジのセルのようになります。
偏差値はスコアリング手法のひとつに過ぎません。何を求めたいか、どういう調査をしたいか考えた上で、有効な手法を選んでみてくださいね。