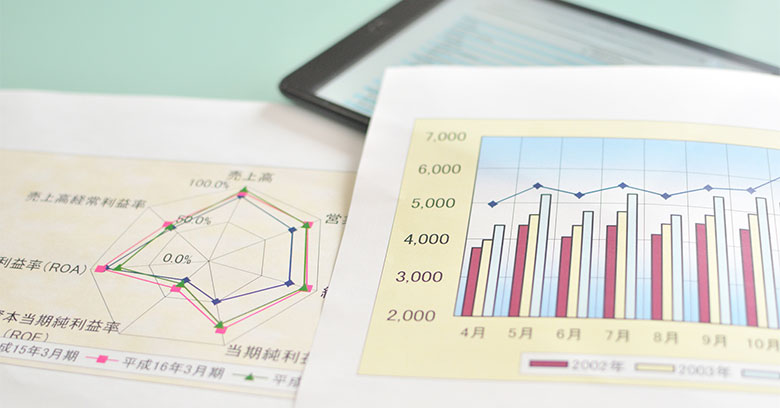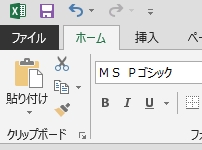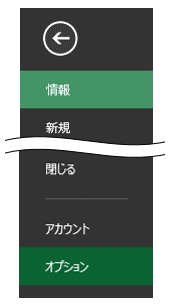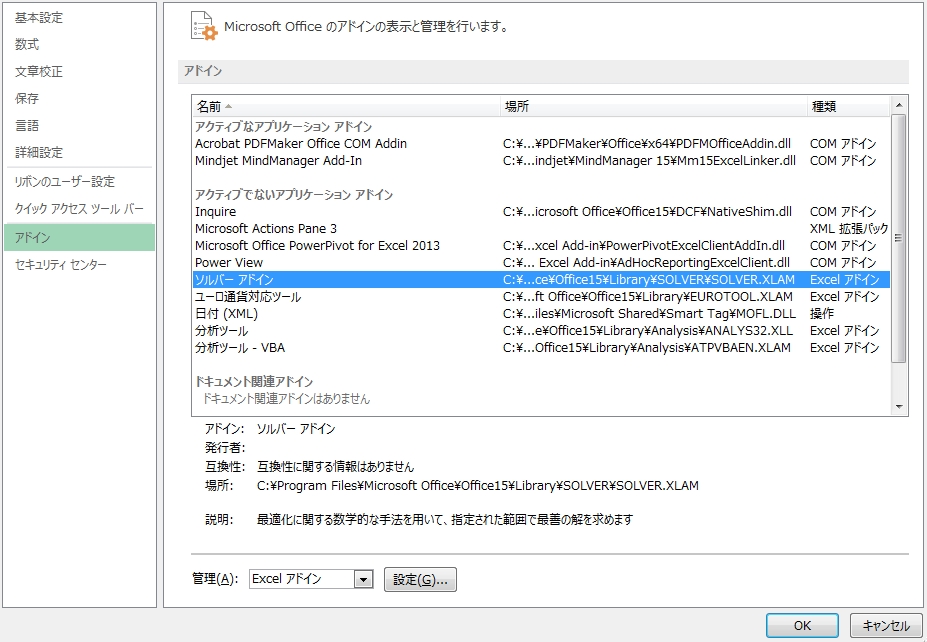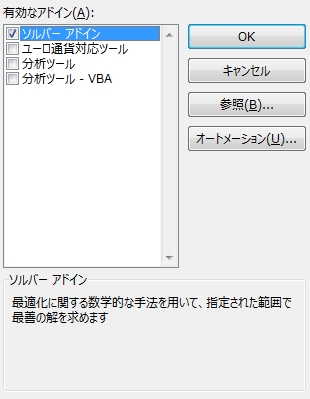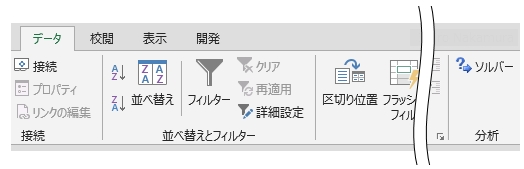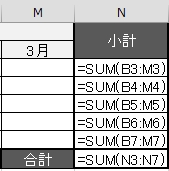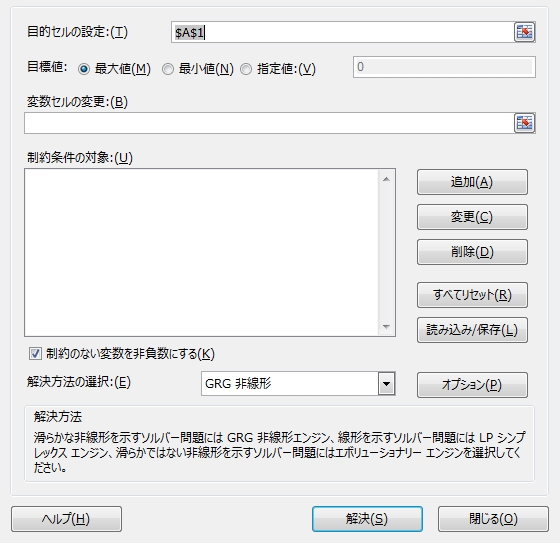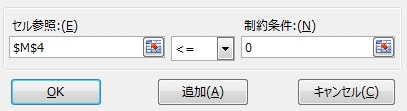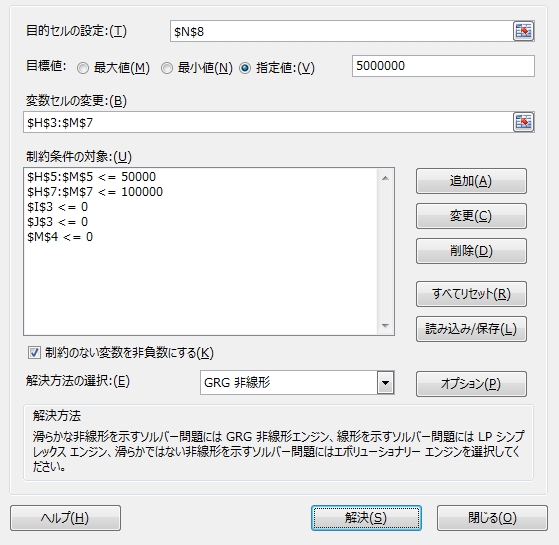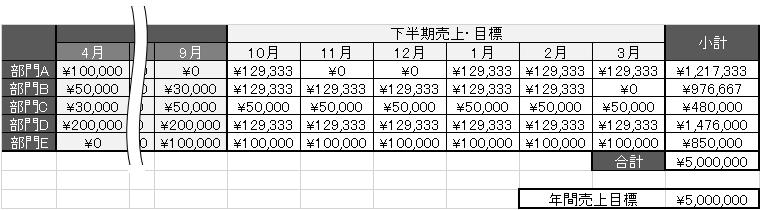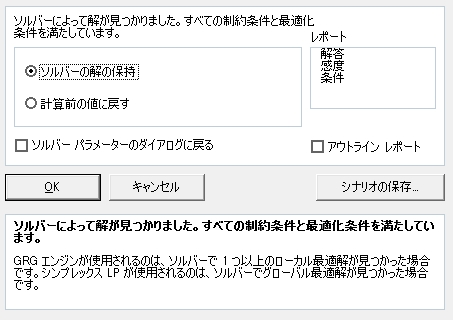ビジネスシーンにおいては、説得力を持たせるために客観的な数値が必要です。特に、事業目標を実現するための具体的な行動を示す「事業計画書」は、最も数値が重要となるビジネス文書であるといえます。
エクセルは、マイクロソフトオフィスの中でも、数値の活用に最も適したツールです。「事業計画書」でも、その力を遺憾なく発揮してくれます。
そこで、年間売上目標を達成するための計画を、エクセルを利用し効率的に策定する方法を紹介します。
アドイン「ソルバー」を活用して目標達成計画を策定
ここでは、主に「ソルバー」というエクセルのアドオンを使用し、年間売上目標を達成するための計画を策定します。
ソルバーを使用することで、与えられた目標から条件に適合するための最適な数値を容易に導き出すことが可能になります。
ソルバーは、ここで取り上げる「売上目標」の他にも「予算」の策定など、ビジネスシーンにおいて使用する機会が多い機能です。
もっとも、エクセルの初期設定では、ソルバーの機能(アドイン)は無効となっているので、以下の方法で有効化します。
1. 「ファイル」のタブを選択→「オプション」を選択
②左メニューの「アドイン」を選択→「ソルバー アドイン」を選択→画面下中央の「設定」を選択
③「ソルバー アドイン」にチェック→「OK」を選択
最後に「データ」のタブに、「ソルバー」のアイコンが追加されていることを確認します。
ソルバーを使用して計画の策定
現在、以下のように上半期の売上実績の集計が終了し、下半期の売上目標を策定する場面であるとします。
「小計」列のセルN3からN7には、それぞれの部門の年間合計額を計算する数式が設定されています。例えば、セルN3は、”=SUM(B3:M3)”によって「部門A」の合計が計算されるように設定しています。
また、セルN8には、全部門の年間の売上合計額を計算するために、”=SUM(N3:N7)”が入力されています。
そして、下半期の計画作成にあたっては、以下の制約条件があるものとします。
- 部門Aの11月(I3)と12月(J3)は、すでに売上ゼロが確定している。
- 部門Bの3月(M4)は、すでに売上ゼロが確定している。
- 部門Cの各月の売上の上限は、¥50,000である。
- 部門Eの各月の売上の上限は、¥100,000である。
まず、「データ」のタブ→「ソルバー」のアイコンを選択し、ソルバーのパラメーター設定ウィンドウを表示させます。これらの制約条件を満たすように、下半期の計画であるH3からM7の各セルに、ソルバーによって自動的に適切な数値が入力されるようにします。
ここに、パラメーターとして、①目的のセル、②目標値、③計算対象のセル、④制約条件の4点を指定します。
- 目的のセルについては、「目的セル設定」のテキストボックスに全部門の年間の売上合計額を計算する”$N$8″を指定。
- 目標値については、「目標値」の「指定値」をチェックし、テキストボックスに売上目標としての”5000000″を入力。
- 計算のセルについては、「変数セルの変更」のテキストボックスに、下半期の各部門の計画である”$H$3:$M$7″を指定。
- 制約条件には、上の(1)~(4)の各条件を反映させます。
例えば、「(2) 部門Bの3月(M4)は、すでに売上ゼロが確定」の条件を追加する場合は、パラメーター設定ウィンドウの「追加」を選択し、「セル参照」に”$M$4”、「制約条件」に”0”をそれぞれ入力し、「追加」を選択します。
また、「(3) 部門Cの各月の売上の上限は、\50,000」の条件を追加する場合も、同様に「セル参照」に” $H$5:$M$5 “、制約条件に”50000”をそれぞれ入力します。
(1)については二つの制約条件があるので、計5つの制約条件の入力することになります。
これらの条件の設定が終了した段階で、パラメーター設定ウィンドウは、以下のようになります。
パラメーター設定の確認後、「解決」を選択します。
セルH3からM7に計算結果が入力され、結果に対する「評価」ウィンドウが表示されます。
セルH3からM7に妥当な数値が表示されている場合、「ソルバーの解の保持」がチェックされていることを確認し「OK」を選択します。もし、妥当な数値が表示されていない、あるいはエラー等が表示されている場合には、「計算前の値に戻す」をチェックし「OK」を選択し、パラメーターの設定を再確認します。
目標までの道のりを手作業で計算していると、計画を作成するだけで時間がとられてしまい、結果やるべきことをこなせないという悪循環にもつながります。効率的に仕事をこなしていくためにも、エクセルの便利機能を活用してみてはいかがでしょうか。