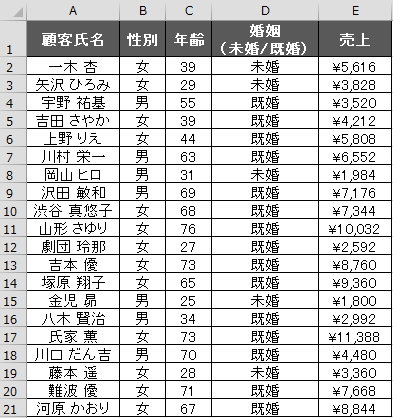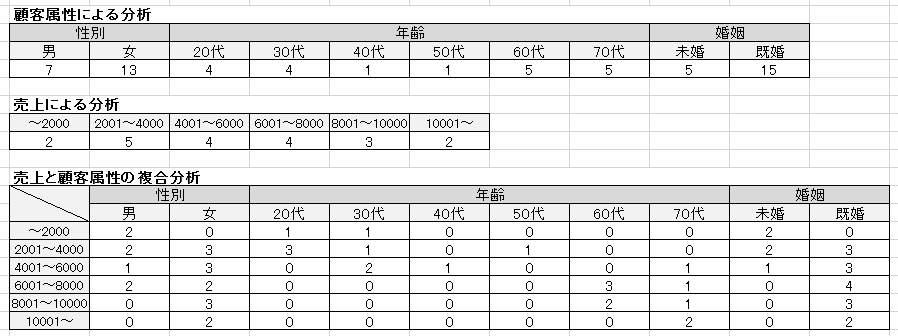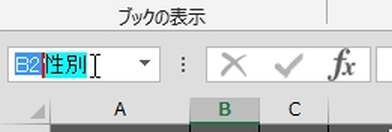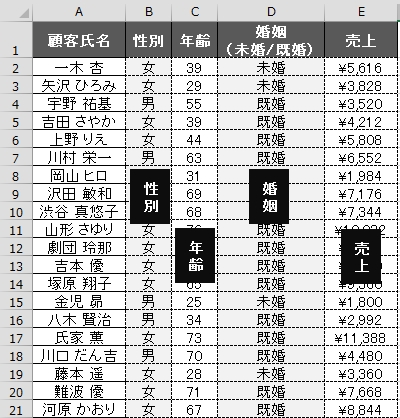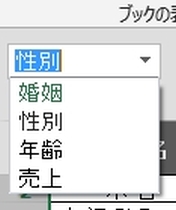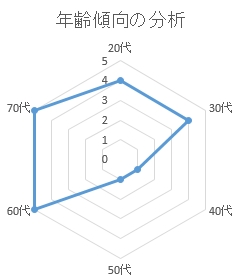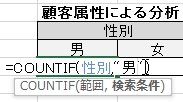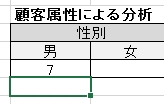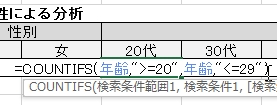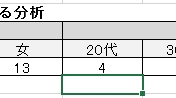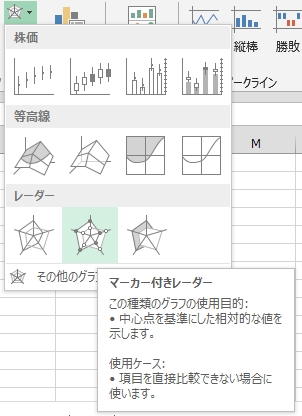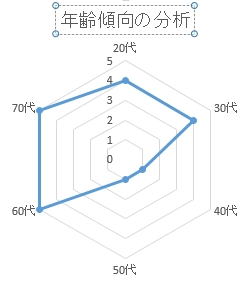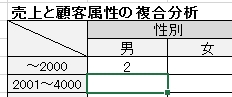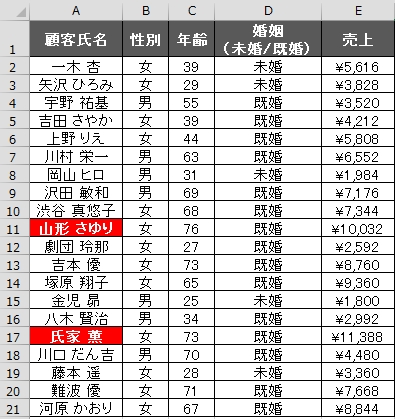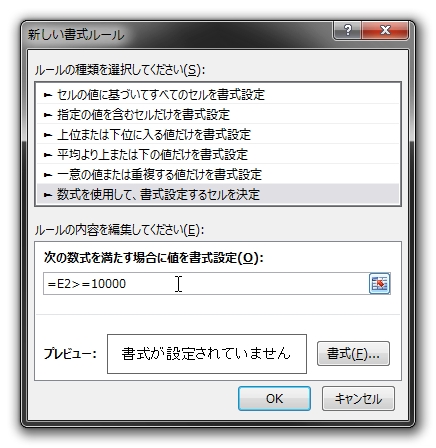販売を主体とする企業にとって、顧客の分析は欠かすことのできない業務です。エクセルは、顧客の分析についても、強力なツールとして使用することができます。
そこで今回は、架空の顧客名簿を使って、エクセル関数と「条件付き書式」を設定し、複合的な分析を行う方法を紹介します。
1. 「名前」の設定
関数を使用するときに条件設定が複雑となることに備え、下準備として顧客属性を記載したセルに「名前」を設定します。
例えば、性別が記載されたセルに「性別」という名前を設定するには、B2からB21のセルを範囲選択してからエクセル画面の左上にある入力ボックスを選択します。セルの「名前ボックス」に「性別」と入力し、ENTERキーを押します。こうすることで、B2からB21のセルに「性別」という名前が付き、あとから対象の範囲を操作しやすくなります。
同様に「年齢」「婚姻」「売上」についても名前を設定します。
最後に、「名前ボックス」のプルダウンメニューから設定した名前をそれぞれ選択し、名前の設定が正しくなされていることを確認します。
2.顧客属性・販売単価による分析とグラフ作成
まず顧客の「性別」「年齢」「婚姻」の属性をカウントし、その分析に基づいてグラフを作成します。
ここでは条件に適合したセルの個数をカウントする、COUNTIF関数とCOUNTIFS関数の二つを使用します。単一の条件からカウントする「性別」「婚姻」はCOUNTIF関数を、二つの条件設定が必要となる「年齢」「売上」についてはCOUNTIFS関数を使用します。
単一の条件からカウントするCOUNTIF関数は、以下のように使用します。
=COUNTIF(範囲, 検索条件)
例えば、「男」の顧客をカウントする場合は、範囲として「性別」、検索条件として「男」をそれぞれ入力します。
↓
同様に「女」と「婚姻」についても、COUNTIF関数を設定します。
また、「年齢」「販売単価」の分析については、COUNTIFS関数を使用します。複数の条件からカウントするCOUNTIFS関数は、以下のように使用します。
=COUNTIFS(検索条件範囲1, 検索条件1, 検索条件範囲2, 検索条件2,…)
例えば、「20代」の顧客をカウントするには、「20歳以上」「29歳以下」という二つの条件を設定することになります。
具体的には、範囲1として「年齢」検索条件1として「>=20」、範囲2も同様に「年齢」検索条件2として「<=29」をそれぞれ入力します。
↓
同様に、「30代」から「70代」、「売上」についてもCOUNTIFS関数を設定します。
これで、数値による顧客属性の分析は終了しましたが、「年齢」についてはその傾向を可視化にするために、以下の手順で、レーダーチャートを作成してみましょう。
1. 年齢が記載されたセルを選択。
2. 「挿入」タブ→「レーダーチャート」のアイコン→「マーカー付きレーダー」のアイコンを選択。
3. ベースとなるレーダーチャートが作成される→「グラフタイトル」をダブルクリックし「年齢傾向の分類」に変更。
3. 販売単価と顧客属性の複合分析
次に、2.の応用事例として、COUNTIFS関数を利用し、「販売単価」と顧客属性との関係を分析してみましょう。
「性別」と「販売単価」、「婚姻」と「販売単位」については3つの条件から、「年齢」と「販売単価」については、4つの条件からカウントすることになります。
例えば、”性別「男」”かつ”売上「2000」円以下”の顧客数をカウントするには、COUTIFS関数の検索範囲1として「性別」検索条件1として「男」、検索範囲2として「売上」検索条件2として「>=1」、検索範囲3も同様に「売上」検索条件3として「<=2000」をそれぞれ入力します。
↓
4. 「条件付き書式」によって単価の高い顧客をピックアップ
最後に、「条件付き書式」を使用し、売上の高い顧客をピックアップする方法を紹介します。
ここでは、「売上」が”\10,000″以上の「顧客氏名」のセルが自動的に強調されるように書式を設定します。
1. 条件付き書式を設定する対象の「顧客氏名」のセル、A2からA21を選択。
2. 「ホーム」タブ→「条件付き書式」のアイコン→「新しいルール」を選択。
③「数式を使用して、書式を設定するセルを決定」を選択→ルールの内容として”=E2>=10000″を入力。
④「書式」からセルを強調する方法を指定する。
いかがでしたか?データをただ並べただけよりも、一目で見てわかりやすくなるだけで分析できるようになるはずです。COUNTIF関数と条件付き書式は応用の効きやすい関数なので、他の場面でも活用できるようになると分析力が飛躍的にアップします。ぜひ使い方を覚えてみてくださいね。