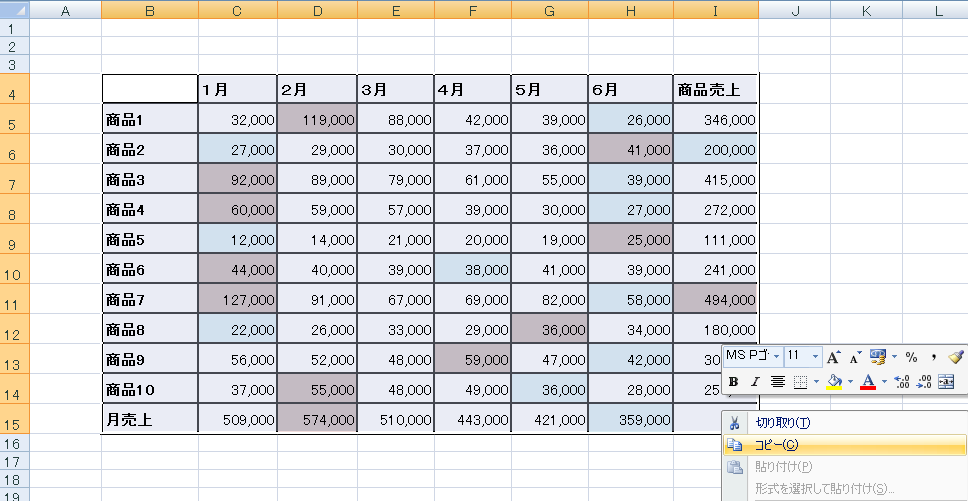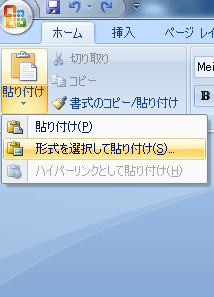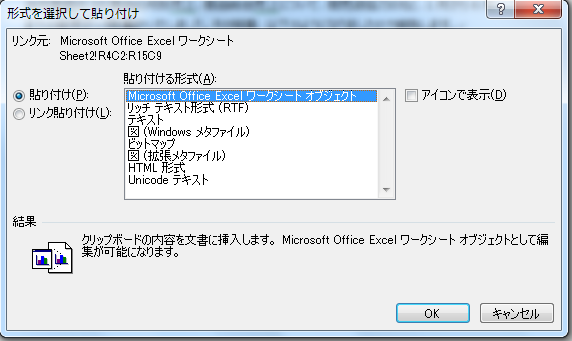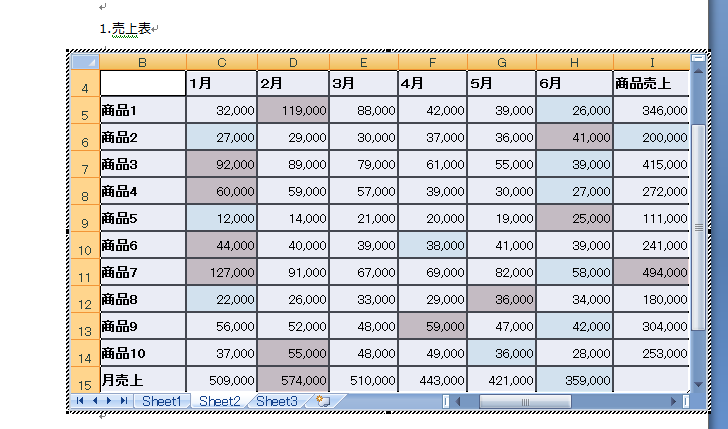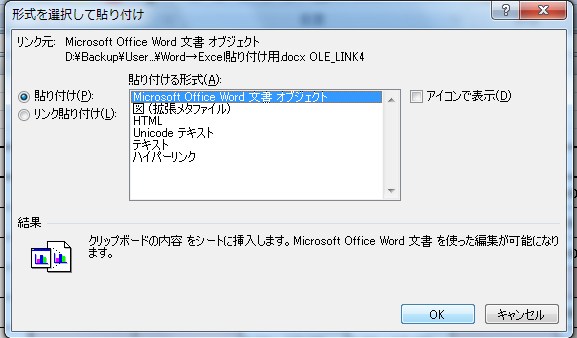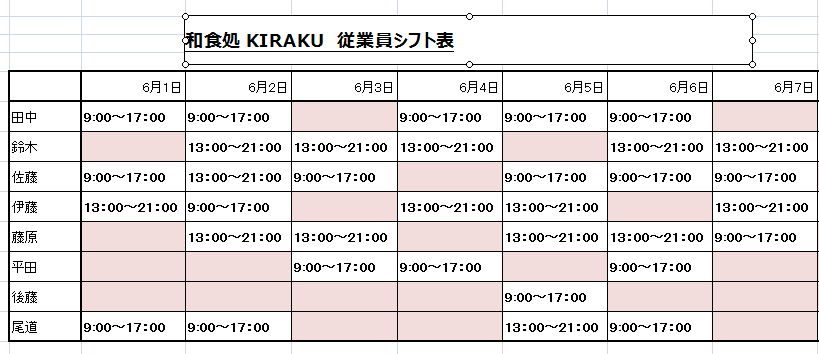Office系ソフトを使うとき意外にも大活躍するのがコピー&ペースト。インターネット上で検索をかけるときや、同じOffice系ソフト内では気軽に使っている機能ですね。しかし、エクセルとWordなど、異なるソフト間でデータのコピー&ペーストを行う際、思うようにデータを貼り付け(ペースト)することができずに困ったことはありませんか?
そんなときは、「貼り付けのオプション」を正しく活用することが重要です。そこで、ここでは、書類を作成するときに便利な貼り付けオプションを紹介します。
エクセルの表をWordに貼り付け
簡単な売上報告書の作成を例にして、エクセルで作成した表をWordに貼り付ける手順をご紹介します。
まず、エクセル上で貼り付けしたい範囲(作成した表)を選択し、右クリックでコピーします。
次に、Word上で操作を行います。
[Word2007の場合]Word上で表を貼り付けしたい場所にカーソルを合わせ、ホームの「貼り付け」から「形式を選択して貼り付け」を選びます。
表示される一覧から「Microsoft Office Excel ワークシート オブジェクト」を選択します
カーソルを合わせた場所に表を貼り付けることができます。
エクセルの表をオブジェクトとしてWordに貼り付けると、Word文書上でエクセルのように表を修正することができます。エクセルデータを貼り付けてから、表を修正することになった場合に便利です。
エクセルの表が変更されたとき、Wordに貼り付けた表も連動して変更する方法
「形式を選択して貼り付け」の一覧の左側にある「リンク貼り付け」を選択して貼り付けましょう。すると、エクセルの表に変更が加えられたとき、Wordに貼り付けた表も同じように変更されます。どちらか一方の修正で済むので、作業を一段階省くことができます。
Wordでの表作成はエクセルに比べてやや制約が多く、思ったようなものが作成できないことがあります。文章をWordで、表をエクセルで作成することにより、見やすく綺麗な報告書になります。
Wordの文章をエクセルに貼り付け
次はシフト表の作成を例にとって、Wordで作成した文章をエクセルに貼り付ける方法をご紹介します。
最初に、貼り付けしたい文章をWord上で選択し、コピーします。
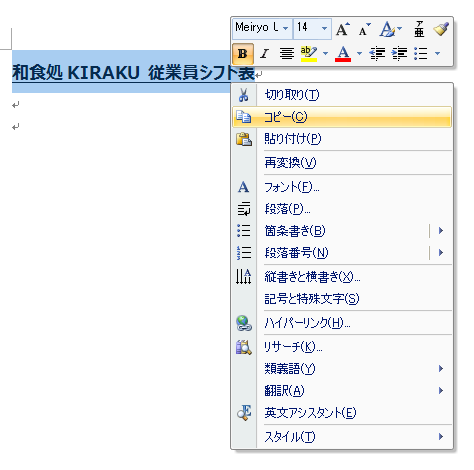
次に、エクセル上で操作を行います。
文章を貼り付けたいセルを選択して、ホームの「貼り付け」から「形式を選択して貼り付け」を選びます。
一覧から「Microsoft Office エクセル ワークシート オブジェクト」を選択します。
この方法で、Wordで作成した文章をエクセルに貼り付けることができます。
エクセルに文字を入力する際は、セル内に収めることが必須になります。Wordで作成した文章を貼り付けることで、セルの位置や大きさに関係なく文章を配置することができるのです。
エクセルからWord、Wordからエクセルのどちらの方法でも、データをオブジェクトとして挿入することで、シートや文書上で好みの位置に移動することができます。レイアウトの変更にも対応できる方法として、オブジェクトとしての貼り付けをご紹介しました。
まとめ
エクセル、Word間のデータの貼り付けは、わかってしまえば気軽に使えますね。
コピー&ペーストは、誰でも知っている基本操作の1つ。異なるOffice系ソフトの間でデータをコピー&ペーストする方法を覚えると、文章と表をそれぞれに適したソフトで作成してから貼り付けすることができ、作業効率のアップにつながります。
わかりやすく綺麗な書類は、社内外を問わず喜ばれます。今回ご紹介した貼り付けオプションを使って、書類作成の達人への第一歩を踏み出してみませんか。