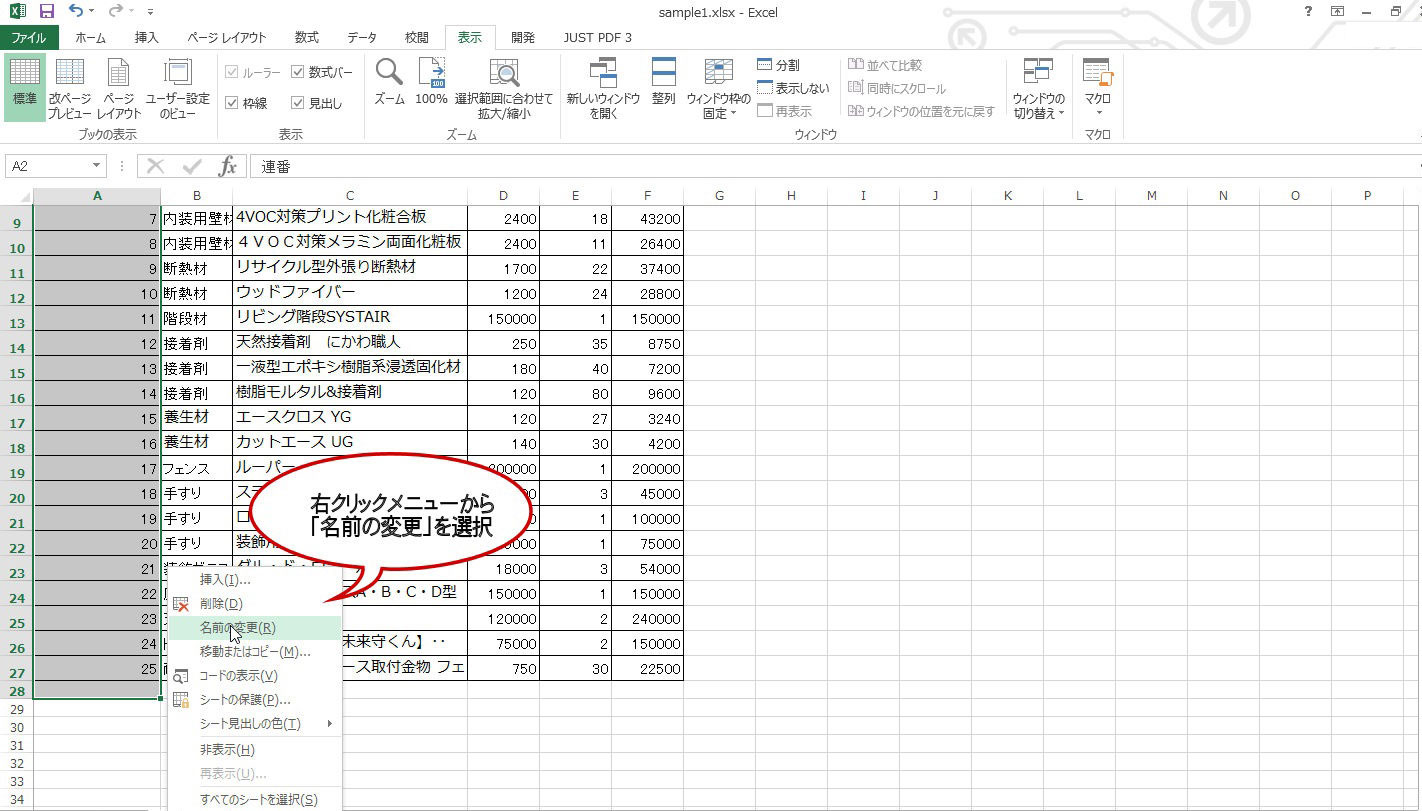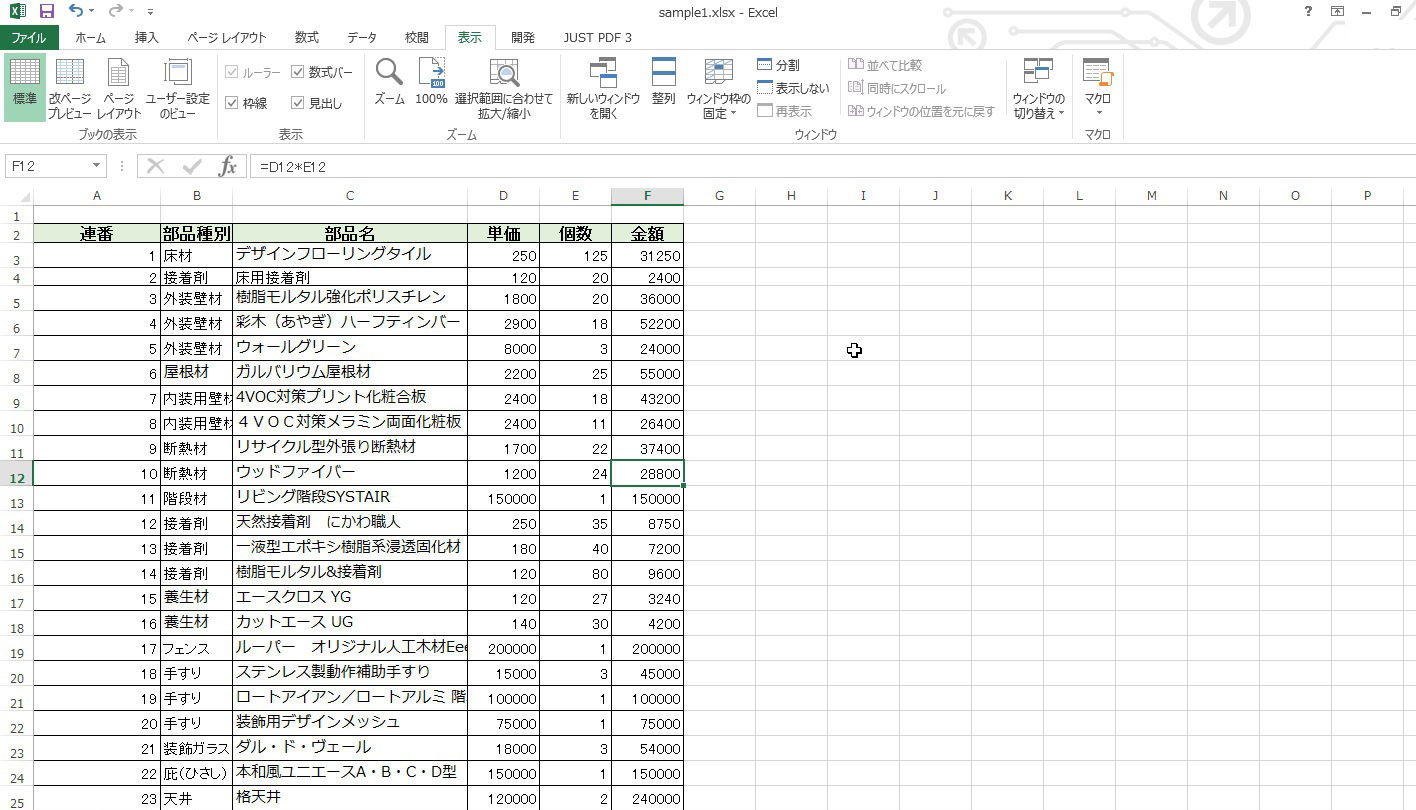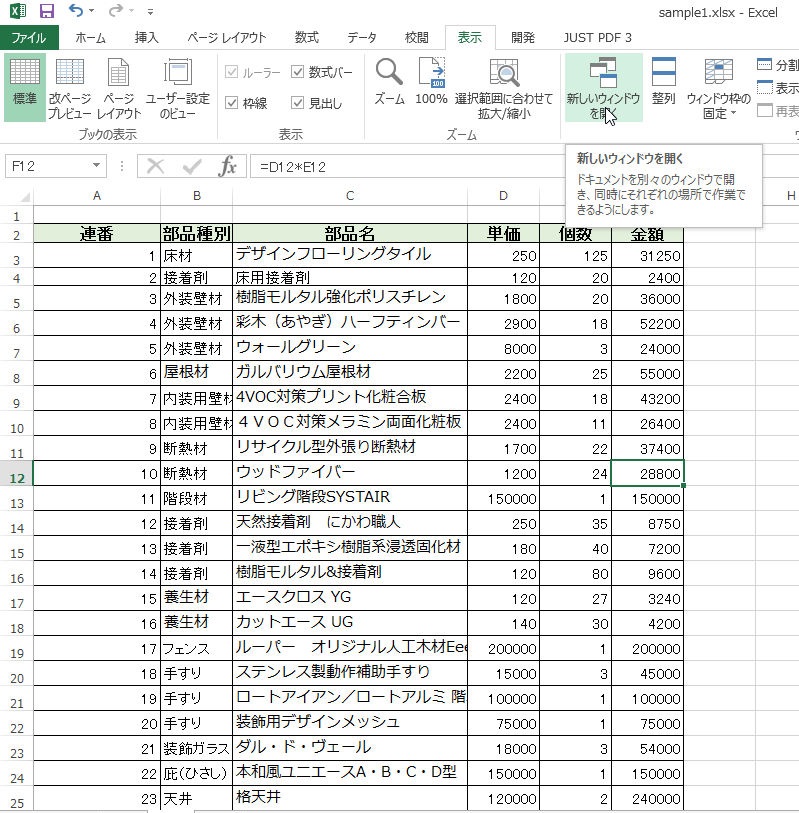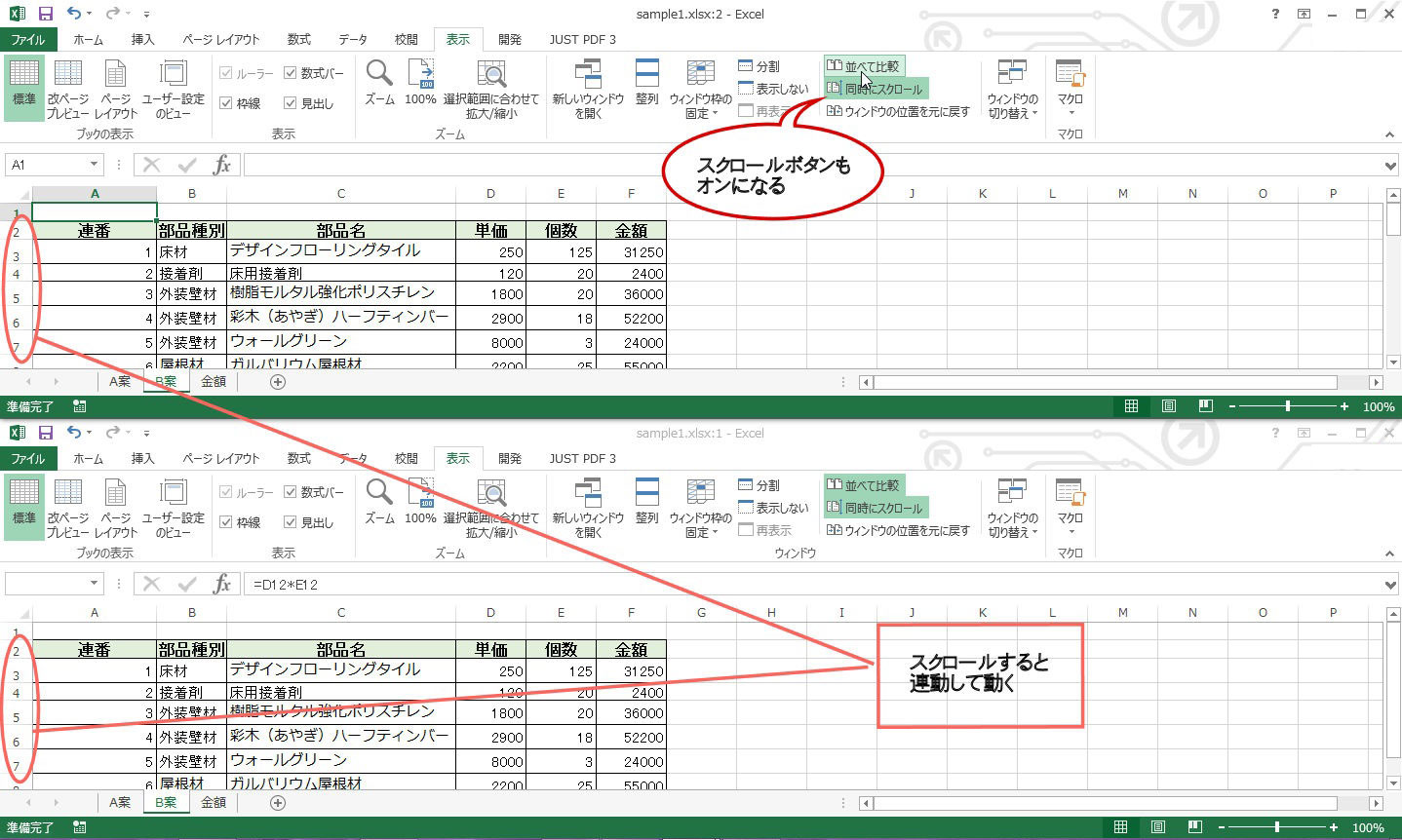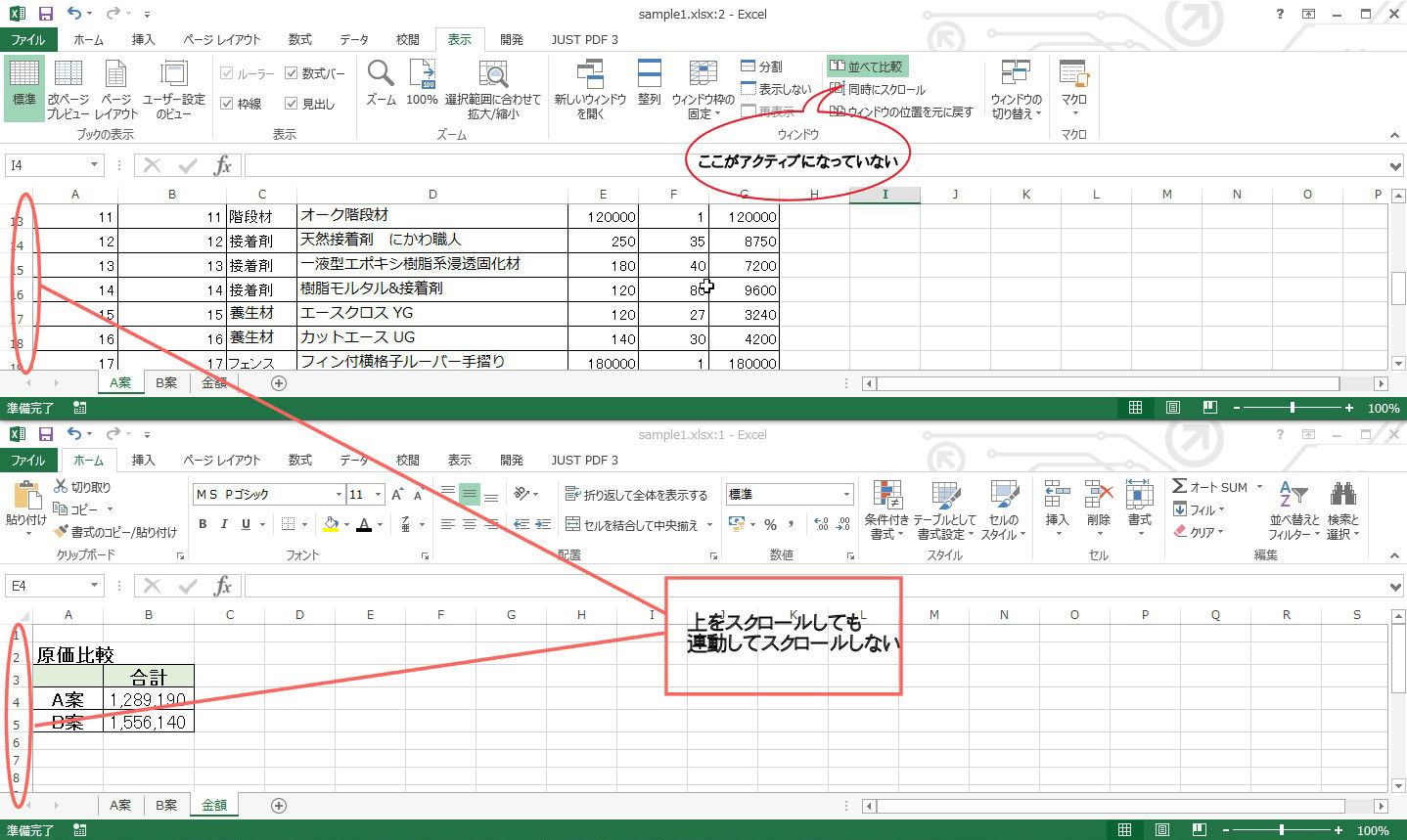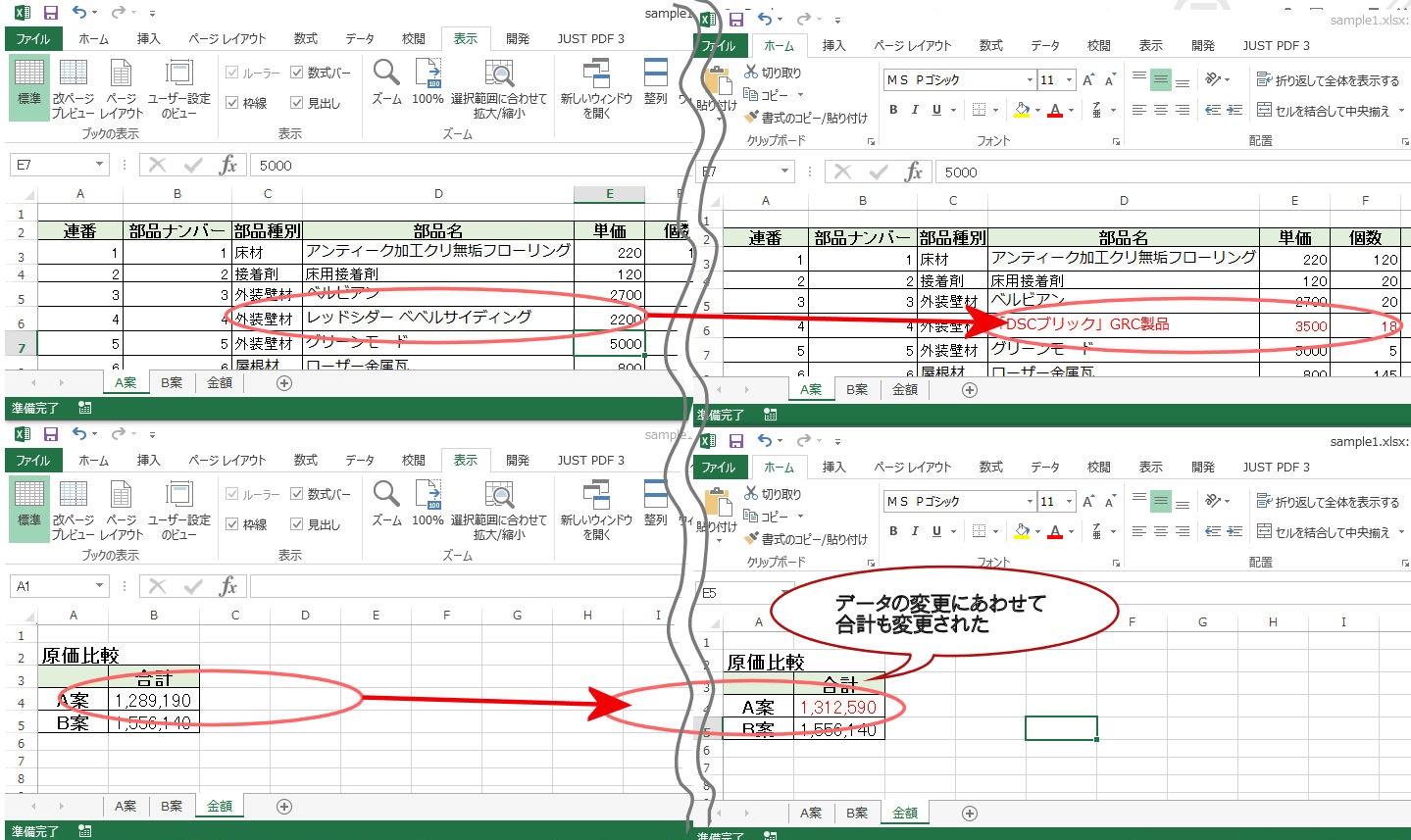エクセルで予算を組むような場合、いろんな数値を比較して作成することがほとんどですよね。しかし、多くのデータを扱う場合、処理が煩雑になったり、自分でわからなくなってしまったりと、データの数だけ手間が生じてしまいます。そこで、わかりやすいようにシートに分けて比較すると、間違いを減らし、素早く処理できるようになります。
ここでは、複数シートを比較するためのポイントを紹介いたします。
違うシートを同時に表示させよう
まず、目的とするファイルを開きます。
念のため、それぞれのシートにはわかりやすい名前をつけておきましょう。
シート名(標準では”sheet1”などと表示)のところを右クリックし、「名前の変更」を選択します。
次にリボンメニューを「表示タブ」に切り替えます。
ここで「並べて比較」のところがアクティブ(色が違っている)なら、他のファイルが開いているか、すでに新しいウインドウがもう一つ開いている可能性があります。
他のファイルが開いていないか、「ウインドウの切り替え」ボタンをクリックするなどして、開いている場合には閉じておきます。
確認できたら「新しいウインドウを開く」ボタンをクリックします。
見た目は変わりませんが、もう一つウインドウが開いています。
「並べて比較」のところがアクティブ(色が変化する)になっているはずですので、これをクリックすると、同じシートの画面が上下に表示されます。
比較するシートを片方に表示させると簡単に比較ができます。
このとき、上のウインドウでスクロールしてみると、下の画面も同じようにスクロールします。
同じ項目が並んだデータを素早く比較できるようになります。
重複データのチェックなども簡単に表示できます。
ここで、「同時にスクロール」ボタンをクリックしてオフにすると、別々にスクロールするようになり、まとめのシートに計算式がある場合、元データを変更したときの結果をリアルタイムに表示できます。
作業が終わったら、「並べて比較」のボタンを再びクリックすると、表示がオフになり、元の画面に戻ります。
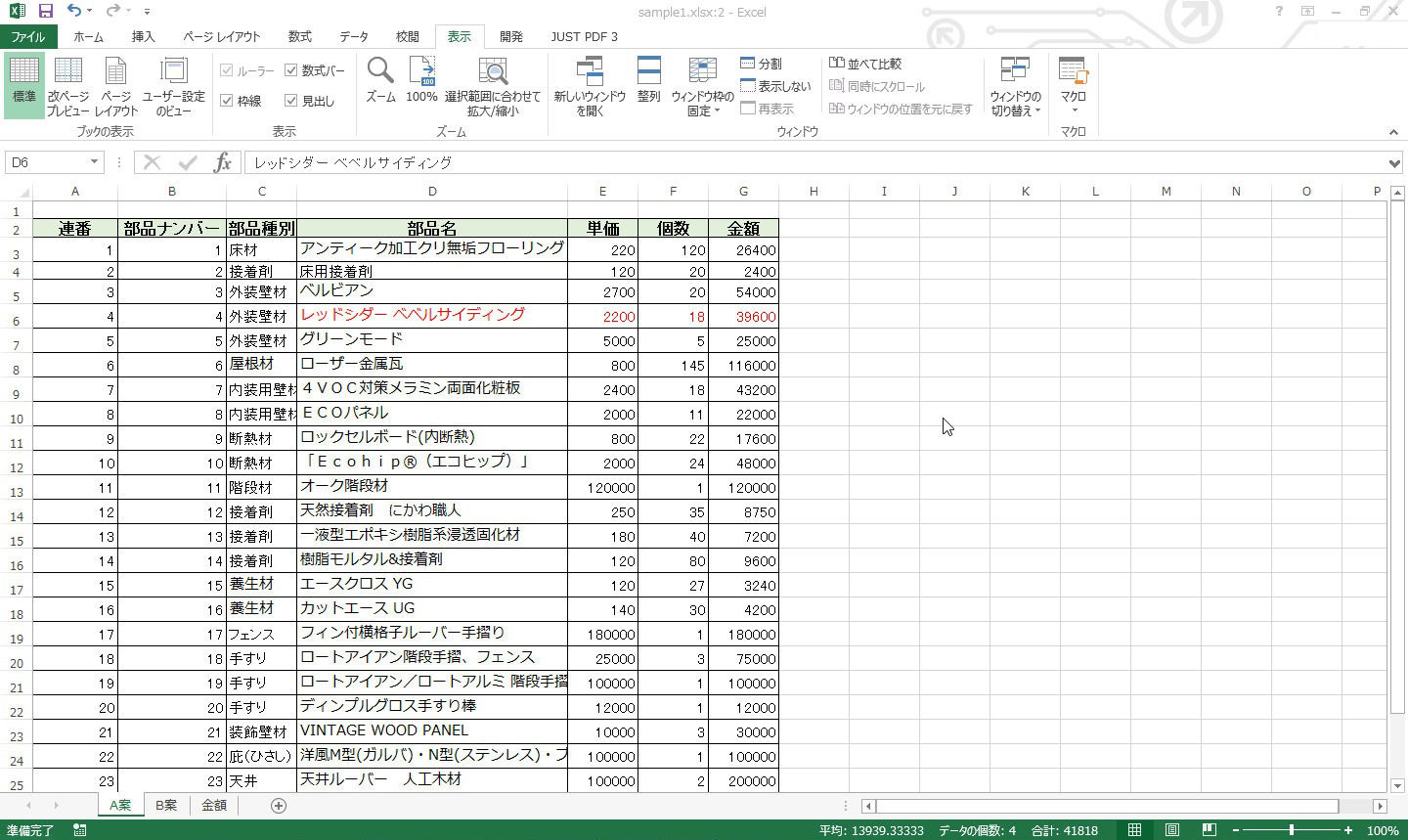
大量のデータを比較しなければいけない場合や、多くの要素が絡んだデータのシミュレーションを行う場合には、同じファイルでもシートを同時に表示させて、比較をしやすくすれば、処理時間が格段にアップします。