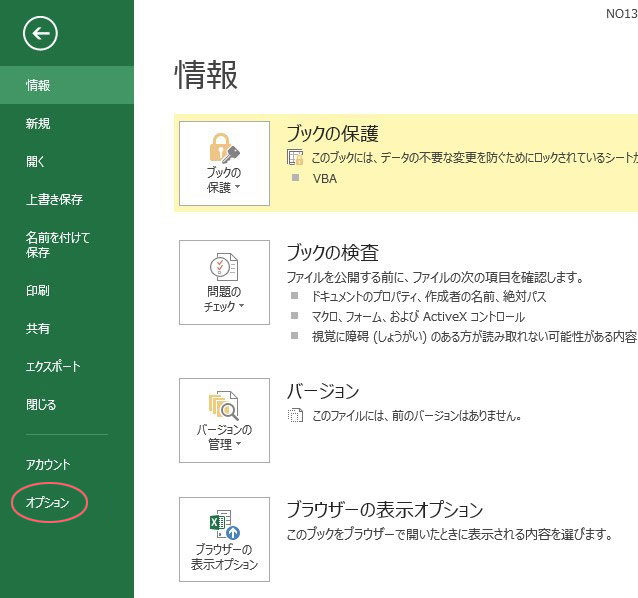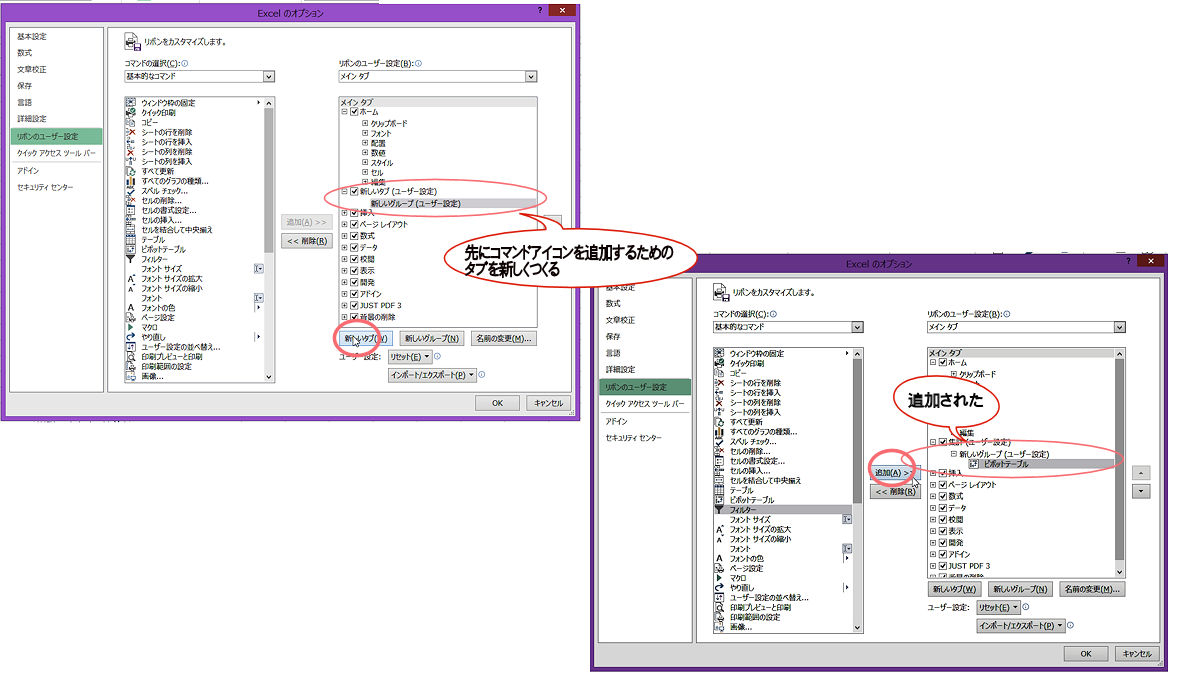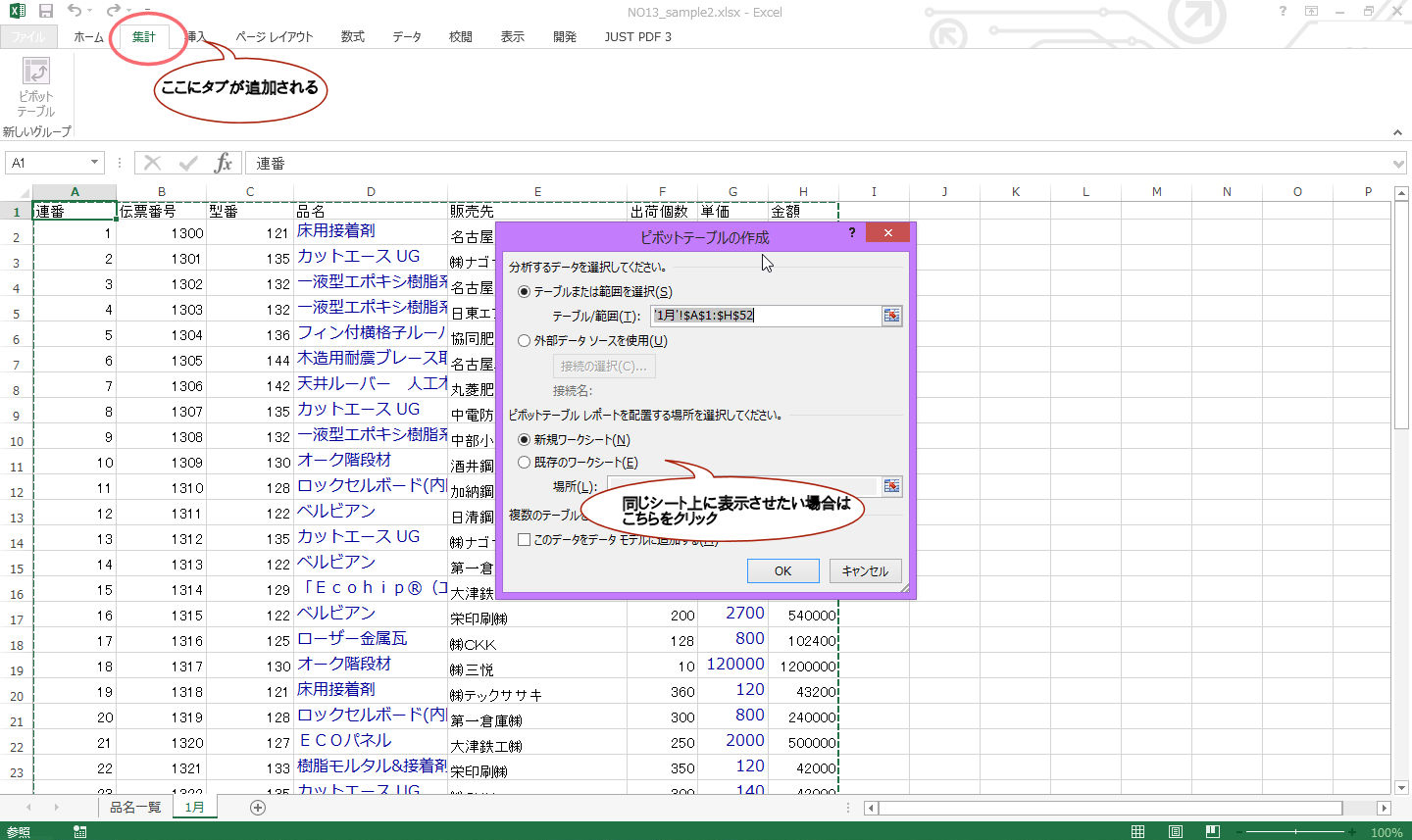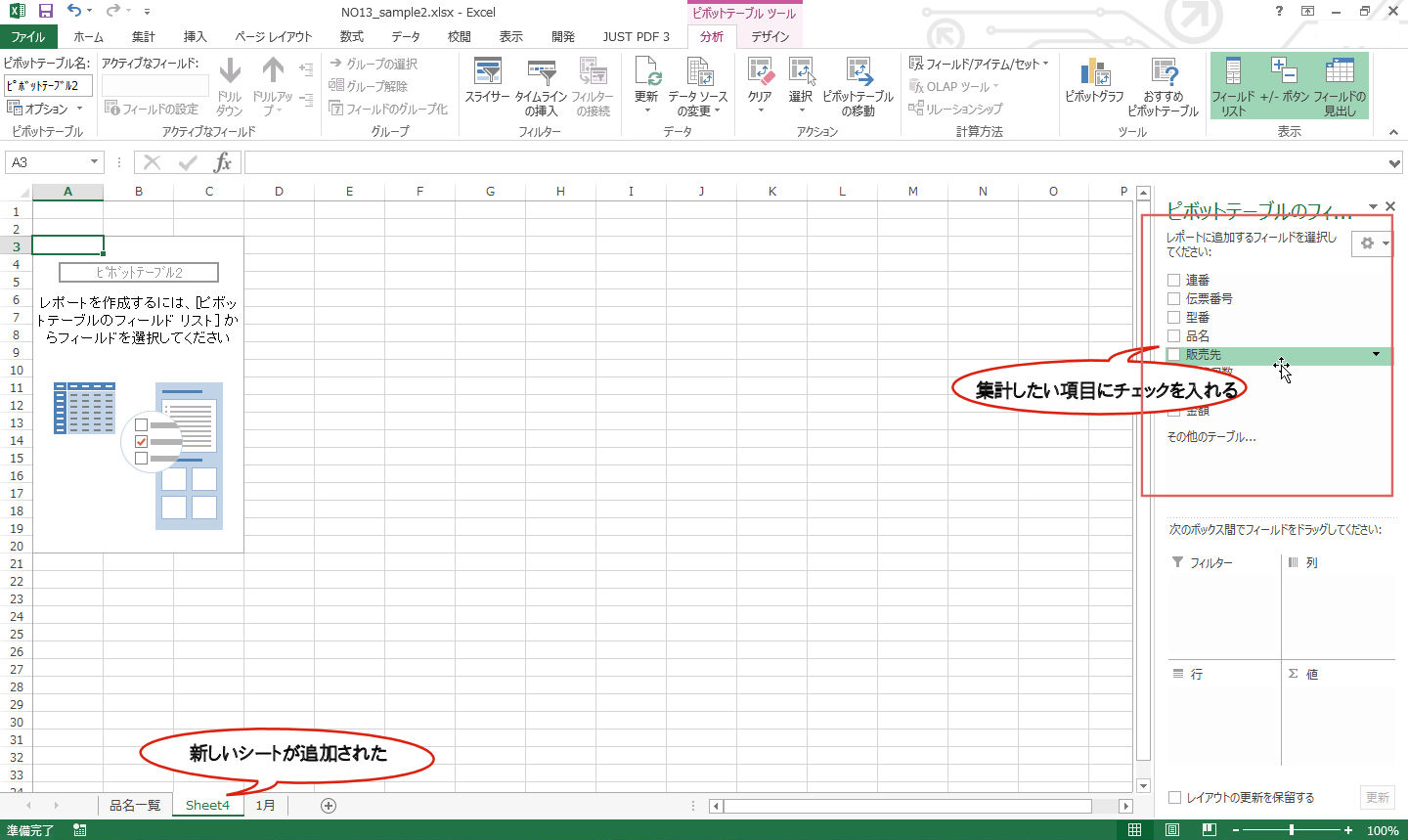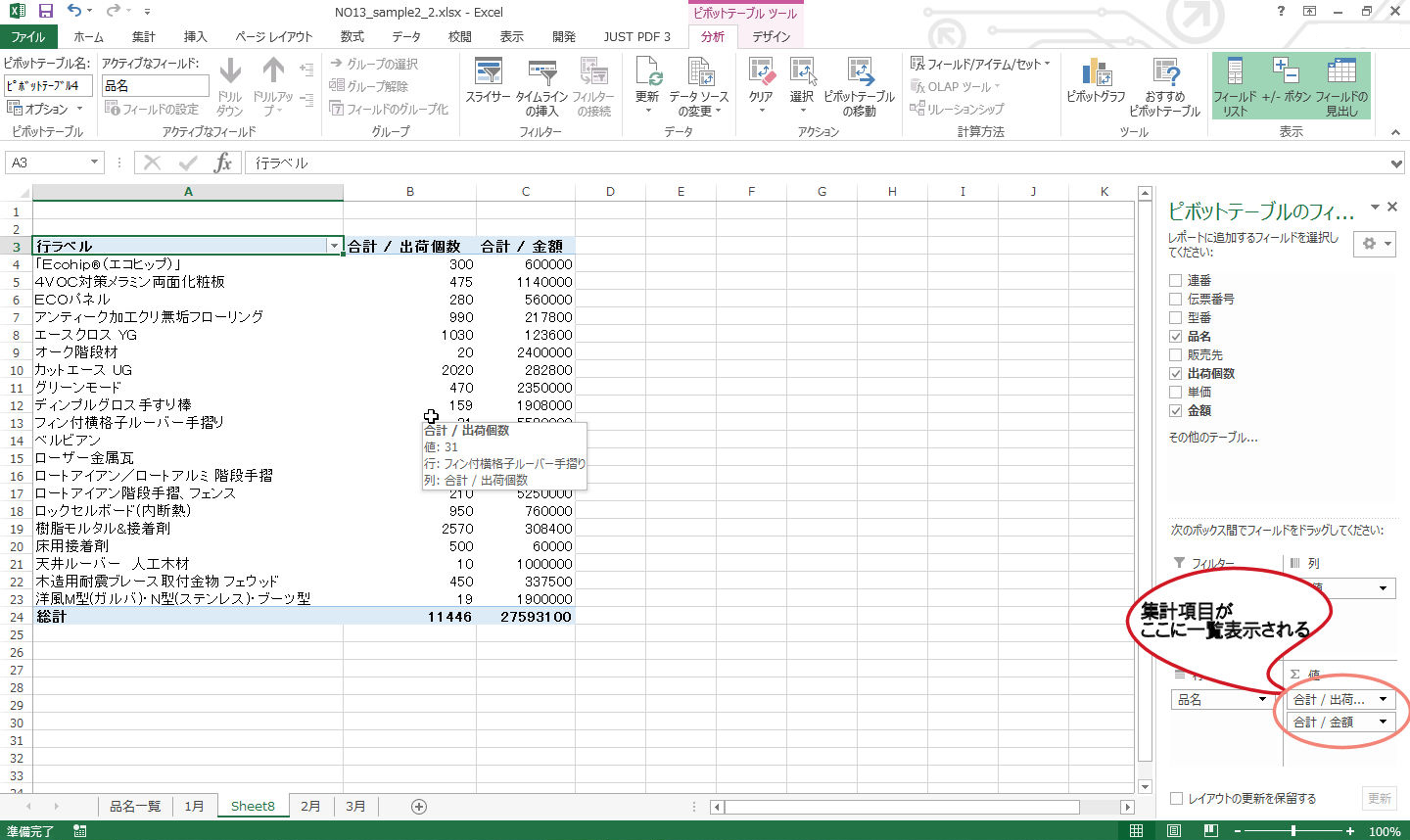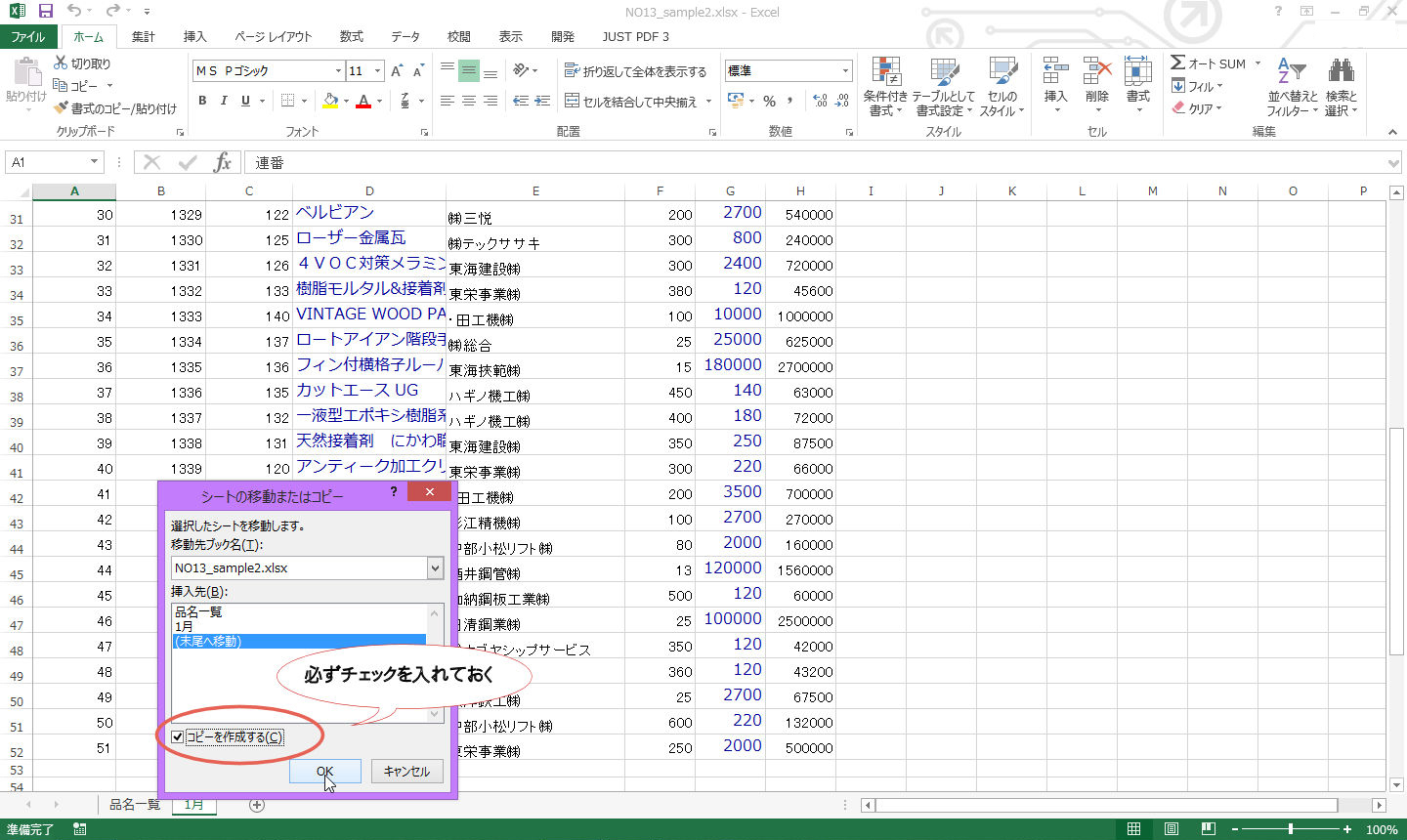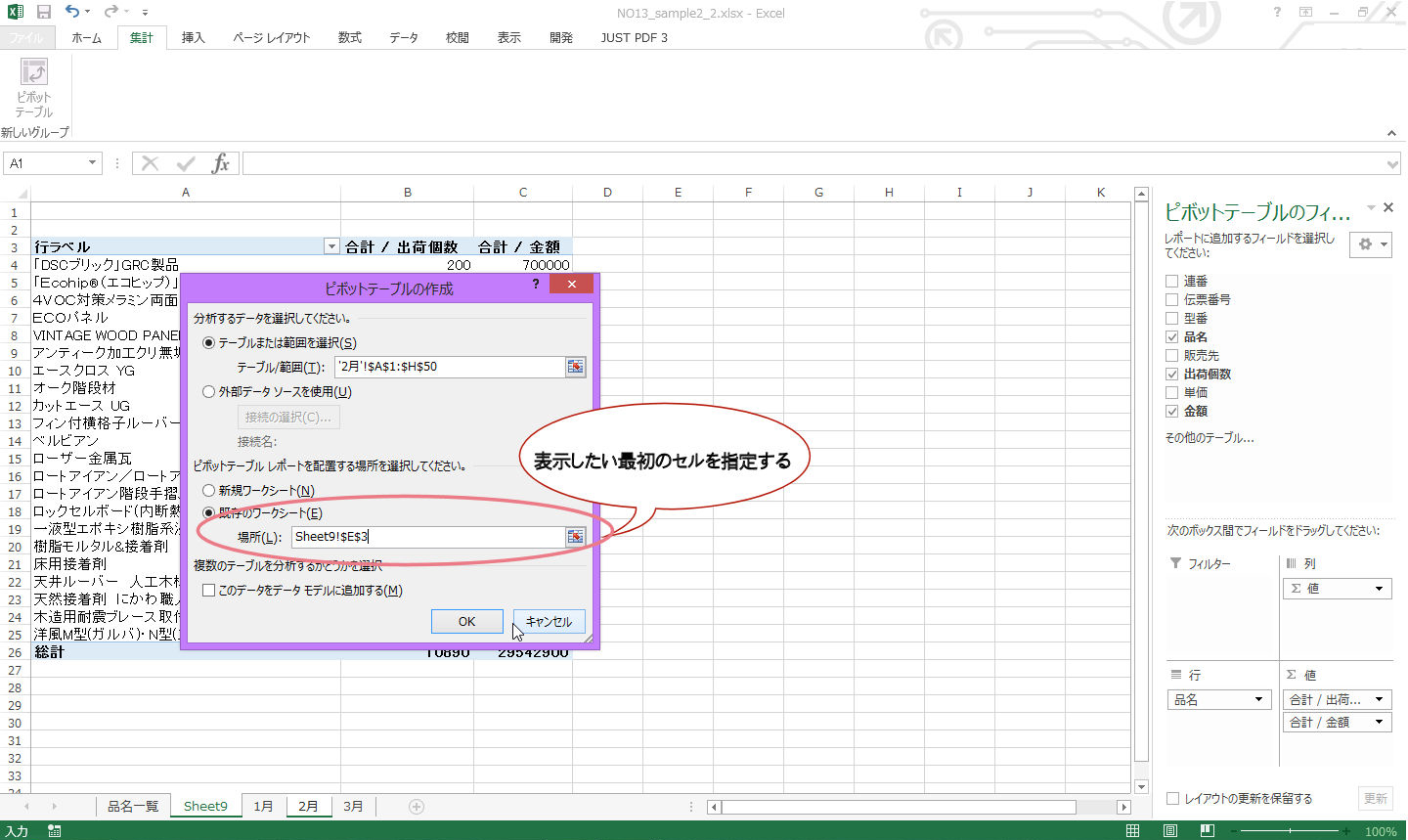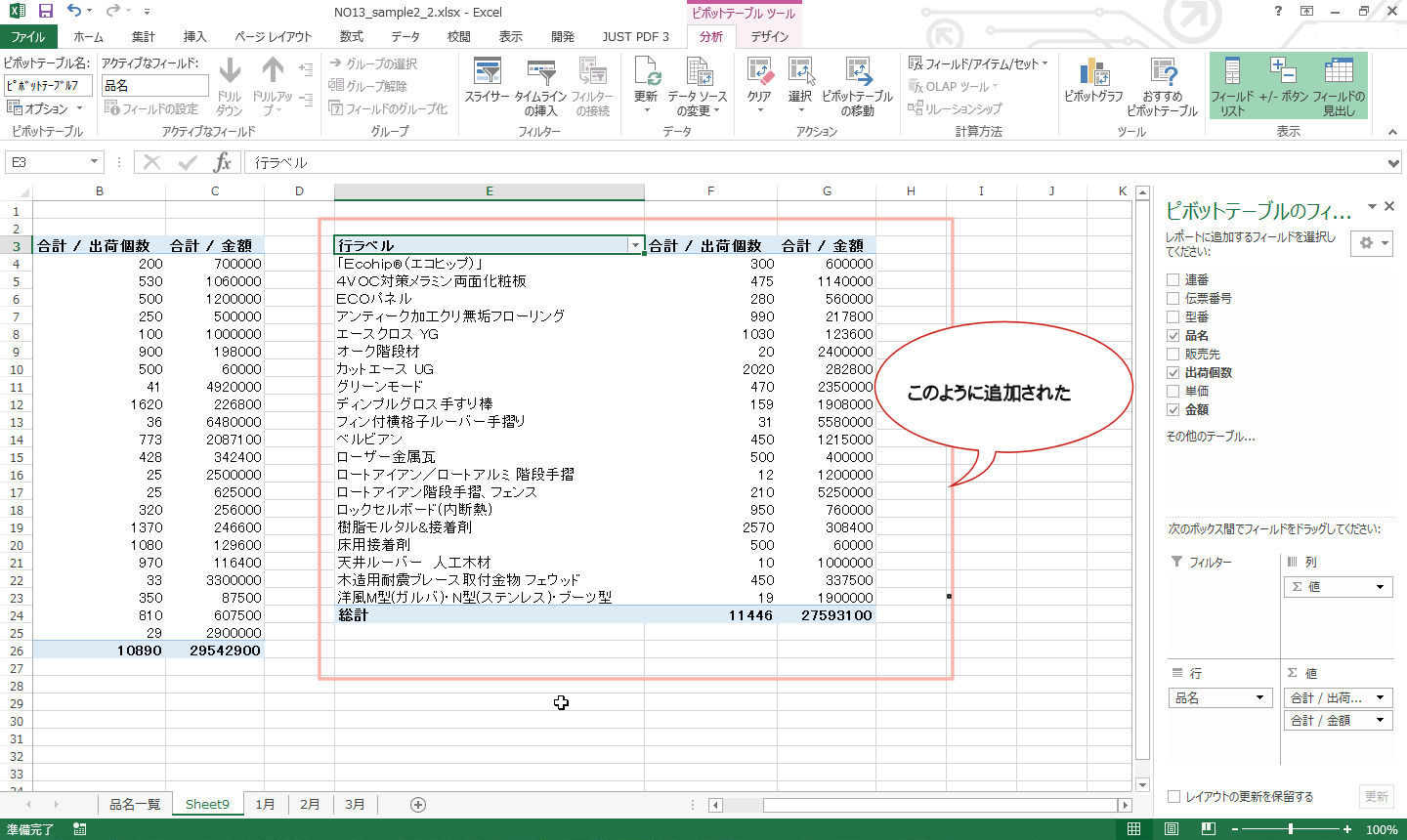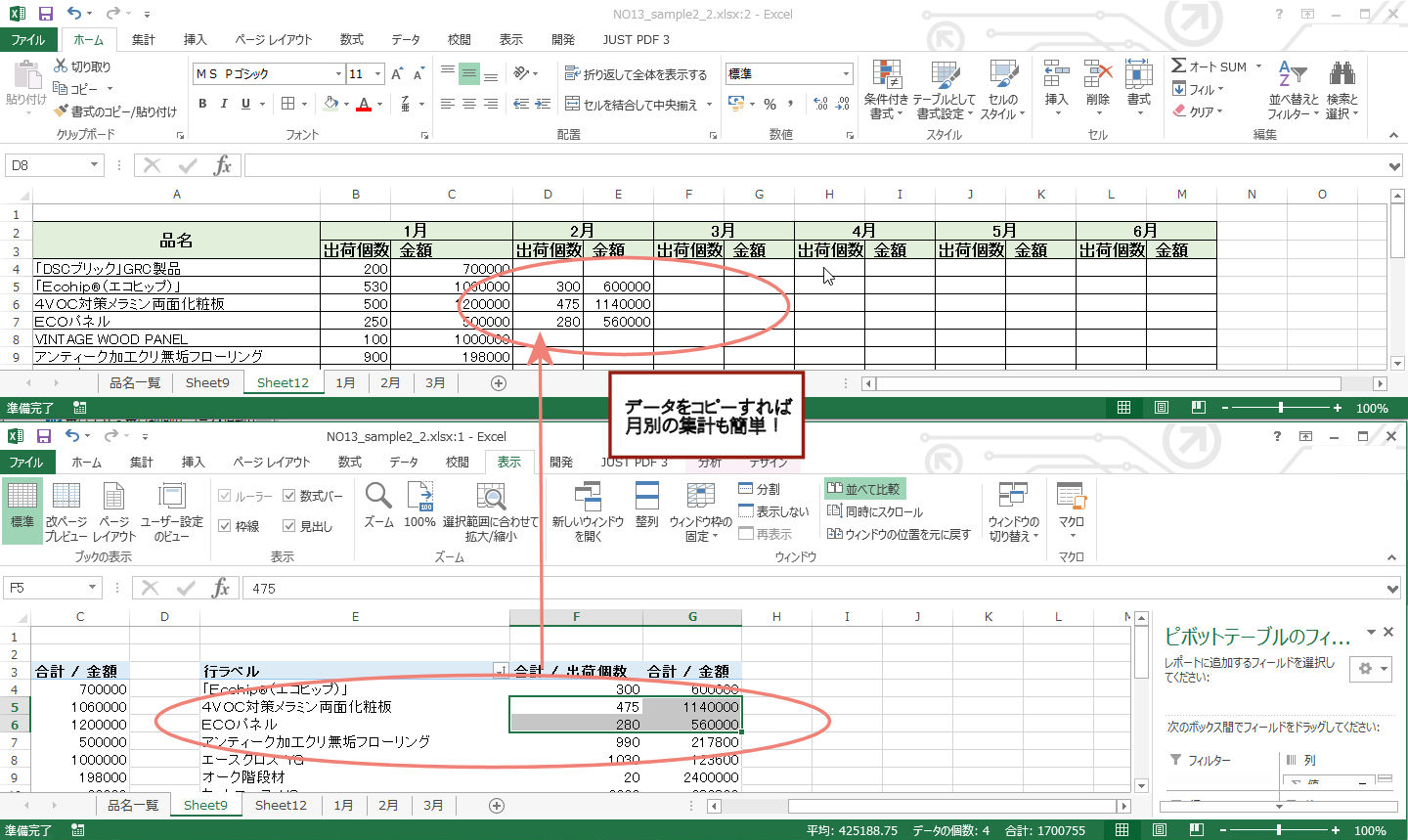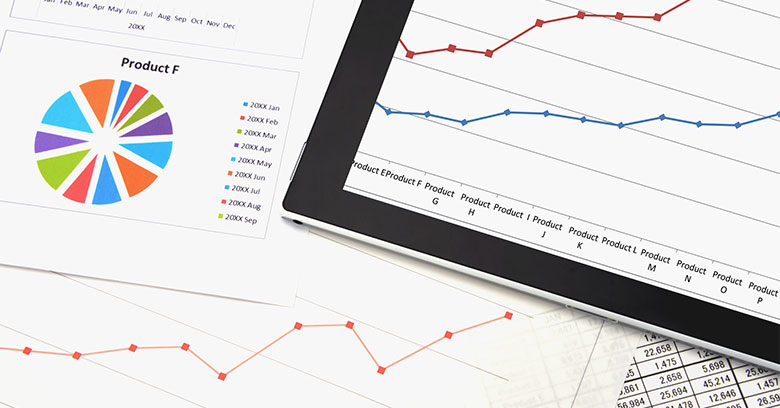エクセルで売り上げデータの集計を行なうことはよくあります。しかし、売り上げは、その日によって金額も、売れた品目も、数も異なるため、見やすいファイル(シート)を作るのは、意外と難しいものです。
一枚のシートにずっと入力していっても良いのですが、月別の集計を簡単に比較するにはスクロールしないといけない部分が長すぎて、実用的ではありません。
そこで、月単位でシートを分けて入力し、見やすく整理する方法をご紹介します。
Excel2013でピボットテーブルを作成する
まず、1ヶ月の売り上げを様々な方向から分析することが簡単にできる「ピボットテーブル」を作成しましょう。
「ピボットテーブル」は初めて聞く人もいるかもしれません。
それもそのはず、エクセルのメニューリボンには標準で非表示になっています。
メニューとして表示させるには、「ファイル」→「オプション」→「リボンのユーザー設定」の順にクリックし、左側のメニュー一覧から「ピボットテーブル」を右側のリボンメニュー一覧に追加します。
このとき、新しいタブを追加しないと追加登録できないので注意しましょう。
ここまでできたら、追加したタブ(この場合は”集計”タブ)にある「ピボットテーブル」ボタンをクリックします。
必要に応じて設定を変更しますが、今回は新しいシートに作成するので、このまま「OK」をクリックします。
新しいシートが追加され、右側に項目一覧が表示されますので、集計したい項目にチェックを入れると、自動的に集計がされます。
集計項目は一つだけでなく、複数個指定することができ、行となる項目(ここでは品名や販売先)も、入れ替えたり、複数追加することも可能です。
これで、かなりわかりやすい集計表が作成できるようになります。
2か月以上のデータを整理する
ここまでは1ヶ月単位の集計でしたが、2ヶ月、あるいは半年分の作業となってきた場合はどうでしょう。
基本的に毎日のデータは同じ項目が並ぶので、できれば一つのファイルにまとめておきたいところです。
そこで、シートのコピーを行い、簡単にわかりやすくまとめてしまいましょう。
左下のシート一覧の所を右クリックし、「シートの移動又はコピー」を選択します。
必要に応じて設定をしますが、ここでは「コピーを作成する」にチェックが入っているかどうか、確認しておきましょう。
「OK」をクリックするとシートが追加されますので、シートの名前を適宜変更しておきます。
コピーができたら数式や項目名など以外のデータを削除します。
この場合、数式が入っているとエラーが出ることもあるので、細部の確認をしておきましょう。
この例の場合、データの数値が空白になるため、数式にエラーが表示されますが、IF関数を使って、空白か「0」を表示するようにしておくと解決します。
参考までに、D列に品名を空白にするIF関数をご紹介します。ここでは、VLOOKUP関数を使って品名を引用しているので、下記のような数式になります。ひとつのセルに入力したものを他のD列のセルに適用したい場合、オートフィルを使えば適用できます。
=IF(C4>0,VLOOKUP(C4,品名一覧!C$1:D$50,2,FALSE),””)
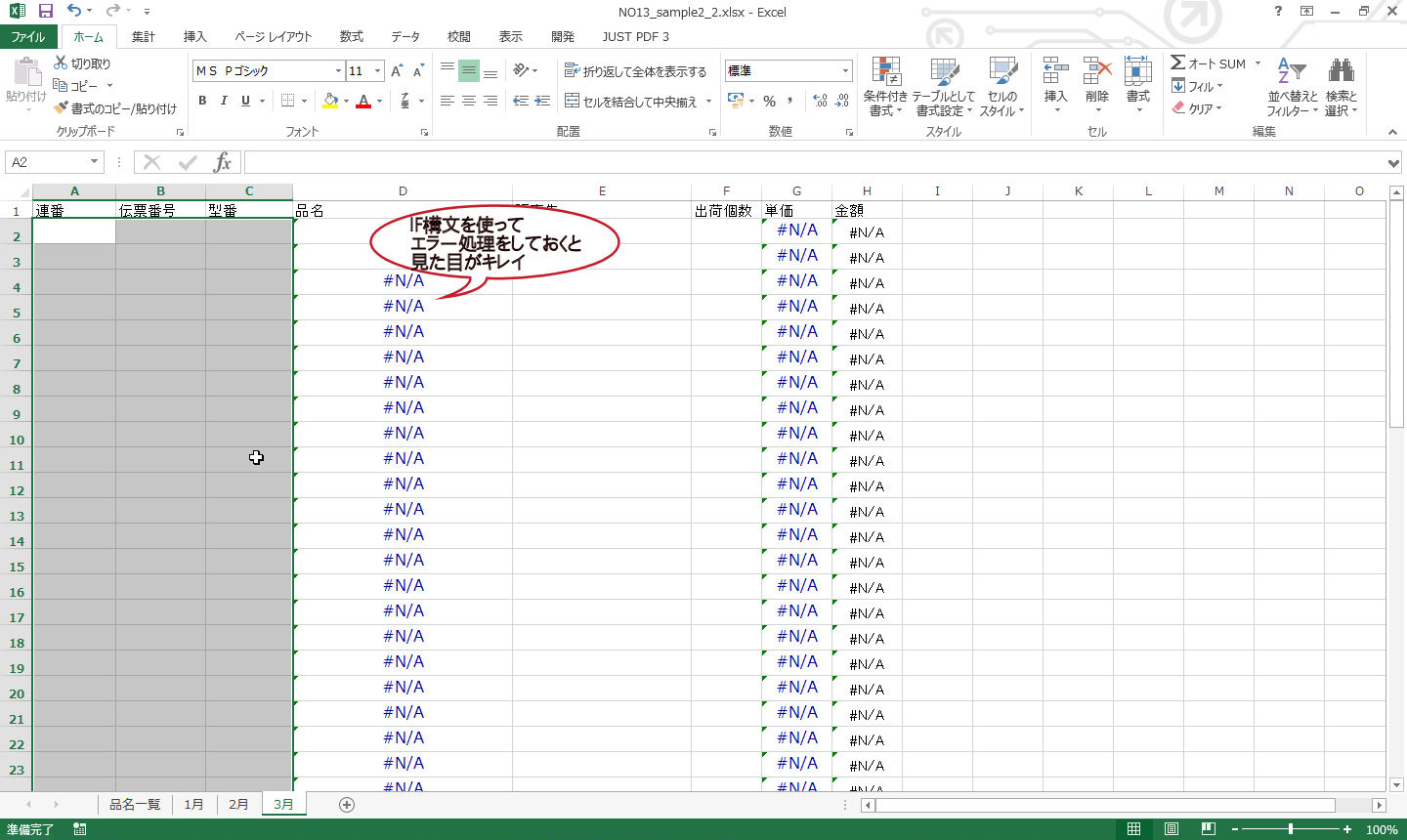
このようにして、何ヶ月かたまってきたら、先ほどのピボットテーブルを使って、月ごとの集計を1シートにまとめてしまいましょう。
今回はピボットテーブルを作成するとき、既存のワークシートを選択し、表示させたいシートのセルを指定します。
毎月、繰り返しこの作業を繰り返すことで、月々の集計がまとまって確認できます。
さらにわかりやすい表を作成するには、もう一つ新しいシートを作り、個々のデータをコピーしていくと、きれいな表ができあがります。
また、ピボットテーブルはシートの整理だけでなく、データの分析にも活用できます。売上傾向や、売上減少の原因分析など、さまざまな用法がありますので、興味がある方は関連記事も読んでみてください。