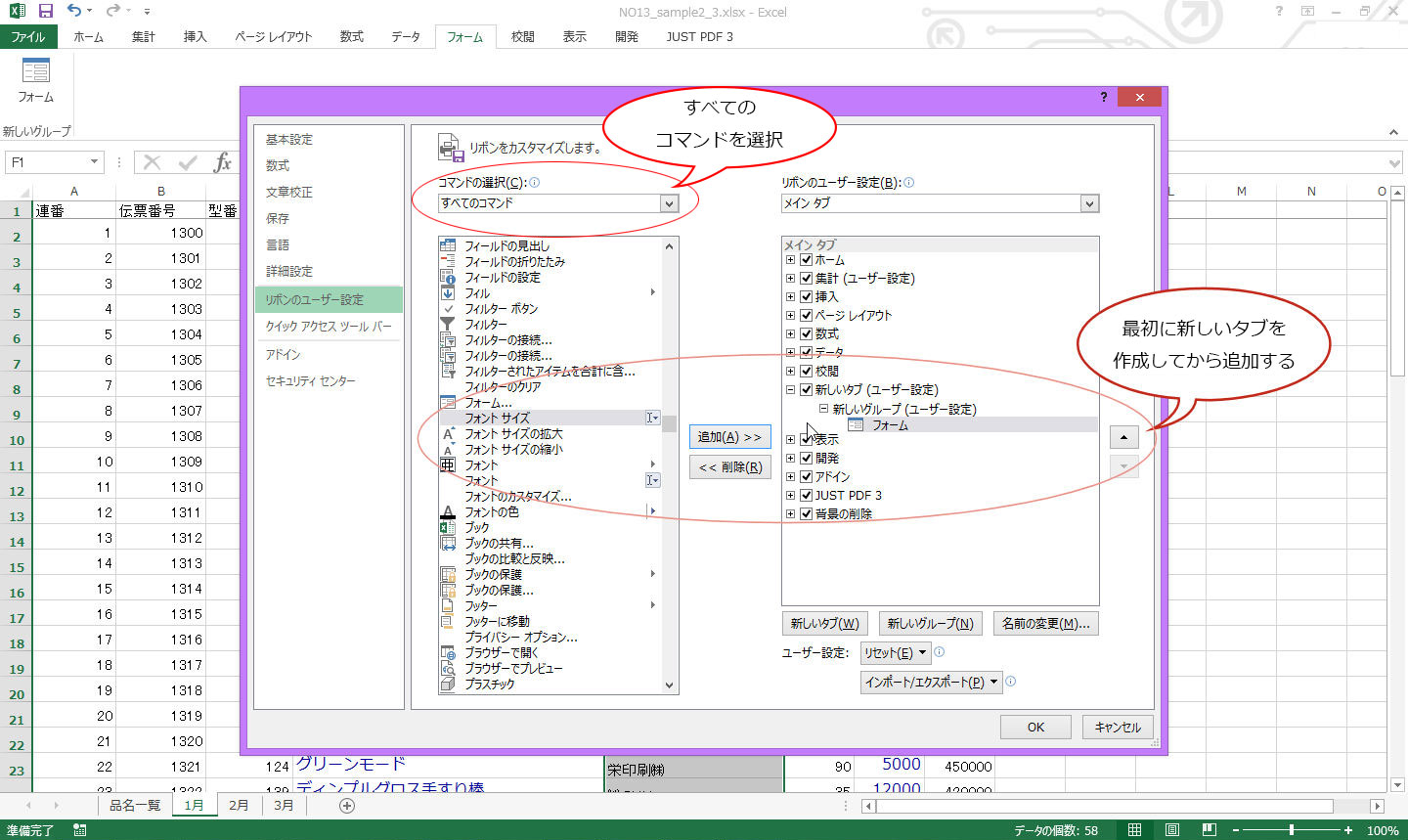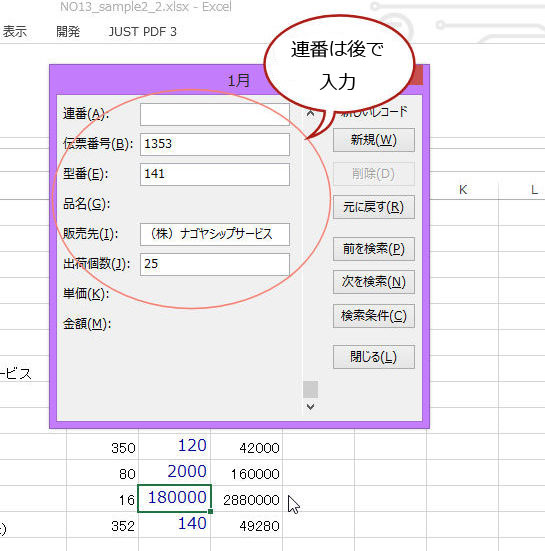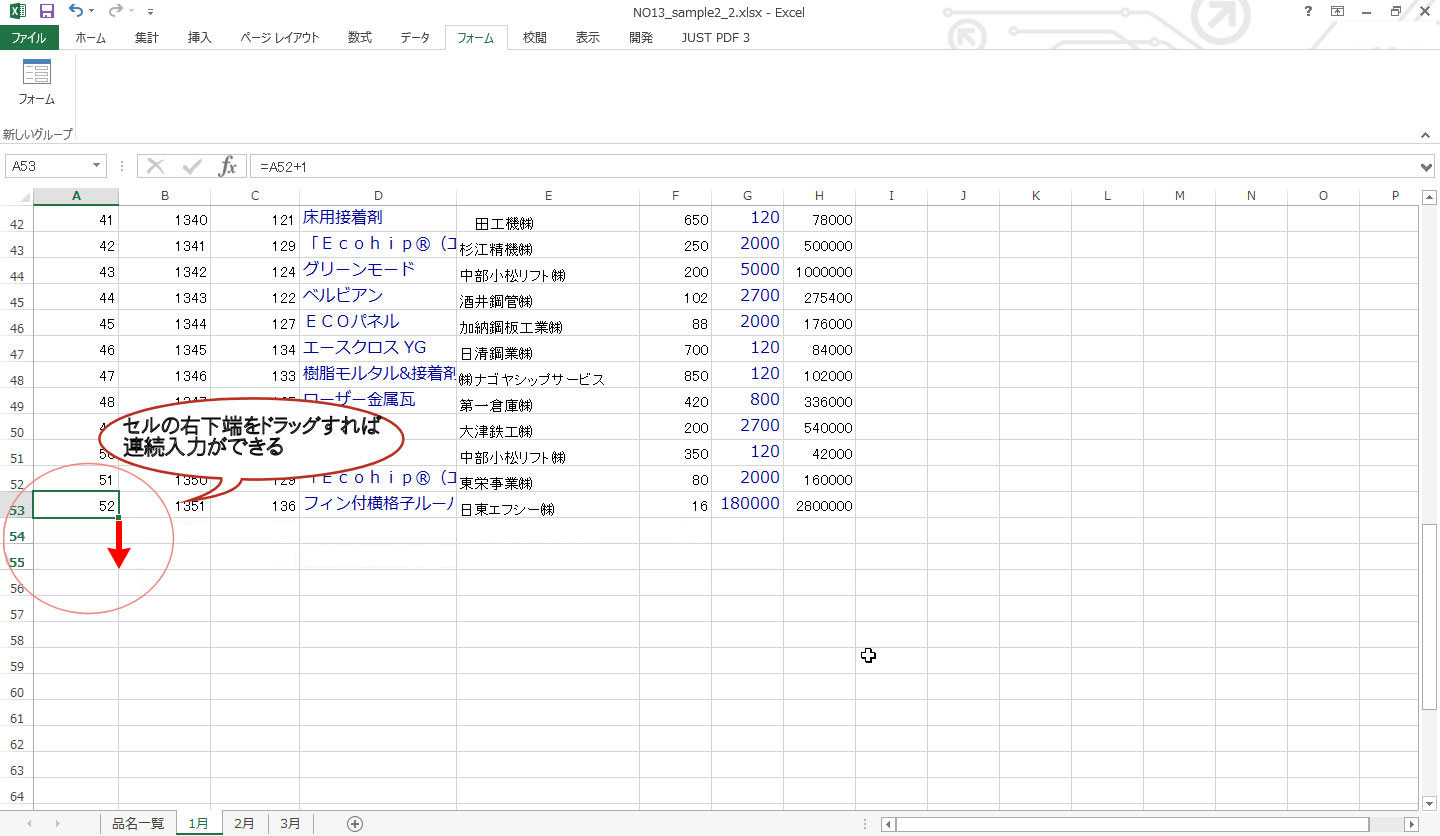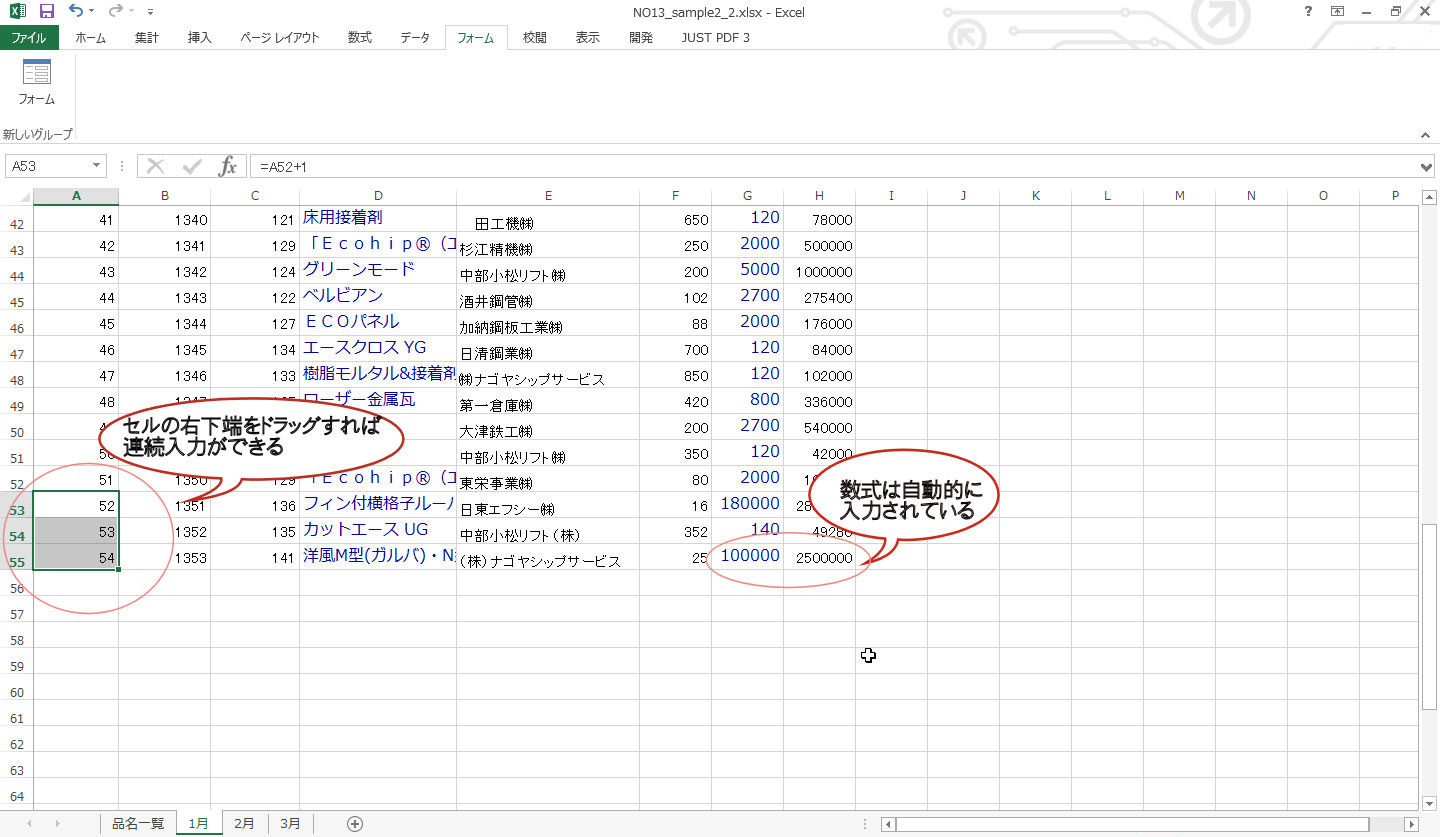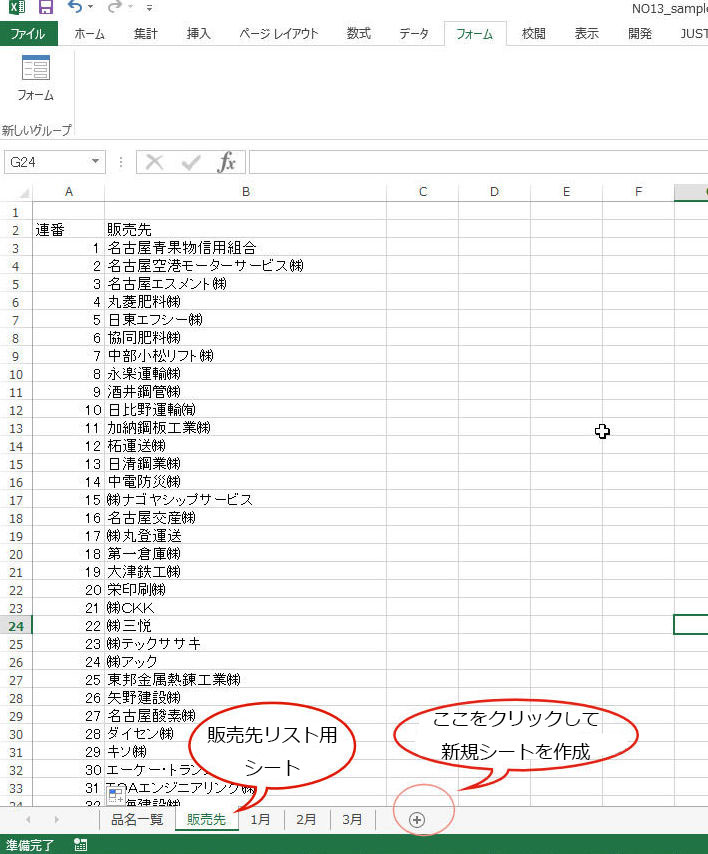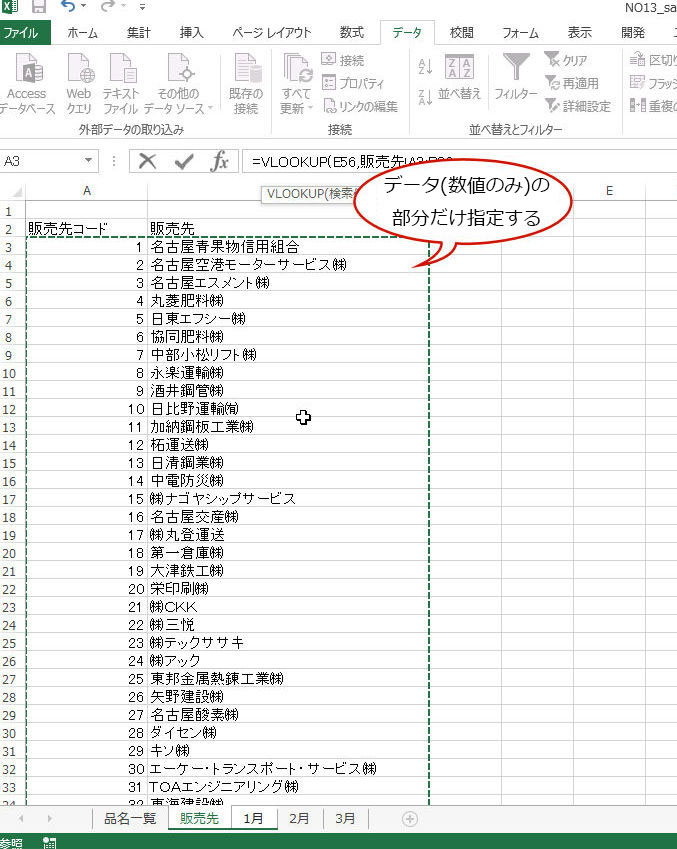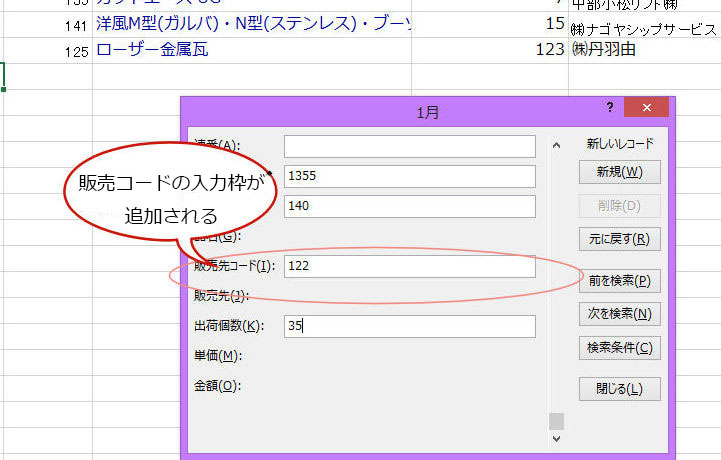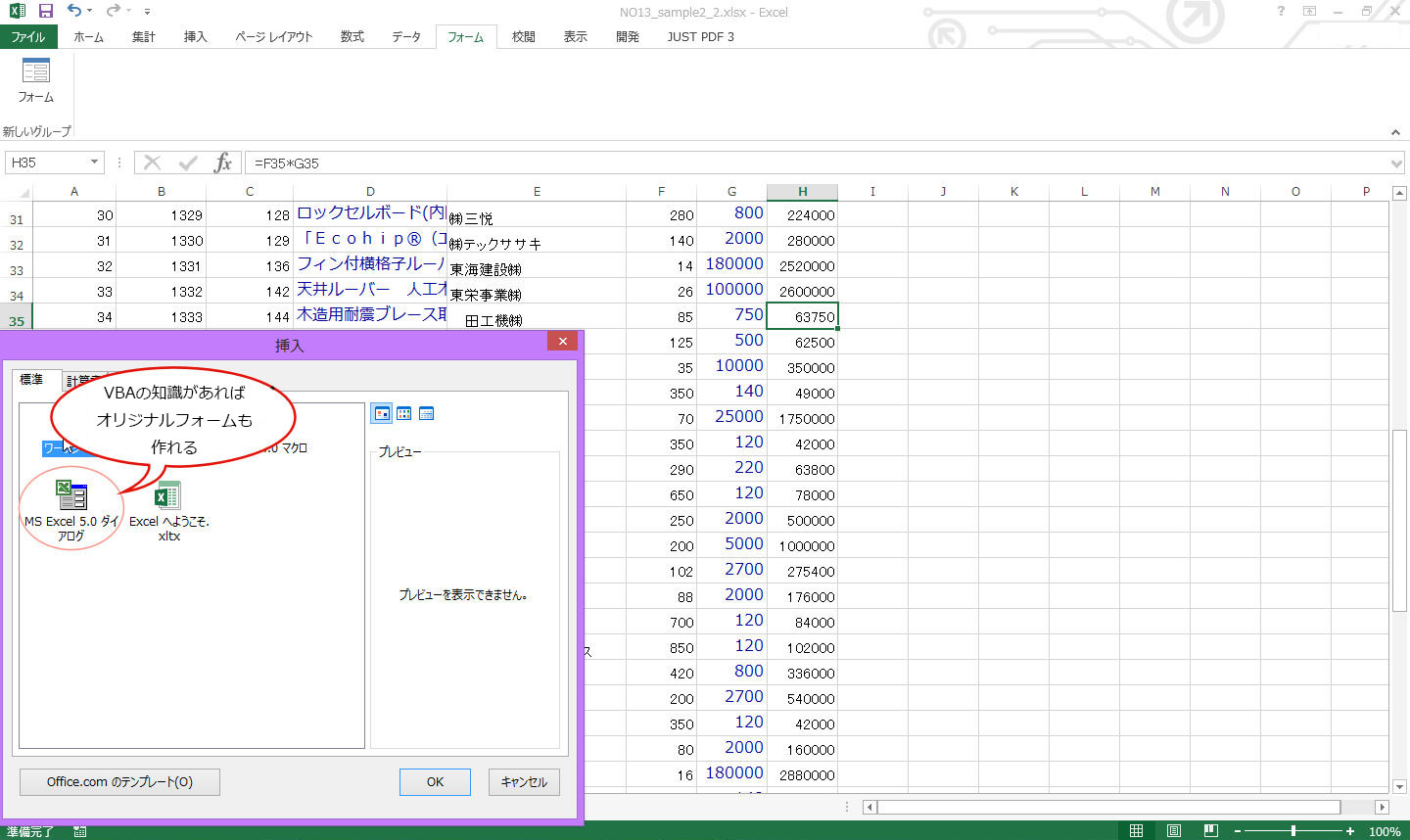最近は難しいデータベースソフトを使わずにエクセルなどの表計算ソフトで処理することも珍しくありません。
しかし、項目の多いデータや、同じシートに大量のデータを入力する場合は、途中でスクロールしないといけない場合があるため、入力に手間がかかります。
そのような時は、フォーム入力機能が解決してくれます。この機能はExcel2003以降で使えますが、ここではExcel2013を使って解説しています。
フォーム入力機能を使ってみよう
エクセルのフォーム入力は、データの項目を一枚のカードに表示させ、1データ(1レコード)を1枚のカードで入力できてしまう機能です。
項目が多くても画面をスクロールさせる必要がないので、伝票を連続的に入力していく場合に効率的です。
さて、フォーム入力機能を使う下準備として、リボンメニューに「フォーム」タブを作りましょう。
「ファイル」→「オプション」→「リボンのユーザー設定」の順にクリックし、「コマンドの選択」の中から「すべてのコマンド」を選択します。次に、左側のメニュー一覧から「フォーム」を右側のリボンメニュー一覧に追加してください。(図1)
このとき、最初に新しいタブを追加しないと追加登録できないので注意しましょう。
準備はこれだけです。
フォームを使って簡単入力
ファイルを開き、「フォームタブ」を選択して、フォームボタンをクリックすると、ポップアップウインドウ(ダイアログ)が表示されます。(図2)
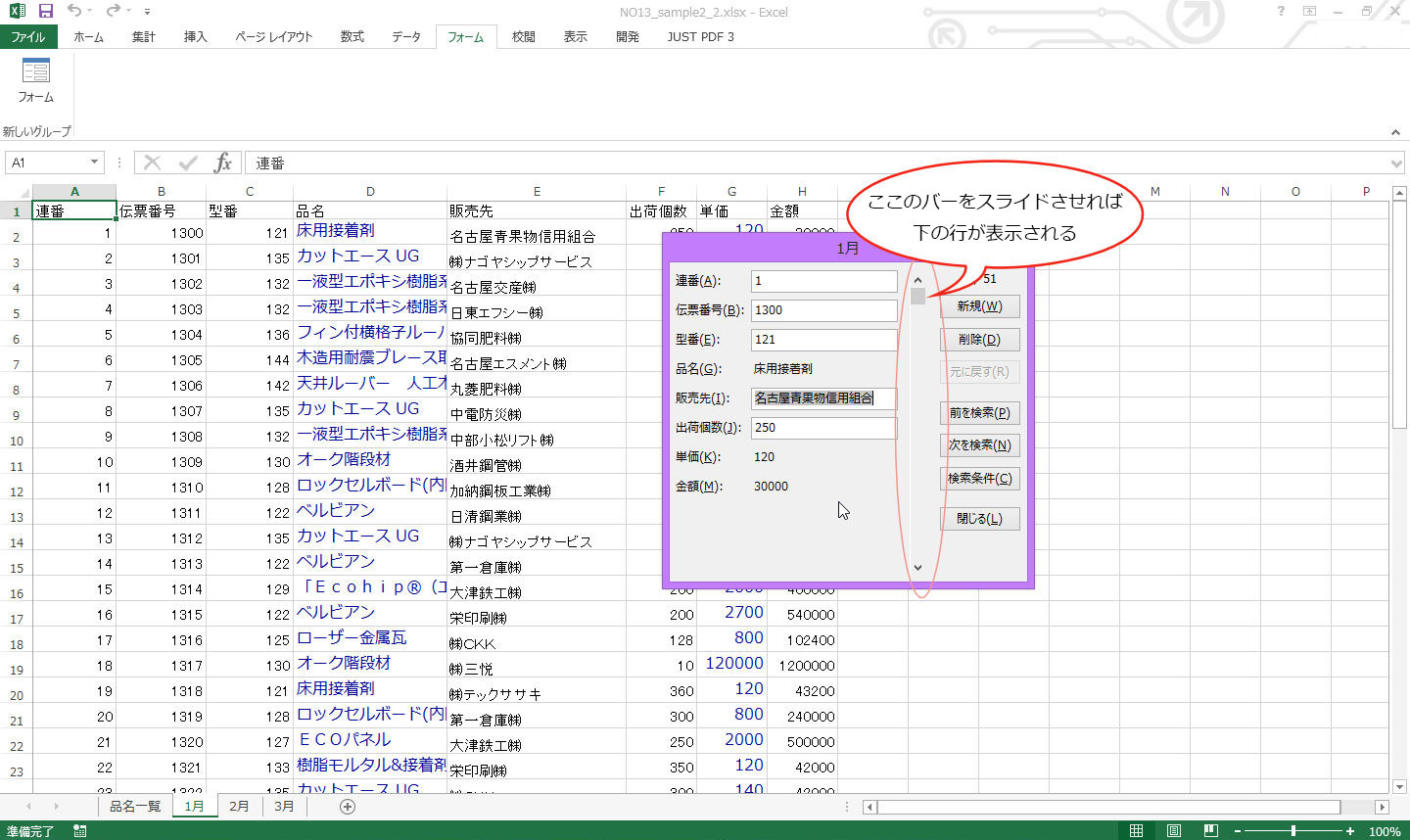
図 2 カード式のポップアップウインドウで閲覧、入力ができる
見た目はカードのようになっています。
右側のスライドバーを使うと、表示されるデータが順に変わっていきます。
一番下までスライドするか、新規入力ボタンをクリックして入力します。(図2)
数式のセルは入力できないので、誤って上書きすることもありません。
項目を移動する場合には、「TAB」キーを使います。
一度に多くのデータを入力すると、画面では確認できないので、連番がわからなくなることもあります。この場合は後で入力できるので、空白にしておきましょう。(図3)
一通り入力できたら、フォームを閉じ、空白になっている連番を入力します。これは、オートフィルを活用すれば簡単にできます。オートフィルを行うには、セルにカーソルを合わせた状態で出てくる右下の■を、下に向けてドラッグします。
任意の場所までドラッグを行うと、自動的に連番が入力されました。数式も、自動的に入力されています。
販売先リストを作って入力を簡略化
会社では、販売先などコード管理している項目も多いと思います。
サンプル例では、すでに品名一覧で使用していますが、コード表を新たなシートに作成し、
VLOOKUP関数を使って自動的に販売先名が表示されるようにします。
- VLOOKUP関数の使い方については、こちらのページをご覧ください
こうすれば、番号入力だけで済むので、入力ミスや時間を軽減することができます。(図4,5,6)
VLOOKUP関数での範囲指定は、絶対範囲($をつける)で行う必要があります。
リストを作成したら、最初はシートを使わずに必要項目を入力し、正しく表示されるかチェックしておきましょう。(図6)
次から、フォーム入力ウインドウに、追加した項目が表示されます。(図7)
フォームによる検索を活用しよう
フォーム機能は、検索するときも便利です。
フォーム入力ウインドウの検索条件ボタンをクリックし、各項目の入力欄のいずれかに検索値を入力するだけで、検索値が表示されます。(図8)
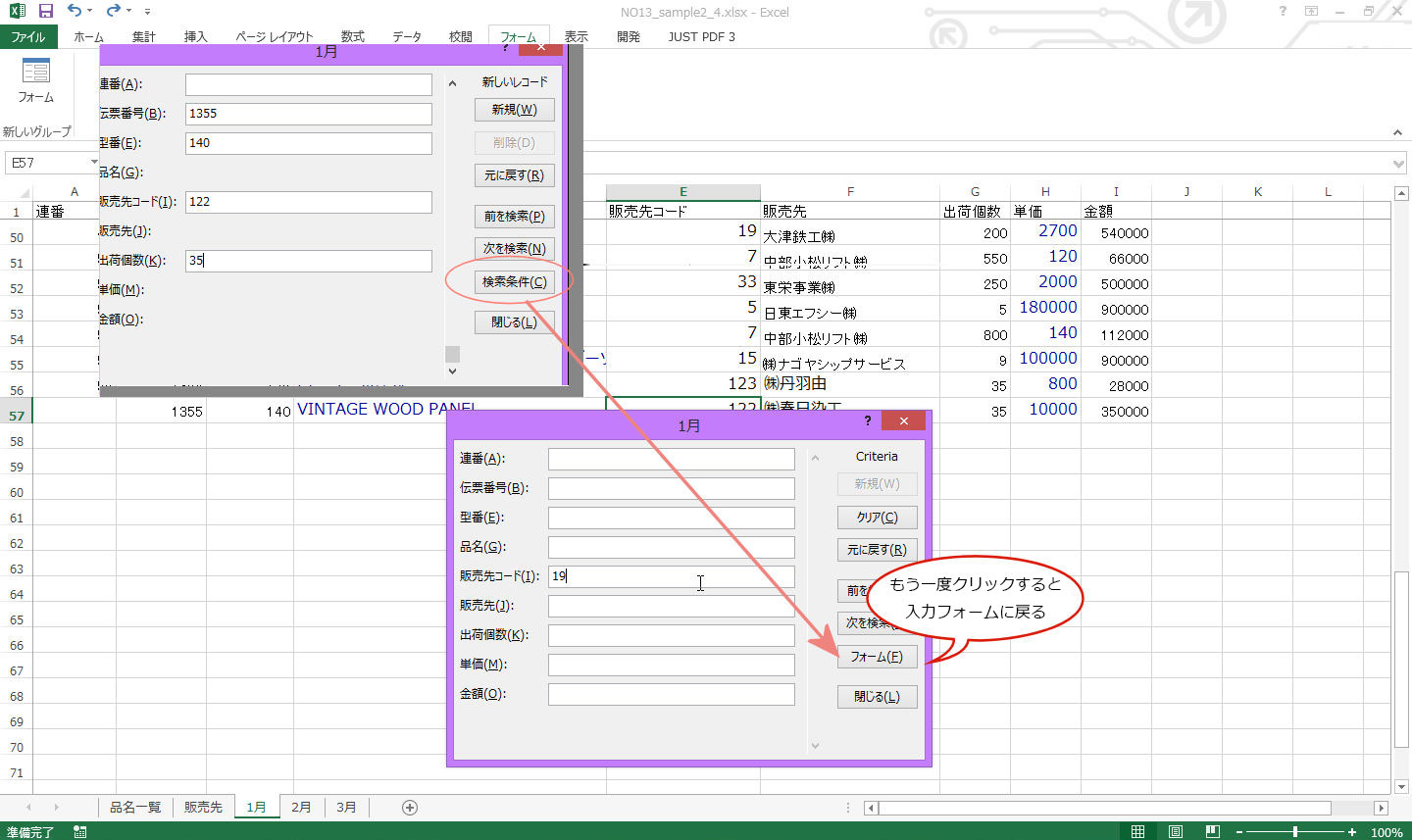
図 8 フォームによる検索
この機能を使えば、修正したいデータがある場合、素早く目的のデータを見つけて修正することができます。
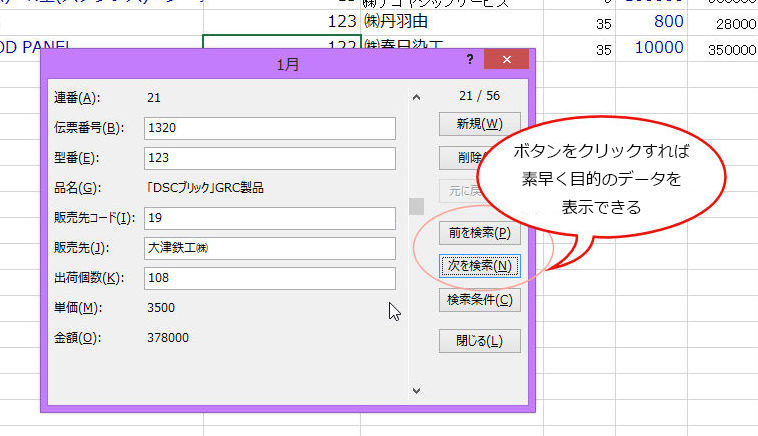
図 9 フォームでの検索で素早くデータにアクセス
番外として、VBAプログラムの知識がある方は、オリジナルのフォームを作ることもできますので、もっと便利なフォームを作ることもできます。
エクセルを効率良く使うコツは、ミスすることなく、誰もが活用できる形に仕上げることです。フォーム機能を使えば、ミスが起きづらく、誰でも活用できるデータベースを作れるようになります。ここへVlookup関数を組み合わせることで、日頃の業務処理速度もアップできるので、ぜひ試してみてください。