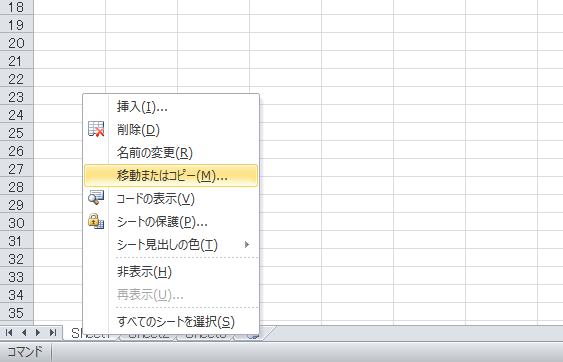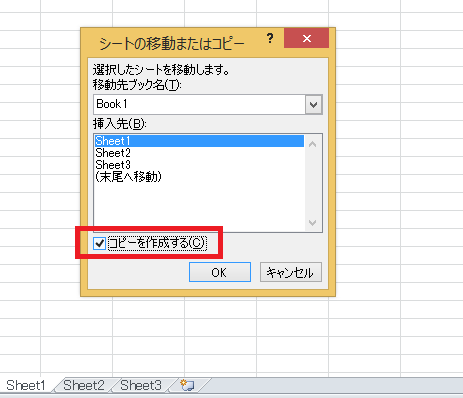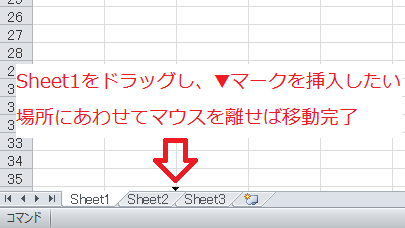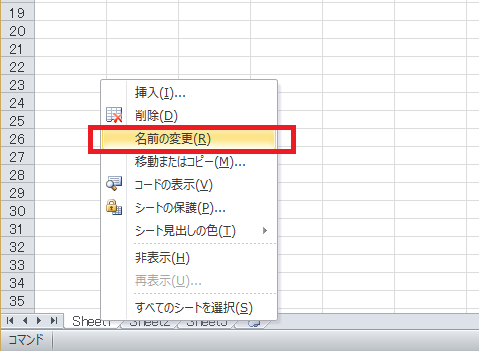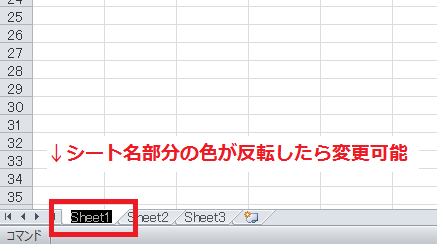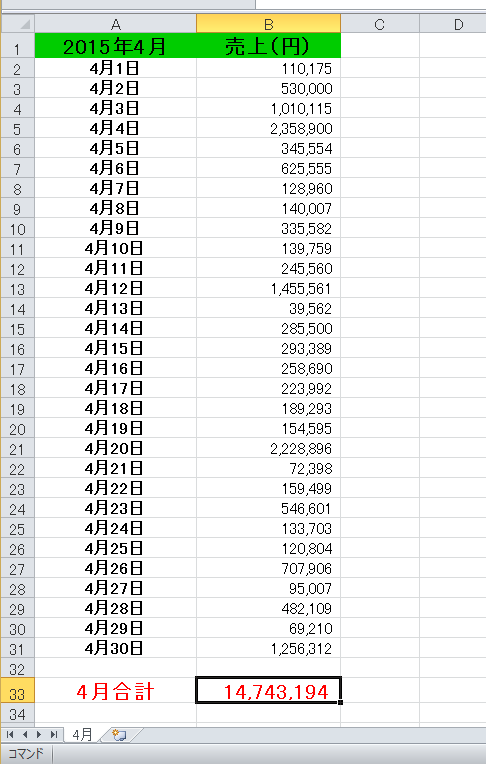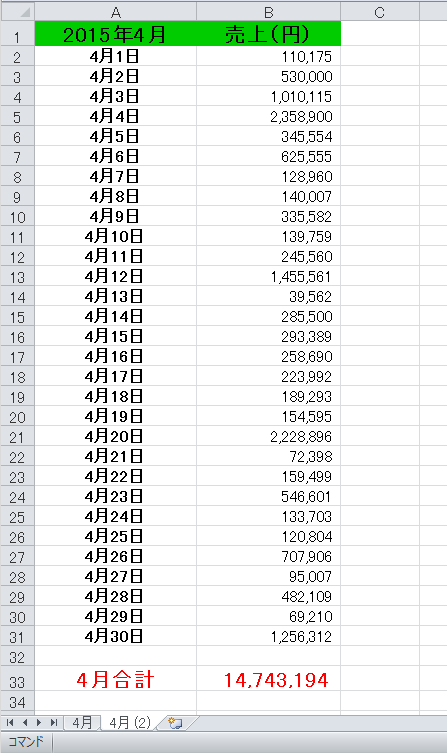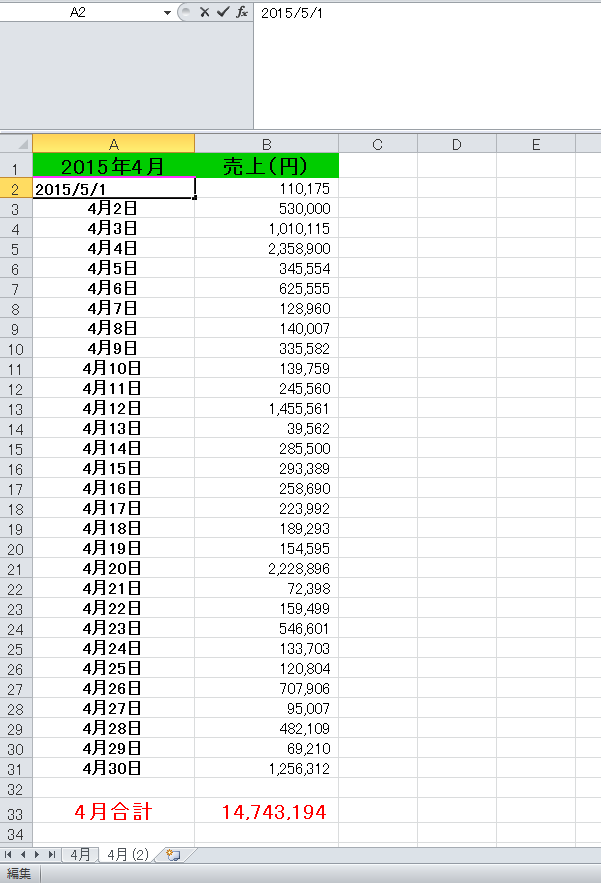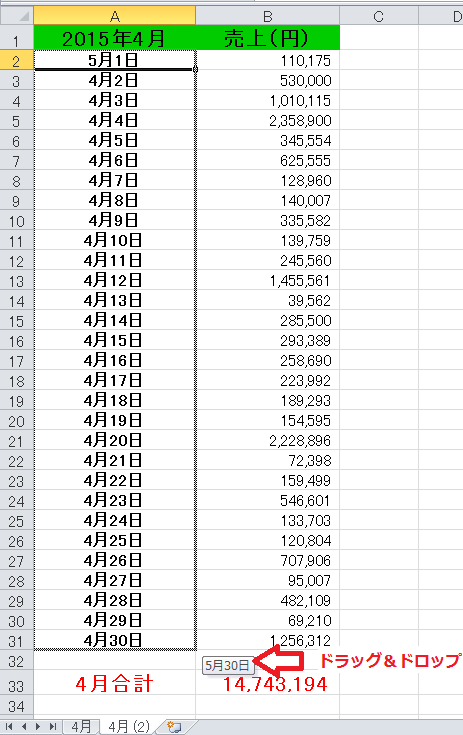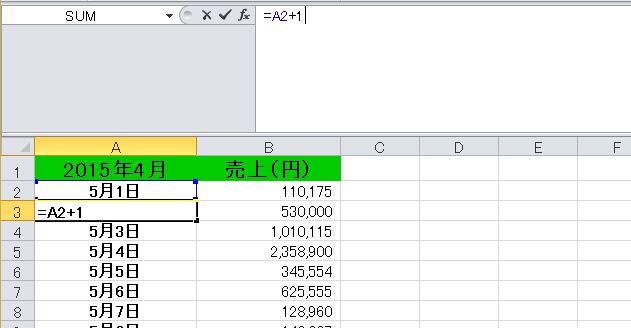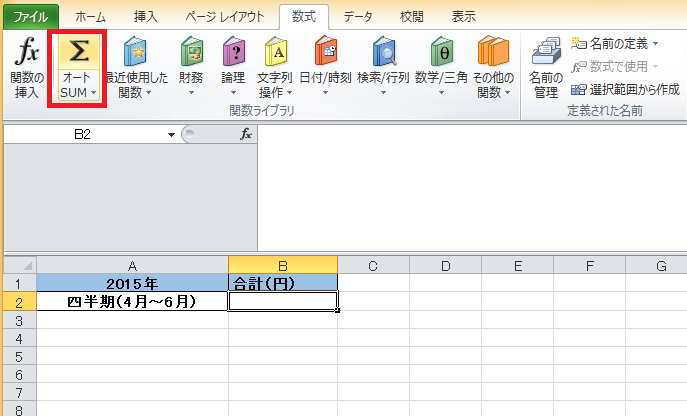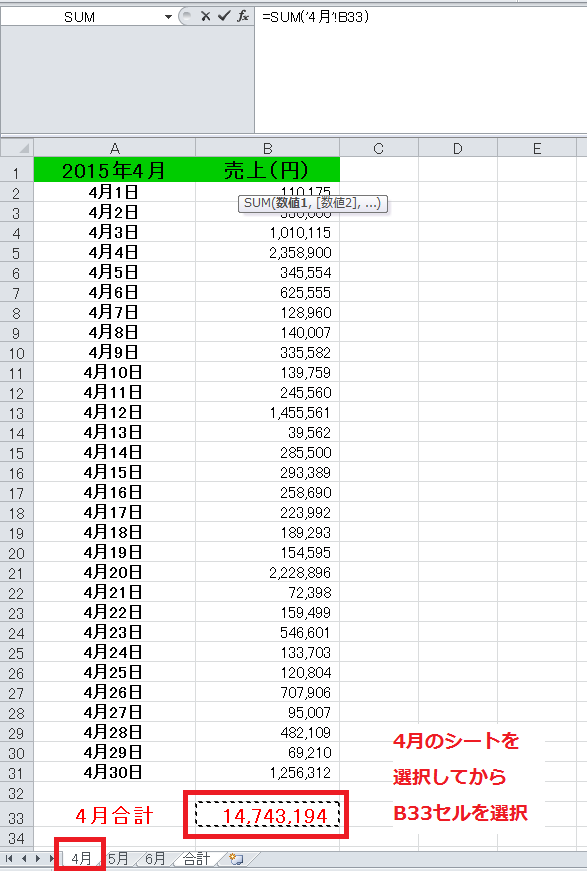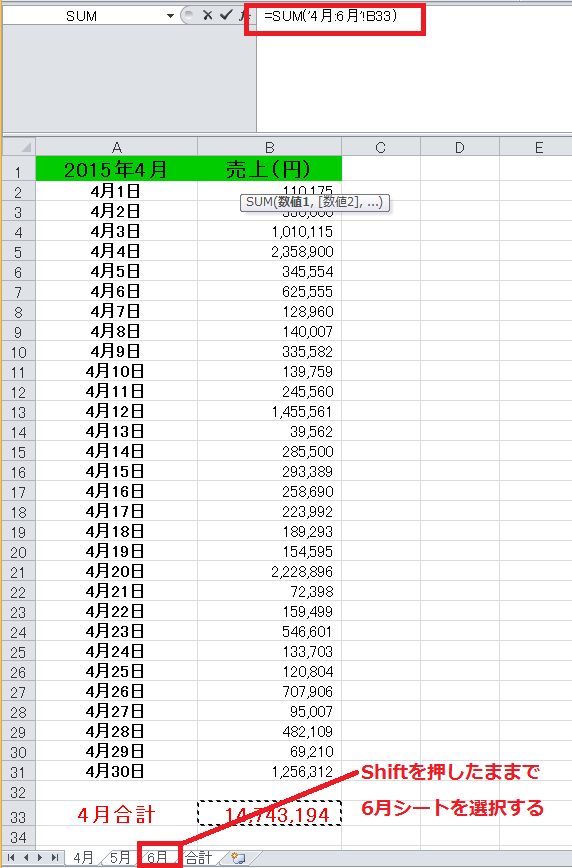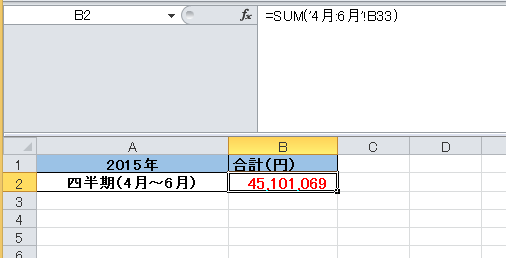「月間売上」や「四半期売上」をはじめ、見積書や請求書など、業務では同じ形式の表を別の形で用いる機会が多々あります。フォーマット用のファイルを用意してコピーする方法でも同じシートを流用できますが、毎回コピーしたファイルを作成するのは面倒ですよね。そこで、ファイル内でシートを操作する方法や、複数シート間の集計方法を紹介します。
なお、ここではExcel2010を使用しております。
1. 表をコピーして、様々な作業で使えるようにする
シート間の集計を行う前に、シートコピーの作成をはじめ、シートの移動やシート名の変更などの基礎知識から解説していきます。
シートコピー
まず、図1の場合、画面下の「Sheet1」で右クリックを行い、「移動またはコピー」を選択します。次に、「コピーを作成する」にチェックを入れた後、OKボタンを押せばシートのコピーは完成です。
この時、挿入先として選択したシートの右側にシートが追加されます。また、「(末尾へ移動)」を選択すると、一番右にシートが追加されます。
シートの移動
ここでは、前述した図1の状態から、複数のシートをコピーしたケースで見てみましょう。まず、対象シートにカーソルを合わせます。次に、左クリックのドラッグを利用し、移動させたい場所に▼マークをあわせれば、移動が完了します。
シート名の変更
この場合は、シートコピーと同様に、対象シートの上で右クリックを行います。そのあと、「名前の変更」をクリックすれば、シート名が変更できる状態になります。シートを複数用意しても分かりやすい名前をつけましょう。
また、シート名の部分をダブルクリックしても名前の変更ができます。
2. 他シートの数値を使って、簡単に売上を集計する
毎月の売上を入力するとなれば、その度に表を作成したりなど、何かと労力がかかります。しかしシートコピーを使えば、日付を変更するだけで、あっという間に次月の売上が集計できます。
実際にやってみましょう。まず、4月の売上一覧シートが下図になります。
そして下図は、「4月」シートをコピーしたものになります。
例えば、これを5月に変更したい場合は、A2セルに“5月1日”と記入し、ドラッグ&ドロップを用いれば、5月の日付に自動変換されます。あとは毎日の売上を入力するだけで、5月の売上の合計を求めることができます。
ちなみに、下図のように計算式を入力しておき、毎月1日のみ入力すれば2日以降を一括して変更することも可能です。なお、月によって30日と31日の場合もあるので、ご注意ください。
ひとつ、ここで大切なことは「B33セルにあるSUM関数の数式を消去しない」ことです。なぜなら、このセルは「4月」シートにある数式を受け継いでいるため、B33セルを消してしまうと、数式も同時に消えてしまうからです。その点に気をつけておけば、シートコピーしたデータを便利に使えます。
3. 同じ形、位置の表なら、SUM関数で今期の売上を一気に集計できる
さて、最後となるこの章では、2章で解説したシートコピーを応用してみましょう。
例えば、4月から6月までの四半期にあたる売上の合計を求めたいときには、もう一つ別に専用のシートを作成しておきます。
そこから、金額を表示させたいセル(合計シート内)でオートSUM(数式タブのΣマーク)ボタンをクリックします。
そして最後は、「4月」シートのB33セルを選択したあと、“Shiftキーを押しながら”で「6月」のシートを選択します。
こうすると、4月、5月、6月の合計金額が反映されます。
まとめ
複数のシート操作からはじまり、月間や四半期といった単位でのシート作成および応用はいかがでしたか。また、3章で応用したSUM関数は、“複数シートの同じセル”に求めている数値があることで成立する「3-D集計」と呼ばれています。
複数シートの計算ができるようになると、エクセルを活用した業務ファイルの作成がもっと楽になり、そしてこなせる業務の幅も広がります。基本のシートコピーから、応用した3-D集計までを使いこなせれば、きっと今後の業務で大いに役立つはずです。