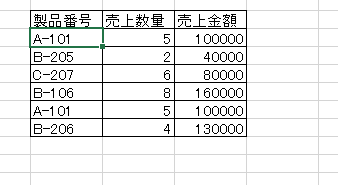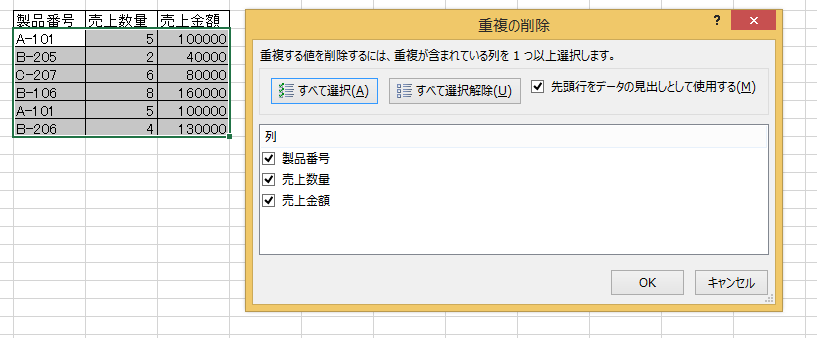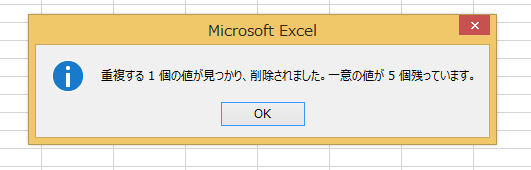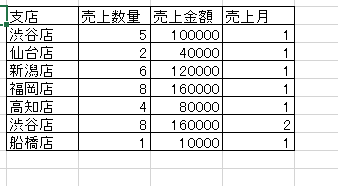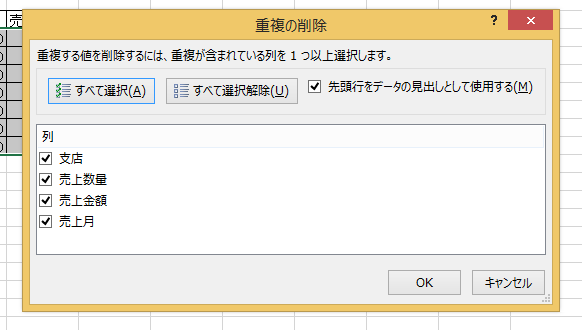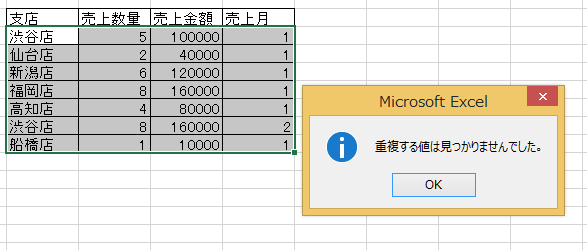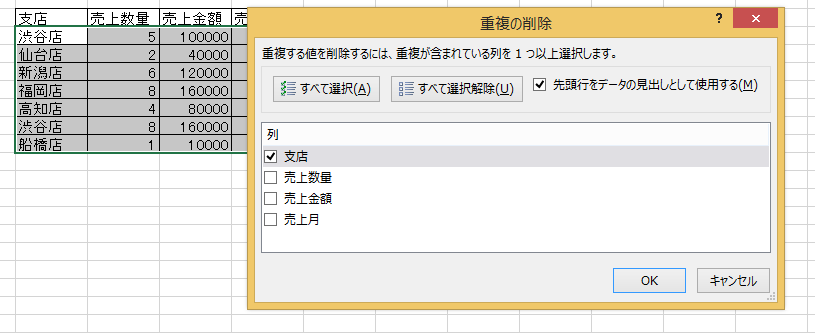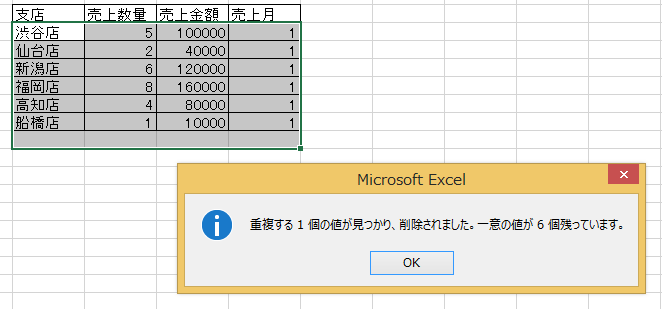データ処理を行う事務ではよく行われる重複チェック。一つ一つ目でしっかりとチェックしてはいませんか?一つ一つをチェックすることによって、作業効率は下がってしまいますし、目チェックなので全てが正確な訳ではありません。しかし、エクセルのある機能を使うことによって、効率よく、しかもより正確に重複チェックができるのです。エクセルの機能を活かしてもっと楽に作業を行いましょう。
重複が防げるエクセルの機能とは
例えば商品コードなどを元に情報を入力していく場合、同じデータがかぶらないようにチェックしなければならないケースがありますよね。膨大な量のデータがある場合は、一つずつチェックしていくのにかなりの時間がかかってしまいます。そこで、使用したいのがエクセルの重複チェック機能です。この重複チェック機能は、Excel2007から追加されました。もちろんExcel2010、Excel2013でも対応しています。
それでは早速重複チェック機能について見ていきましょう。重複チェックができるエクセルの機能は、エクセルの上のタブ「データ」の中にあります。「データツール」欄の真ん中付近にある「重複の削除」がそれです。この「重複の削除」を実行することによって、重複している項目の行を削除することができます。完全な重複はもちろん、一部重複しているものに対しても使用可能です。
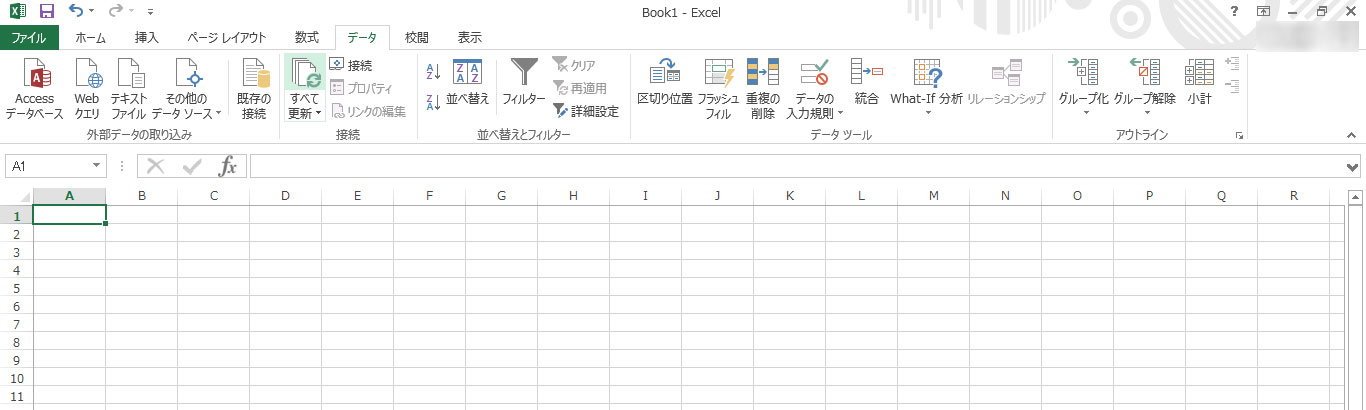 【図1】
【図1】
実際に重複の削除を使用してみよう
それでは「重複チェック」の使い方について図を交えながら紹介していきます。図を確認しながらしっかり確認しましょう。
まず重複をチェックしたい項目を指定するために、重複をチェックしたい項目のセルにエクセルのカーソルを移動します。図の場合、エクセル上で重複をチェックしたいのは「A-101」という値です。
カーソルが指定の場所にあることを確認してから、【図3】のように「データ」タブの真ん中ほどに表示されている「重複の削除」をクリックします。
すると【図4】のようなウィンドウが表示されます。このウィンドウは、どの範囲を検索し、重複チェックを行うかの指定です。図のように全てにチェックがついた状態では、表の中の値全ての中からチェックを行うことになります。例えば、「製品番号」だけをチェックしたいのであれば、「製品番号」だけにチェックをつけて行いましょう。
重複のチェックの「OK」をクリックすると、【図5】のようなメッセージが表示されます。いくつの重複があり、どのくらいのデータが残っているかが分かるメッセージです。重複チェックの削除を使うと、データの選択、データ削除範囲の指定の2ステップで正確にできるので、ぜひ活用しましょう。
重複チェックはどのようなときに応用できる?
例えば、同じ名前のものでもデータが異なる場合もありますよね。重複の削除は、別のデータが入っている場合にも活用できる機能です。例えば、【図6】の場合、支店名だけ見ると渋谷店がかぶっています。しかし、同じ渋谷店でも売上月が異なり、全てのデータが一致しているわけではありません。
それでは、支店名がかぶっていても違うデータが入っている場合はどのように操作すればよいのでしょうか。まずは、カーソルを表のどこでも良いので適当において、「重複の削除」をクリックします。
重複の削除で、完全に一致したデータのみを削除する場合は、削除の範囲を全て選択します。
「重複チェック」をクリックすると表示される【図7】のウィンドウの中の「すべて選択」というボタンをクリックしましょう。下に表示されているすべての「列」の項目にチェックが入ります。全て選択することによって、同じ名前でも全てのデータが一致していないと削除されない設定となるのです。
次に、【図8】から特定の値が一致する部分を消したい場合は、「重複チェック」のときに【図9】のように特定のものだけ検索するようにチェックを入れます。ここでは、「支店」にチェックが入っているので、重複チェックは「支店」のみで行われます。
つまり、【図8】で重複している渋谷店のデータのひとつは削除されると言うこと。この場合上の値が優先されるため、下の2月の売上データについては削除されます。【図10】のような結果が表示され、2月分のデータがなくなるということですね。
重複チェックツールで気をつけたいのが、半角とスペースです。半角と全角が混同していたり、データの間にスペースがあったりすると同じデータと言うふうには認識されません。入力の際にしっかり確認するようにしましょう。重複チェックのツールを使うと、重複チェックを一瞬で行うことができます。作業効率化のひとつとして覚えておくと便利です。