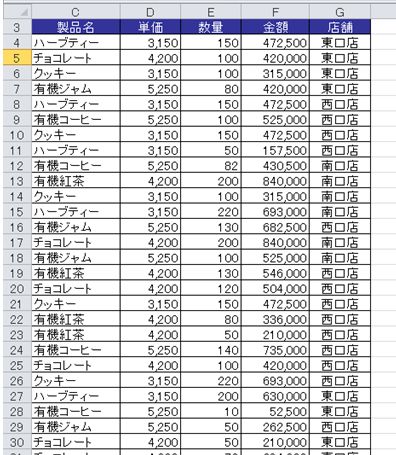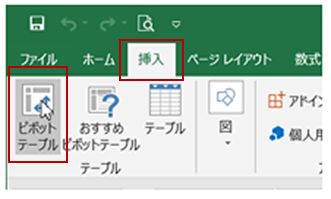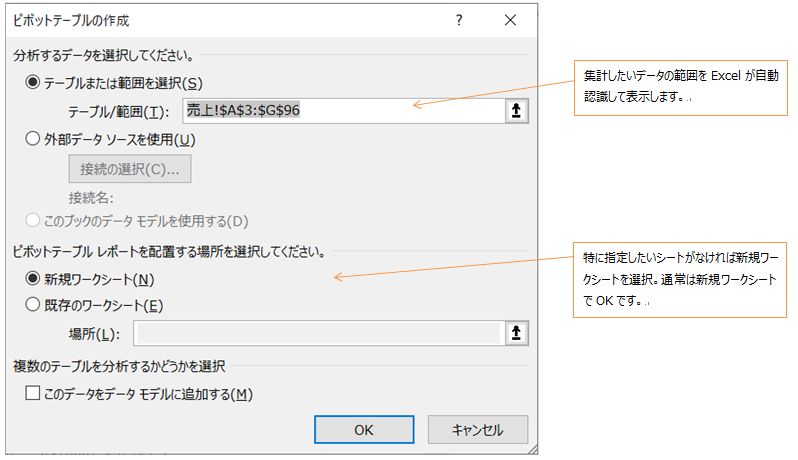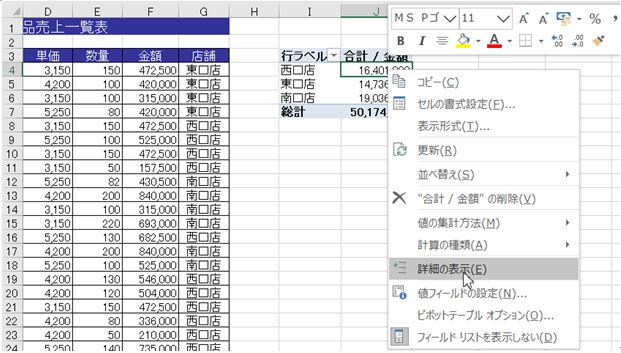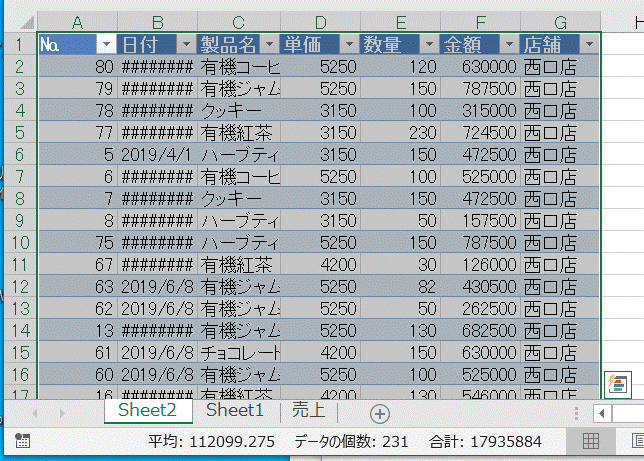エクセルの集計機能の一つに、ピボットテーブルがあります。
ピボットテーブルは、大量なデータの中から条件に基づいた数値を取り出し、すばやく集計してくれる、大変便利な機能です。
条件の変更も簡単な操作で容易にでき、すぐに結果が得られるため、集計作業の際に良く用いられますが、じつはピボットテーブルには集計を目的としない意外な使い方もあります。
例えば一つの表を複数のシートに分ける際に、ピボットテーブルを作成してからシートを分けるととても簡単に作業することができます。今回はその方法をご紹介したいと思います。
ピボットテーブルを使って、複数シートに分ける
以下に、ある店舗の商品売上をまとめた表があります。
この売上データをもとにピボットテーブルを作成してから、元データを店舗別にシートに分けてみましょう。
店舗は「西口店」「南口店」「東口店」の3店舗があります。
これを店舗ごとのデータに分けるには、フィルターで抽出したり並べ替えたりしたデータを新しいシートに貼り付ける地道な方法もありますが、ピボットテーブルを使うととても効率的に作業できます。
ピボットテーブルにはセルから詳細データ(該当データ)を別シートに書き出すことができる機能があり、データ抽出の1つの方法として利用できます。
1.ピボットテーブルを作成する
①ピボットテーブルを作成する前に、まず元データがデータベースの形式になっていることを確認します。元のデータが整っていないとエラーの原因となり、ピボットテーブルを作成することはできません。
◆プラスワン豆知識ーデータベースの形式とは◆
データベースの形式を整えるためには、いくつかの条件を満たす必要があります。
ピボットテーブルを作成する際は、元データが以下のようになっているか、きちんと確認しましょう。
②売上一覧表(元データ)の中のセルを一つクリックし、【挿入】タブ→【ピボットテーブル】を選択。
※表がデータベースの形式であれば、エクセルが表の範囲を自動的に認識するので、クリックするセルはどこでもOK。
③[ピボットテーブルの作成]のダイアログボックスが表示されるので、集計する表データの範囲を選択し、ピボットテーブルを作成するシートを指定します。
④売上一覧表(元データ)が入力されている「売上」シートの左側に新しいシート「Sheet1」が挿入され、ピボットテーブルの土台が作成されます。
ピボットテーブルを作成する時には、元表の中のどの列のデータを表にするのかを選んで指定するのですが、この「列」をフィールドと言います。画面右側に表示されたフィールドで集計したい列を選択します。
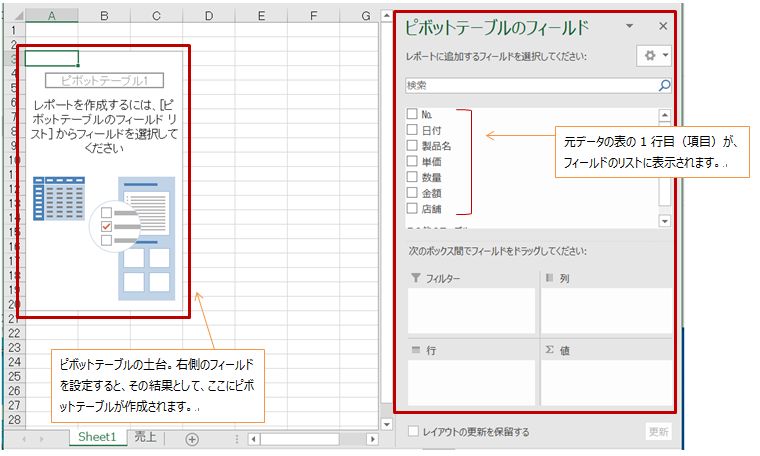
今回はフィールドを以下のように配置します。
行:店舗名
値:金額
フィールドリストの「店舗」を「行」エリアへ、「金額」を「値」エリアへドラッグします。
店舗ごとの金額が合計された表ができあがりました。
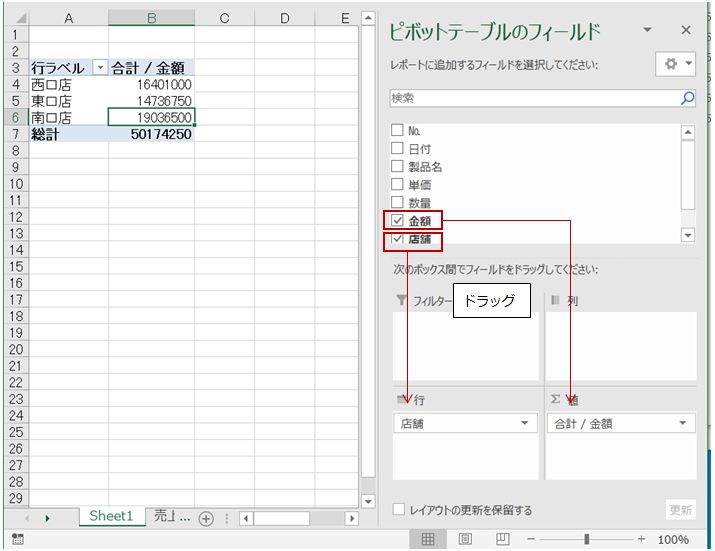
2.データの取出し
⑤上の表のB4のセルには西口店の金額の合計が表示されています。
このB4セルを【右クリック】し【詳細の表示】をクリックするとSheet1の左に新しいシートSheet2が挿入され、西口店のデータが取り出されます。※セルB4を【ダブルクリック】してもOKです。
⑥同様にSheet1のセルB5、B6それぞれで「詳細の表示」操作を行います。
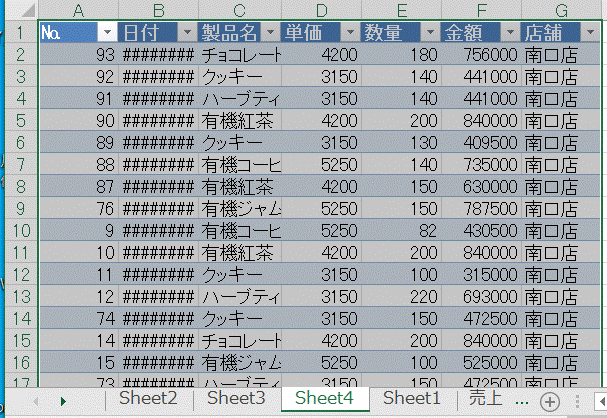
Sheet1のピボットテーブルの左に、Sheet2、Sheet3、Sheet4シートが挿入され、それぞれ西口店、東口店、南口店のデータが取り出されています。
このようにして取り出されたデータは、コピーや移動、シート削除などの操作を行っても元のピボットテーブルや売上データに影響することはないので、必要に応じて加工もできます。
ピボットテーブルは敷居が高いと思われがちですが、操作自体はそれ程複雑なものではありません。基本のしくみが理解できれば、元データの変更に伴う更新や別項目での集計といった応用も対応可能です。
作業工程の一つとしてピボットテーブルを使うことで、データ作成の効率アップを図ることができます。集計を伴う作業の際には、ピボットテーブルが利用できないかどうか、まずは検討してみてはいかがでしょうか?