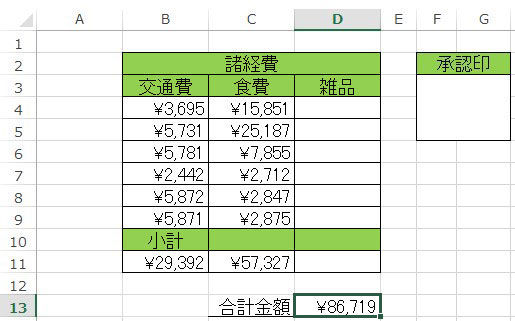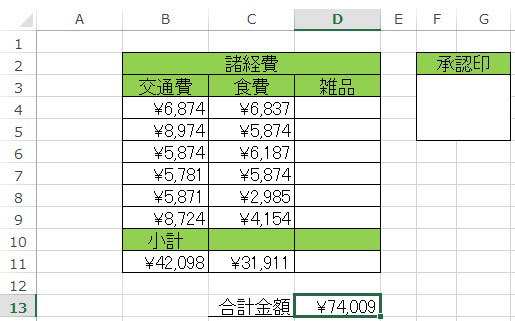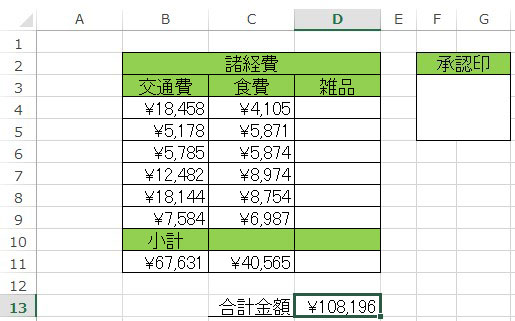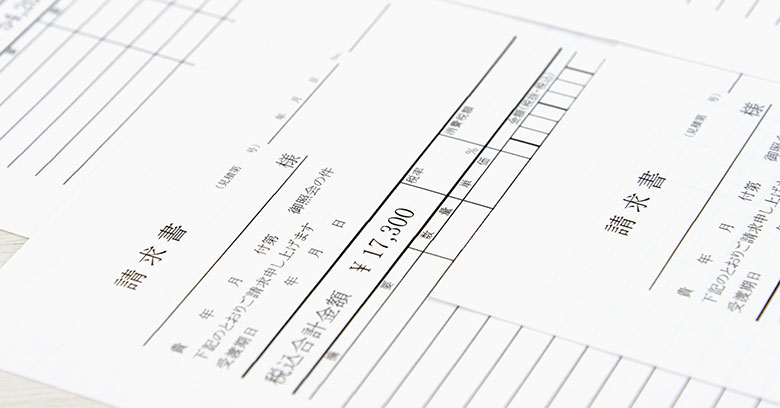複数の店舗や複数月のデータを、1個のエクセルファイルで管理する場合、シートを複数使っていることがあります。年間データをグラフ化するには、シートからデータを引用する“串刺し集計”が便利です。ここでは、Excel2013を使った串刺し集計の方法をご紹介していきます。
集計用シートを作ろう
集計するデータは専用のシートを作ります。集計用のシートは、先頭または末尾に置くのが一般的です。
ここに表示された「麻布店」から「利根川店」までの4店舗の集計結果の合計を「全店舗合計」シートに表示します。
各店舗の合集計結果を纏めよう
ここでは麻布店、目黒店、静岡本店、利根川店と、4店舗分のワークシートを用意しました。まずは、各ワークシートに記録された集計結果を確認しましょう。
各ワークシートとも、D13セルに合計金額が入っています。
【麻布店】
【目黒店】
【静岡本店】
【利根川店】
そこで、先ほど作成した「全店舗合計」シートに集計表を作り、「オートSUM」を挿入します。
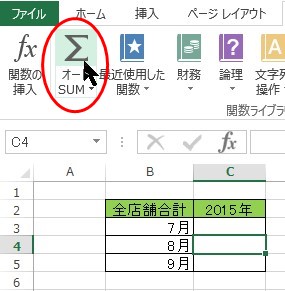
対象のセルにSUM関数が挿入され、値の入力を待っている状態になります。
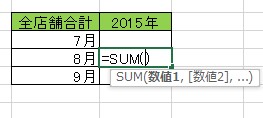
先頭の「麻布店」のシートを開き、合計金額が記入されたセル D13 をクリックします。
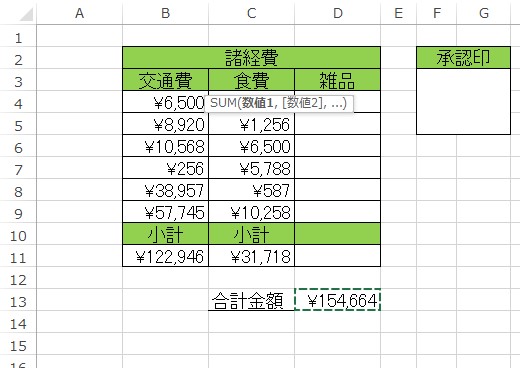
次はShiftキーを押しながら、最後尾の「利根川店」のシート名をクリックします。
こうすることでシートが複数選択されます。
数式バーにはこのように、「麻布店」から「利根川店」までのシートが範囲選択された状態で入っているはずです。
![]()
ここまで住んだらEnterキーを押します。
これで、麻布店から利根川店まで、4店舗の8月分合計金額が入力されました。
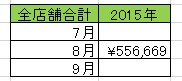
ここで注意すべきポイントは、複数選択するのは「シート」であって「セル番号」ではないということです。
この方法で串刺し集計を行なう場合、範囲選択する全てのシートの同じセル番号に集計対象となる値が入っている必要があります。
月次集計など、同じフォーマットを複数コピーして使っているワークブックを作る際に便利な手法なので、ぜひ使ってみてください。