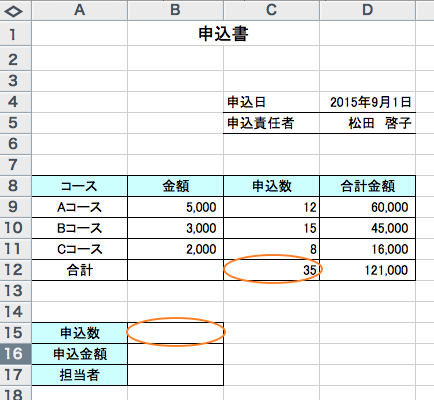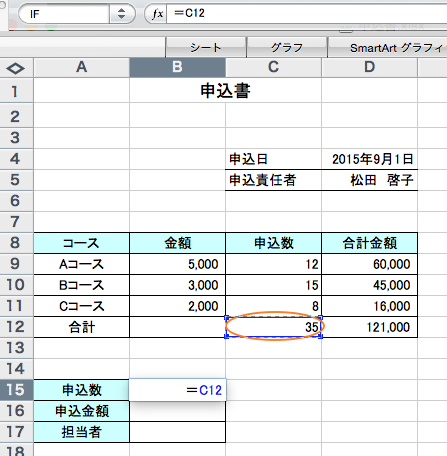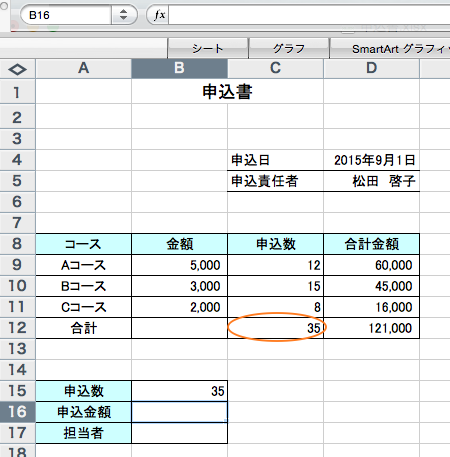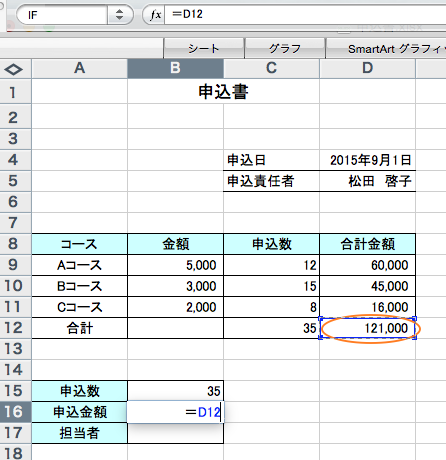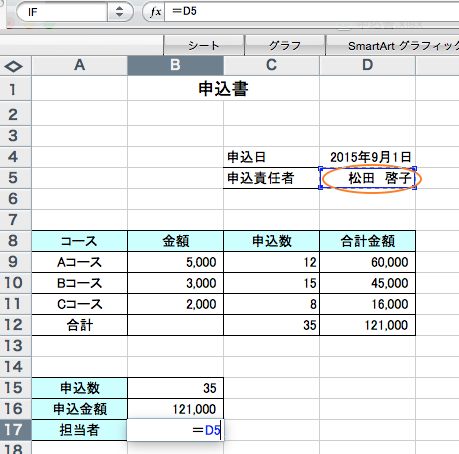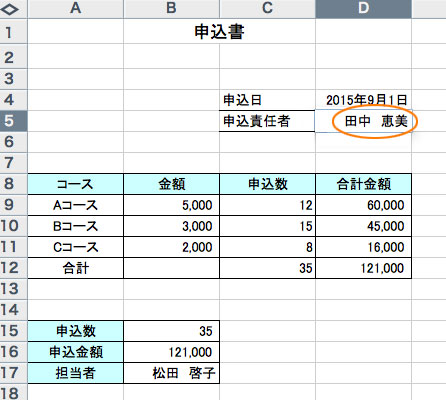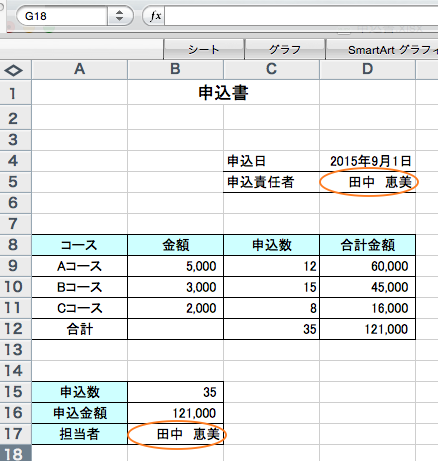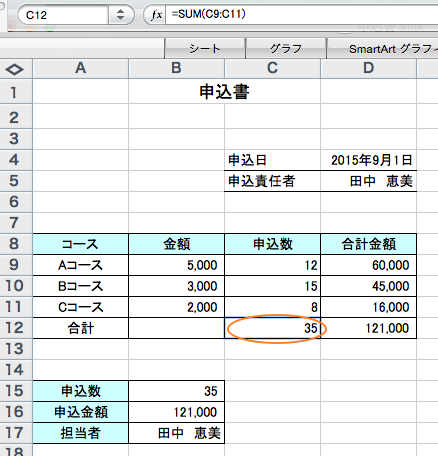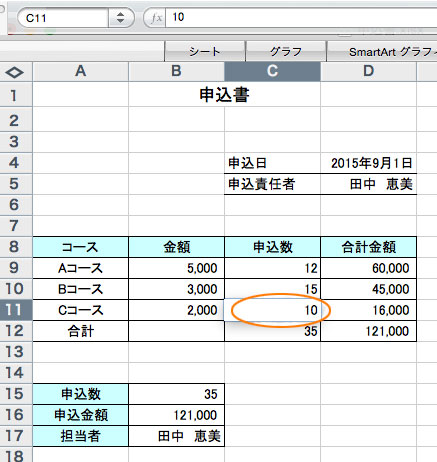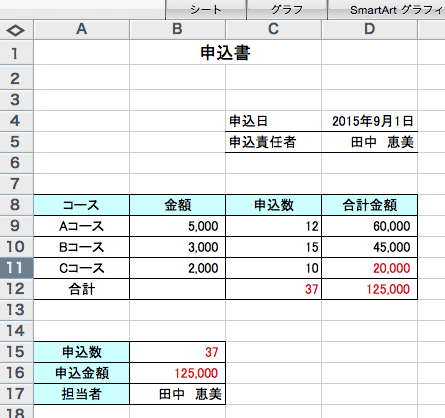申込書や請求書などにおいて、担当者名や数量、金額など同じデータをいくつかのセルに入力する場合があります。その都度、入力しても良いのですが、データに訂正があると修正が面倒ですし、修正漏れがあっては大変です。セルの参照を使い、データを自動的に変更する方法を覚えておくと便利です。
セルの参照
下の申込書にある、C12セルの申込数をB15セルに表示されるようにします。
まず、B15セルにカーソルを置き、「=」を入力。つぎに、C12セルをクリックすると、下のようにB15セルに、「=C12」と入ります。
enterで確定すると、下のように「35」という数字が表示されます。
同じようにB16セルにD12セルを表示してみましょう。
担当者名も同様に参照することができます。
参照元のデータを変更
つぎに元になるデータを変更してみましょう。例えば担当者名を変更したい場合、参照元のD5セルデータを修正し、enterで確定すると、B17セルも自動的に変更されます。
数式が入っていても大丈夫
下の表では、合計数を表示するC12セルに「=SUM(C9:C11)」という数式が入っています。
このような場合、計算に使われているC11セルを変更すると、自動的にC12セル、D11セル、D12セル、B15セル、B16セルが変更されます。
赤字で表示してある数字が自動的に変更された箇所です。(実際は、色は変わりません。)
ひとつのセルのデータを変更するだけで、関係するすべてのデータが自動的に変更されるので、大変便利です。書類修正した際の修正ミスも減らすことができますので、ぜひ活用してください。