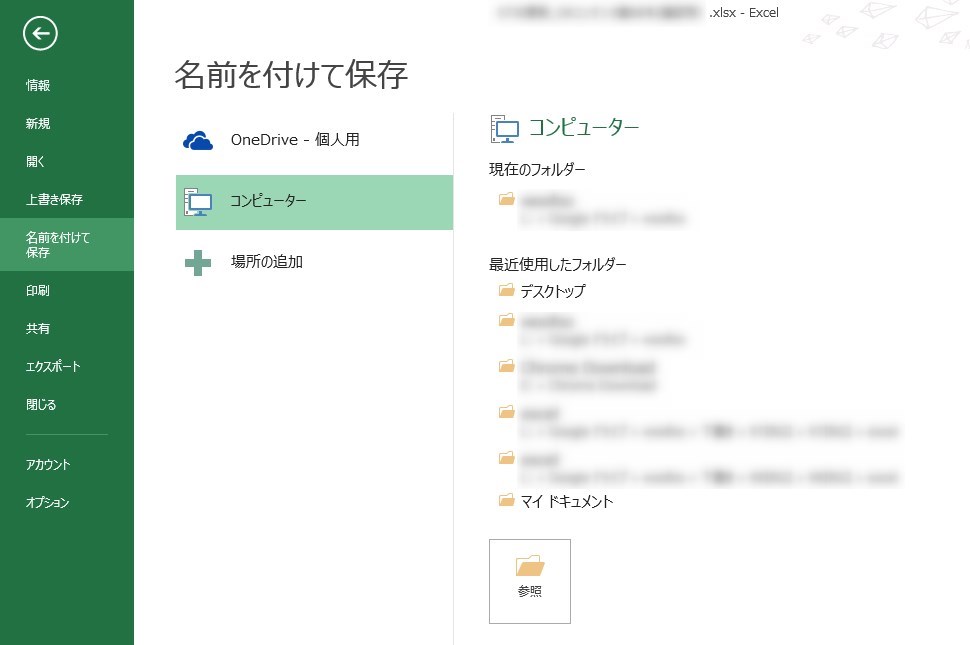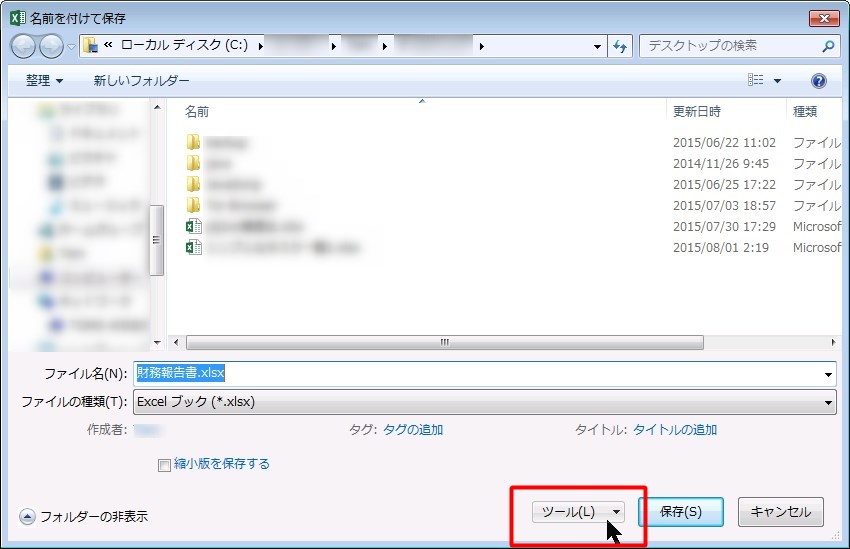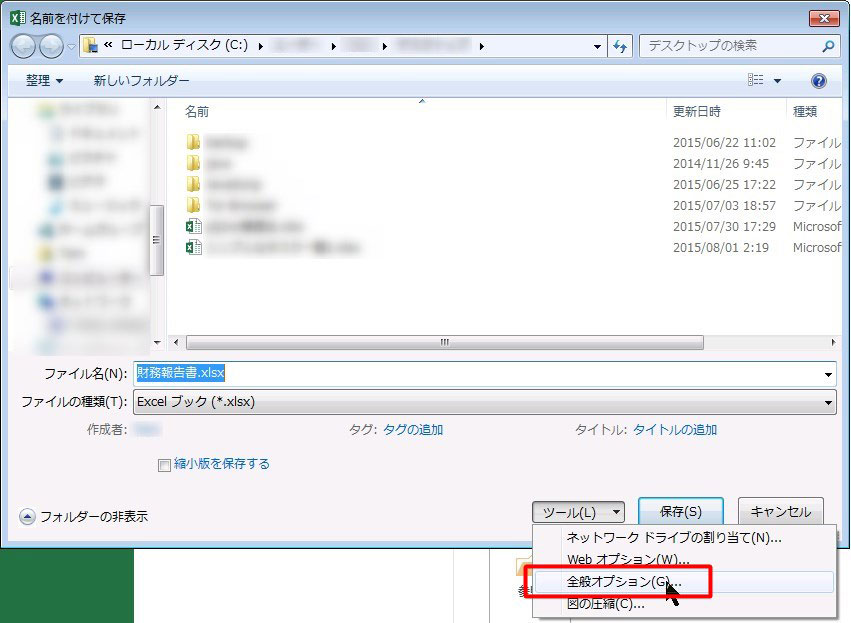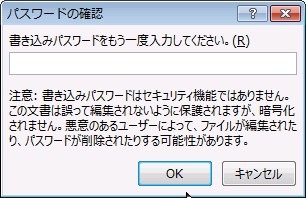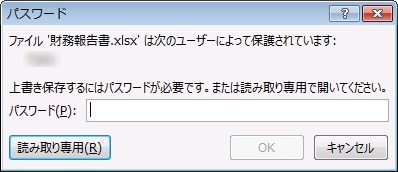情報流出は顧客の信頼だけでなく、社会的な信用を落とし、会社に多大な損失をもたらします。このような事態は悪意のある第三者によって起きることもありますが、ヒューマンエラーによって起こる場合も少なくありません。
情報が漏洩してしまわないように、内部で共有するファイルにはパスワードをかけるようにしましょう。特に顧客データや財務データを整理するエクセルファイルは、パスワードが必須と言えます。今回は、エクセルにパスワードをかける方法をご紹介します。
なお、このブログではExcel2013を使用しています。
保存時にパスワードをかける方法
まずは通常通り「名前を付けて保存」します。
保存ダイアログにある「ツール」を選択します。
プルダウンメニューから「全般オプション」を選択します。
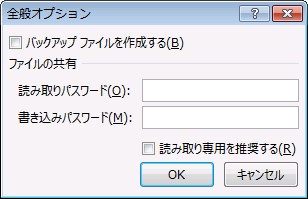
パスワード設定用のガイアログが開きます。
ここからファイルにパスワードをかける段階に入りますが、用途によって制限を変更することができます。
- 「読み取りパスワード」をかけると、ファイルを開く際にパスワード入力が必須になります。
- 「書き込みパスワード」をかけると、ファイルを開く際にパスワード入力が求められますが、入力しなくても「読み取り専用」として開くことができます。
- 「読み取り専用を推奨する」にチェックを入れると、ファイルを開く際に「読み取り専用で開きますか?」と尋ねられるようになります。
パスワードを決める時は間違いがないように、再入力を促すダイアログも出現します。
「読み取りパスワード」をかけた場合は、上記のような表示が出ます。入力するまで内容は表示されません。
「書き込みパスワード」を設定した場合も、ファイルを開く時はパスワードの入力が必須です。
入力するまで内容は表示されませんが、一方で「読み取り専用(上書き不可)」モードで中身を閲覧するだけならパスワードの入力は不要です。
「書き込みパスワード」のメリットは、設定したパスワードを相手に教えなくても中身を見てもらえる点。たとえば、部署内で回覧するファイルは、このモードで配布すれば誤って操作される心配が無いので安心です。
用途に応じてパスワードをかけることで、ファイルを誤って操作されたり、不正に入手されたときに被害を最小限で食い止められます。しかし、最初に述べた通り、情報流出で最も気をつけるべきはヒューマンエラーです。
重要なファイルをUSBに入れて持ち歩かない、セキュリティが甘い私用の端末に個人情報を入れない、パスワードを単調なものにしないなど、しっかりと対策を行いましょう。
情報処理推進機構(IPA)の「対策のしおりシリーズ」は分かりやすいので、不安がある方は一度目を通しておくと対策を実践する際、役に立つと思います。