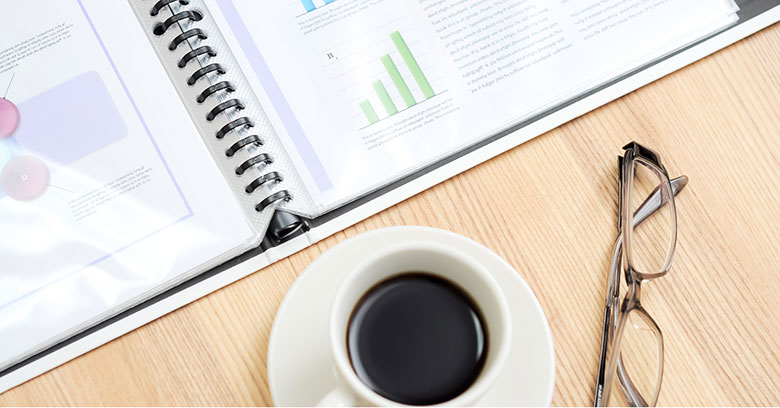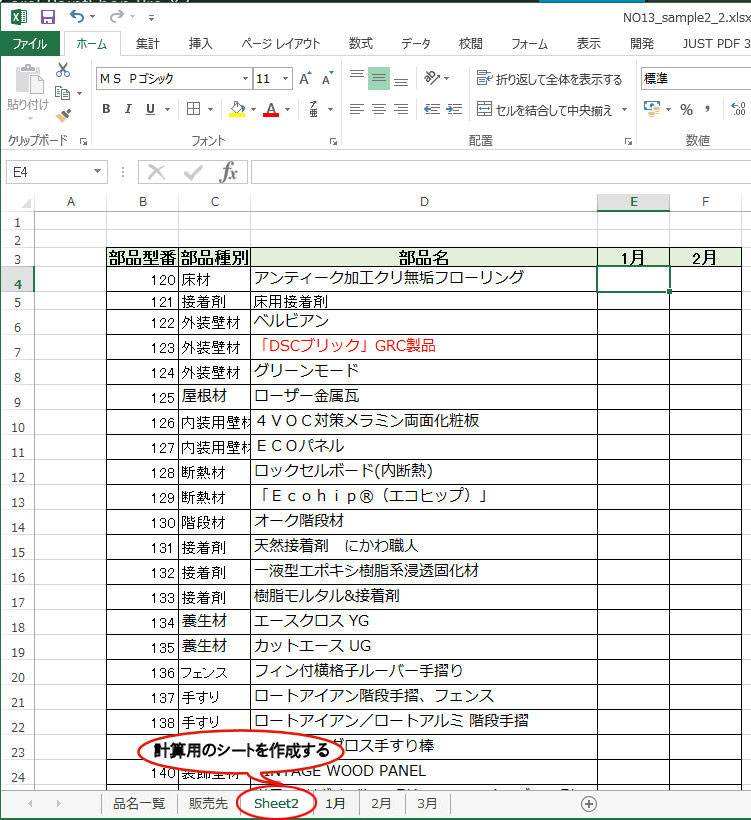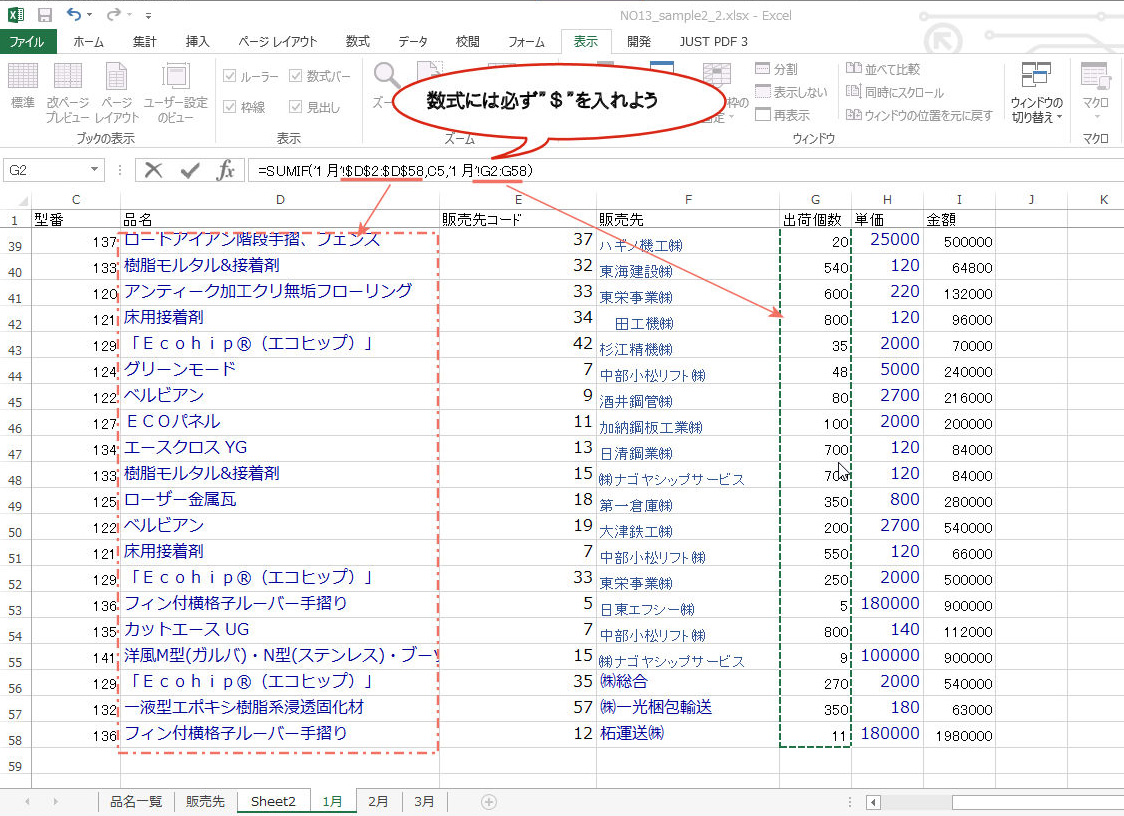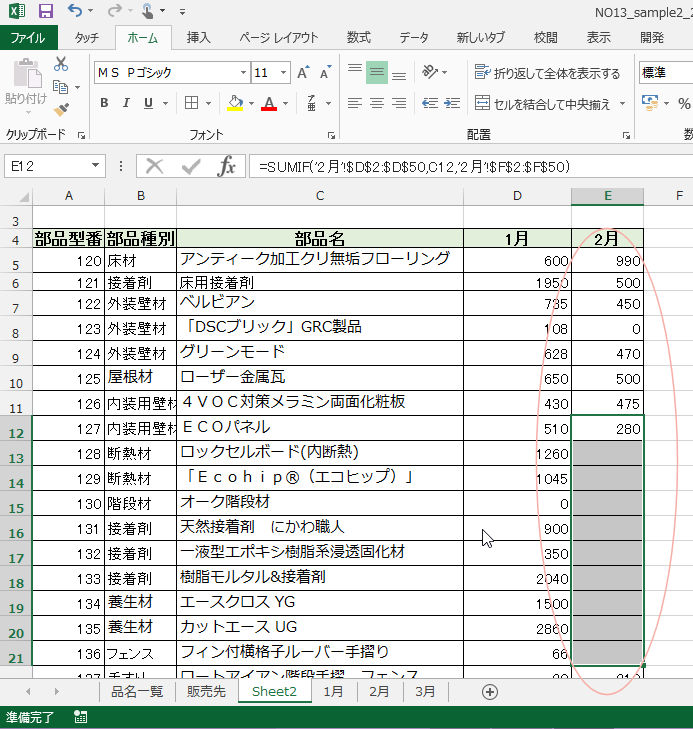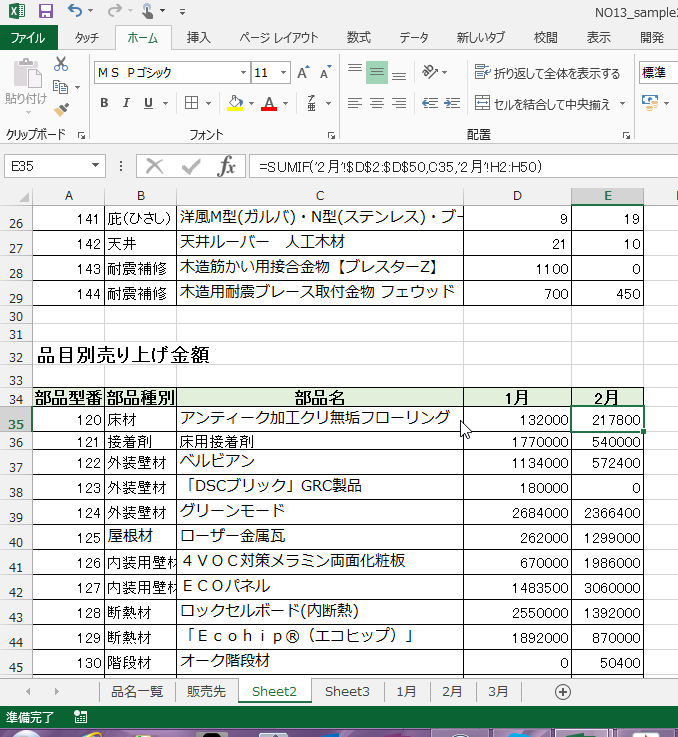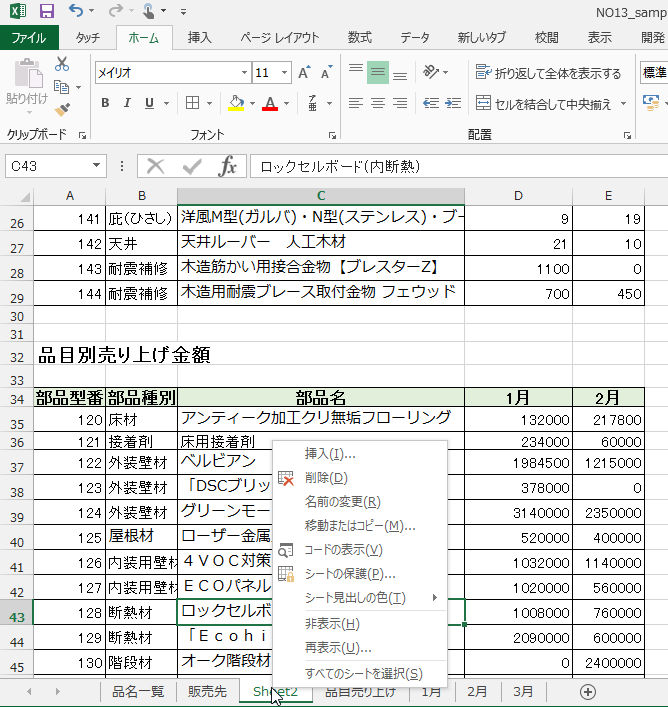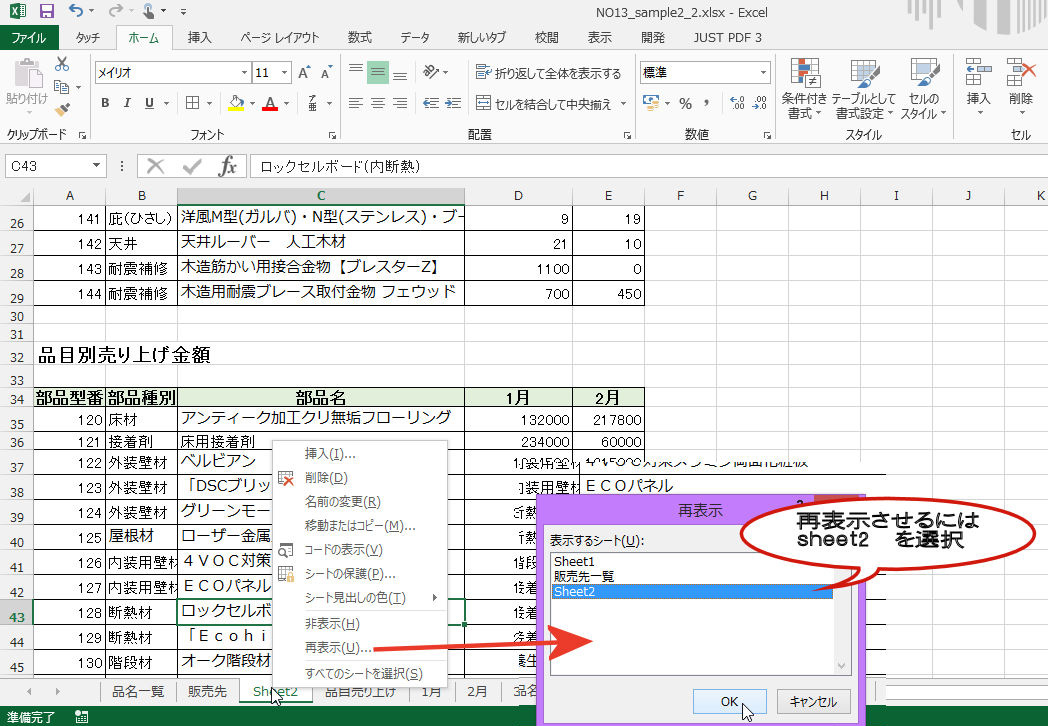エクセルでは難しい関数をいくつか使って連続的な処理を行うことがあります。そのようなエクセルファイルを作る場合、シートを複数作成し、処理を行うようにしていきます。
使う人が慣れていないと、1つのシートにまとめて作成しようとしてしまい、見にくくなる場合があります。
見る人が自分だけ、という場合は問題ありませんが、他の人にも見てもらうような書類は見やすさが大切です。
そこで、複数シートにあるデータを関数を使って計算する方法と、計算用のデータとして使ったシートを非表示にする方法を、順を追ってご紹介します。
1. 計算用のシートをつくる
新たに計算用のシートを作ります。(図1)
Excel2013では、ウインドウ左下のシート一覧の所にある「新規追加」ボタンをクリックすれば簡単に作成できます。
このシートは後で非表示にするので、名前はそのままでもよいでしょう。
ここでは、品目別の売り上げを集計したいので、品名一覧からコピーします。
月別集計を作るので、あらかじめ12月分まで作っておきましょう。
これで準備は終わりました。
2. 数式を使う
集計まできたら、いよいよ関数の出番です。ここではSUMIF関数を使います。(図2)
SUMIF関数を使うと、セルの左側の品名と同じものを1月のデータから探し出し、合計します。
構文は
=sumif(条件と照合するセル範囲,条件,合計したいセル範囲)
です。
範囲指定は必ず絶対値指定($をつける)にしてください。
あとは、他の品名でも集計できるよう、数式をコピーします。(図3)
出荷個数の合計が集計できたら、その下に合計金額の集計表を作っておきます。(図4)
3. シートを非表示にする
このままでも活用できますが、さらにわかりやすい表を作ってみましょう。(図5)
新しく表示用のシートを作ります。名前もわかりやすいものに変更しましょう。
品名一覧をコピーし、各月の販売個数と売り上げがひとまとめになるように、項目を配置します。
各セルに計算用シート(sheet2)の該当セルの値を表示用シートに表示させるよう、
=(該当シート!該当セル)
と入力します。
最初の行だけ入力して、コピーすれば順番に表示されます。
これで見やすい表が完成しました。
ここまでできたら、もう計算用のシートは表示する必要はないので、非表示にしましょう。
シート一覧のところを右クリックして、そのメニューから非表示を選べばOKです。(図6)
再表示したい場合は、右クリックメニューの再表示を選べばいつでも再表示できます。
複雑な式をいくつも連ねる場合は、必要な結果の部分だけを別のシートに表示させるようにすると、分かりやすい資料になりますよ。