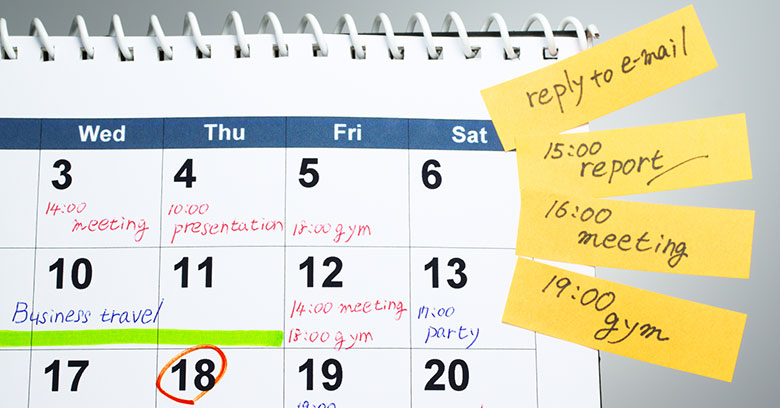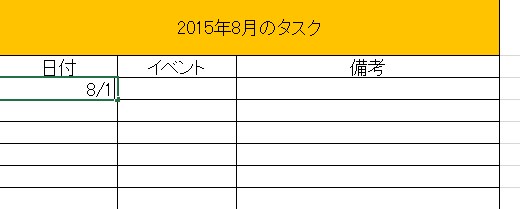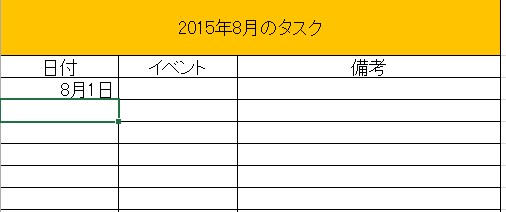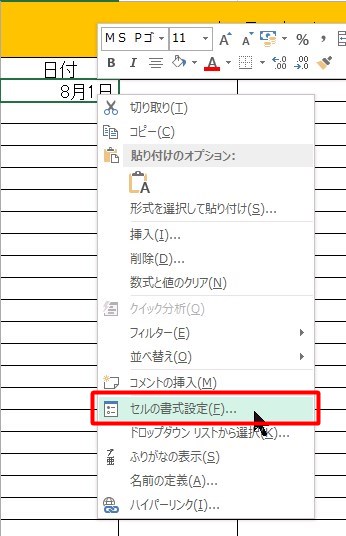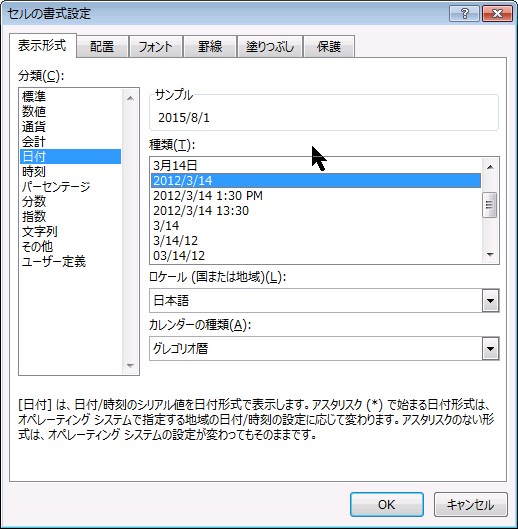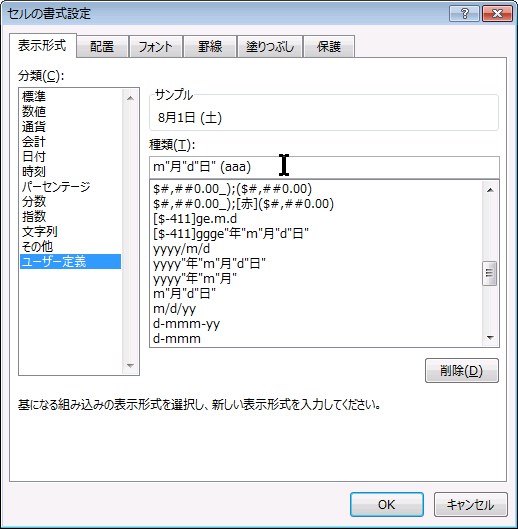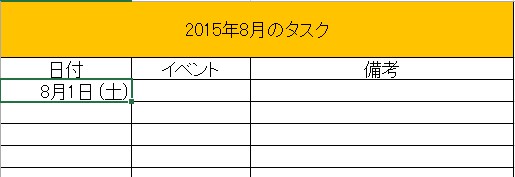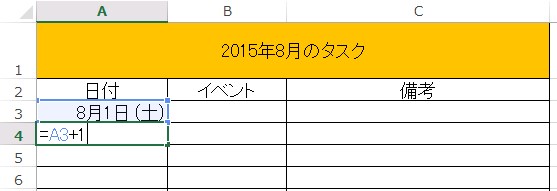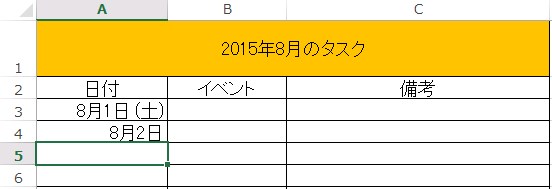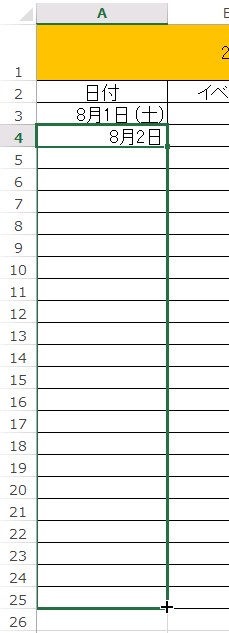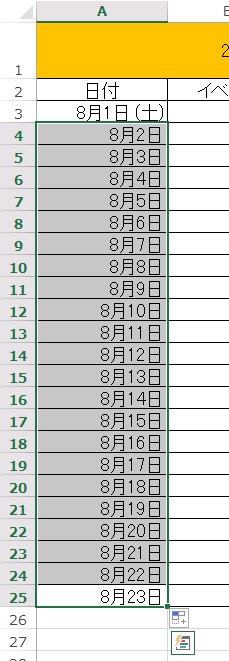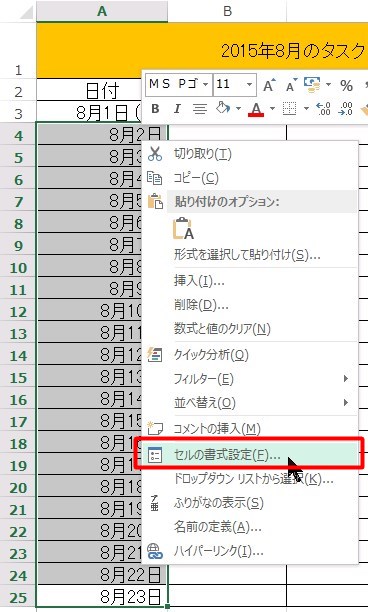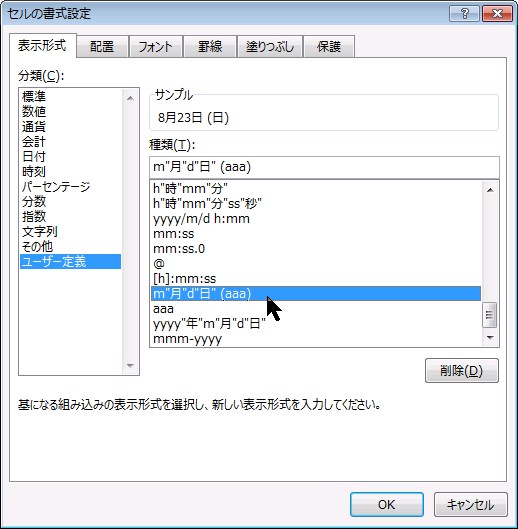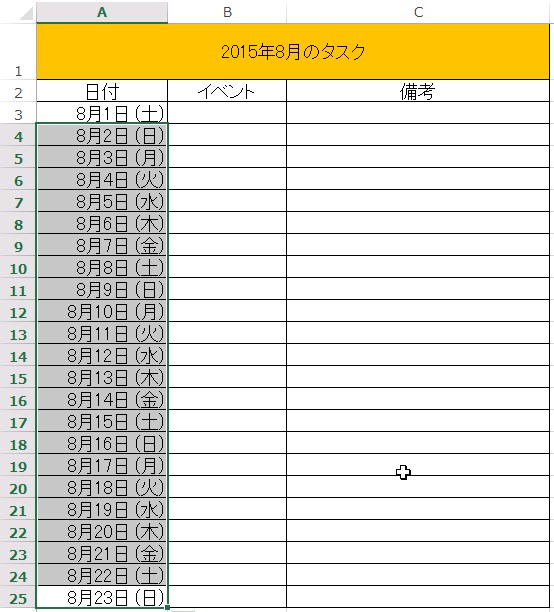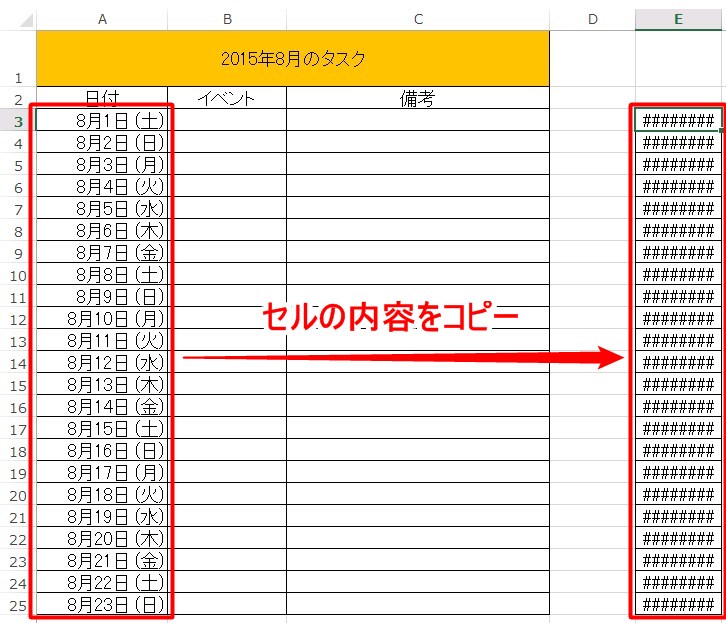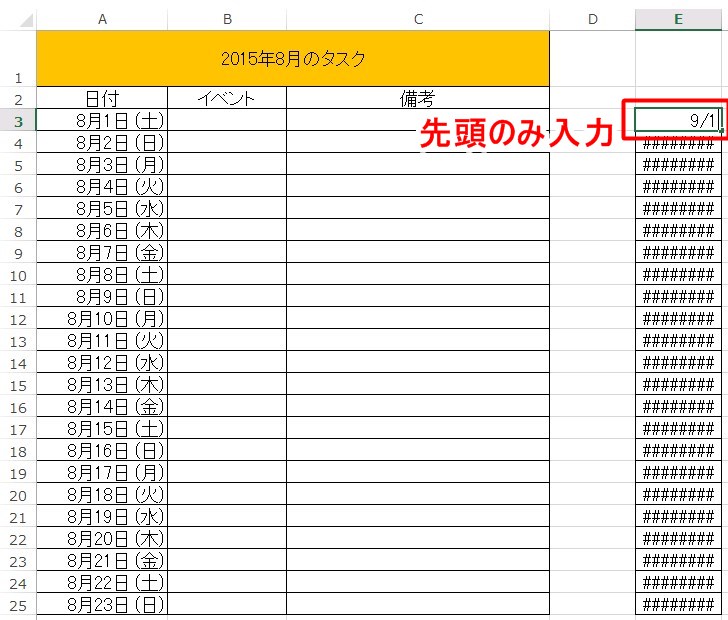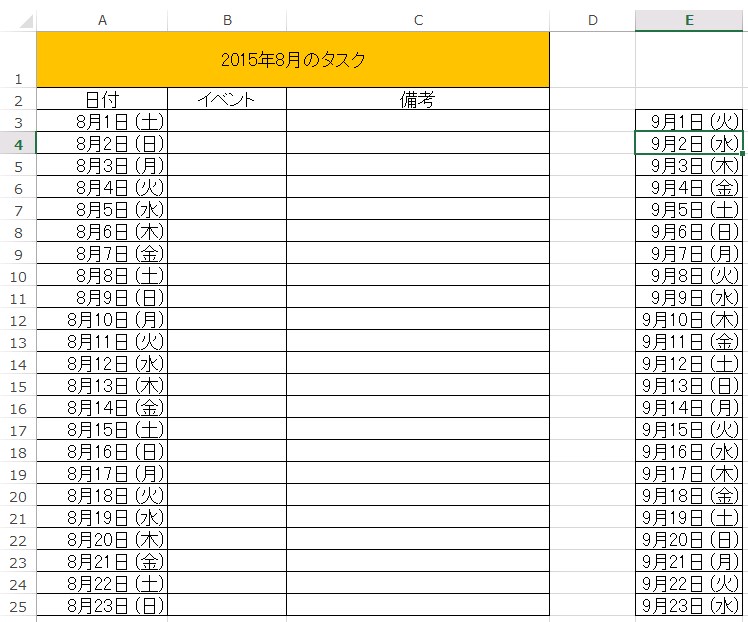エクセルはリスト形式の表を作るのに非常に便利な機能を多く備えています。
モノによっては何百、何千もの項目がズラリと並ぶリストでも、エクセルなら数分で雛形を用意することができるはずです。
今回はそんな便利機能の中で特に出番が多い「オートフィル」を活用して、簡単に1ヶ月の集計リストの雛形を作ります。
日付入力はオートフィルにおまかせ!
1ヶ月の予定や定例会などの予定を管理しようとした時など、全て手打ちで作っていては日が暮れてしまいます。
項目が決まっているのなら、日付だけでもサッと入力してしまえば後が楽ですよね。
この画像を参考に、8月のタスク表を作ってみましょう。
まず最初に、先頭のみ手打ちで入力します。
エクセルは入力した文字に一定の規則があれば自動で値を変換する機能を持っており、画像のように「8/1」と入力すると「このセルは8月1日だ」と認識してくれます。
Enterを押すと自動的に日付に変わります。
が、違う形式したい、例として曜日も入れたい場合などはちょっと手を加えます。
対象のセルを右クリックして、メニューから「セルの書式設定」を選びます。
「表示形式」タブから書式を選択します。
「日付」分類の中に日付表示として適切なフォーマットがいくつか入っていますが、残念ながら曜日を表示するものが見つかりません。
こういう時は「ユーザー定義」分類を選び、書式を作ってしまいましょう。
今回の例では「8月1日 (土)」というフォーマットにします。
ちょうどプリセットの中に「m”月”d”日”」があるので選択、そして後ろに「(aaa)」を書き入れます。
aaa が曜日を表示してくれるものです。
書式が決まったらEnterを押すか「OK」をクリックします。
うまくいきました。
続いてオートフィルを使って8月2日~31日までを一気に作ります。
まず、2番目(8月2日)になるセルに次の計算式を入力します。
={8月1日の入っているセル番号}+1
波括弧は入力しないでください。
この画像では8月1日はA列の3行目に入っているので、 =A3+1 となります。
Enterを押すと計算結果が返されます。
続いて、今作った =A3-1 のセルの右下隅にマウスカーソルを持って行き、ポインターが十字マークになったらドラッグします。
オートフィルによって関数が複製され、日付が一度に入力されます。
でもまだこの状態じゃ曜日が入っていませんね。
今行ったオートフィルの範囲選択状態のまま右クリックして「セルの書式設定」を開きます。
先ほど作ったフォーマットが「ユーザー定義」分類に保存されているはずなので選びます。
完了しました。
日付は簡単に使い回せる!
このように、日付部分を範囲選択して他の場所に複製します。
最初はエラーとなって「########」と表示されると思います。
先頭のセルに入力すれば、自動的に後ろのセルでも8月と同じように日付と曜日を表示してくれます。
「翌月」も数秒で入力できちゃいますね。
エクセルを使う時は、
「セルに入力した値を自動で解釈してくれる」
「セル番号がわかれば足し算・引き算などで値を入力できる」
「連続した値はオートフィルでサクッと入力できる」
を覚えておくと様々なところで役立ちます。