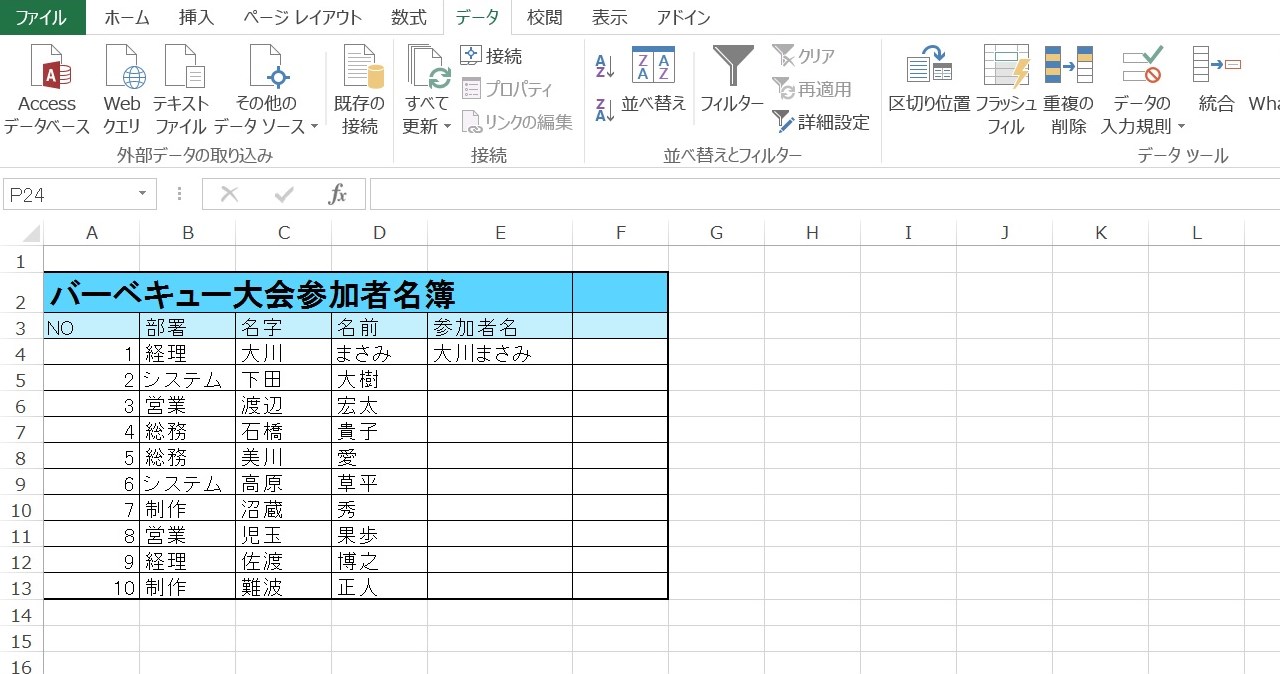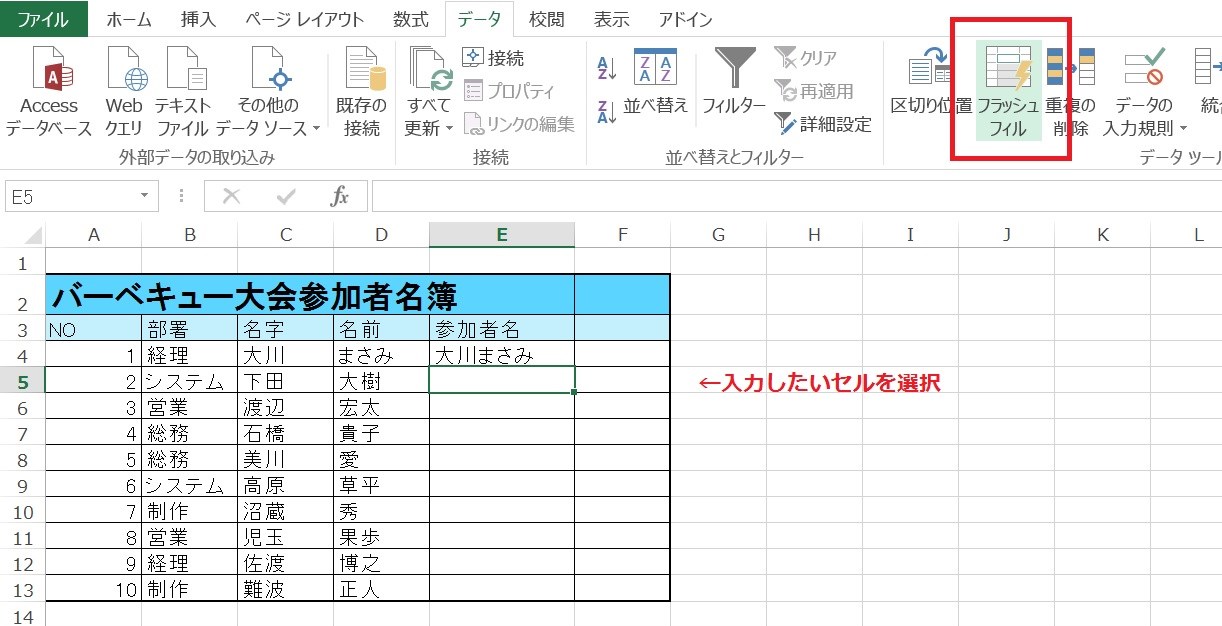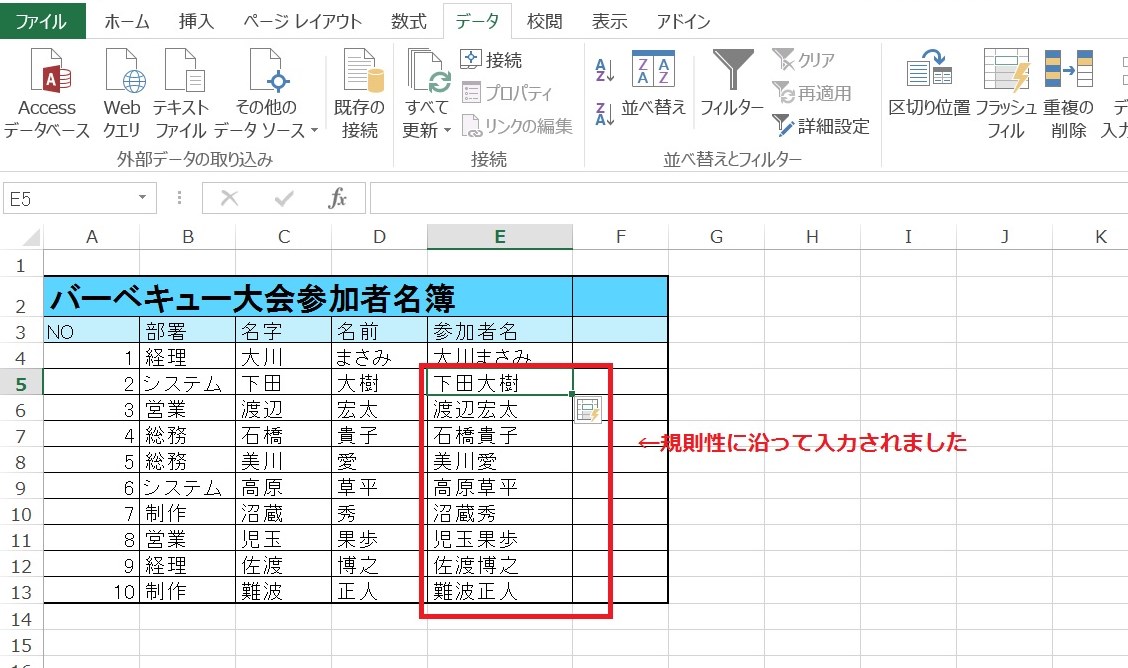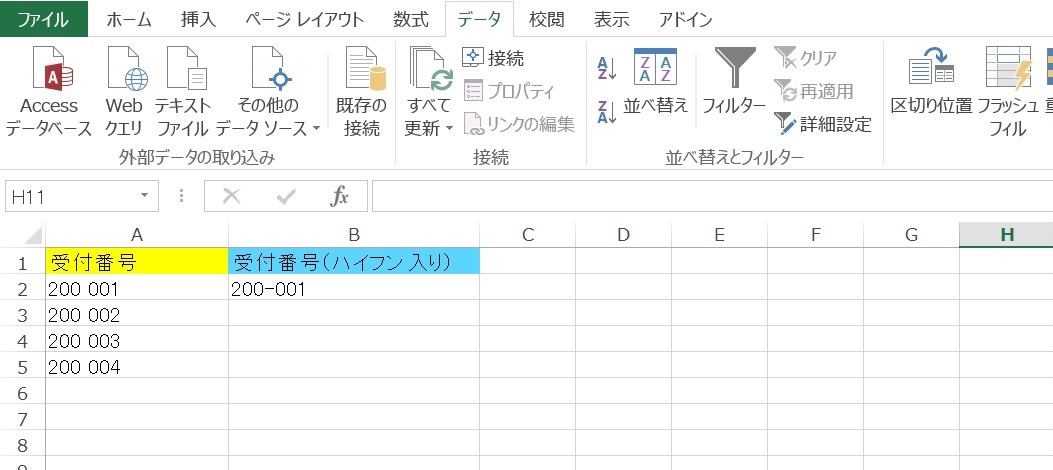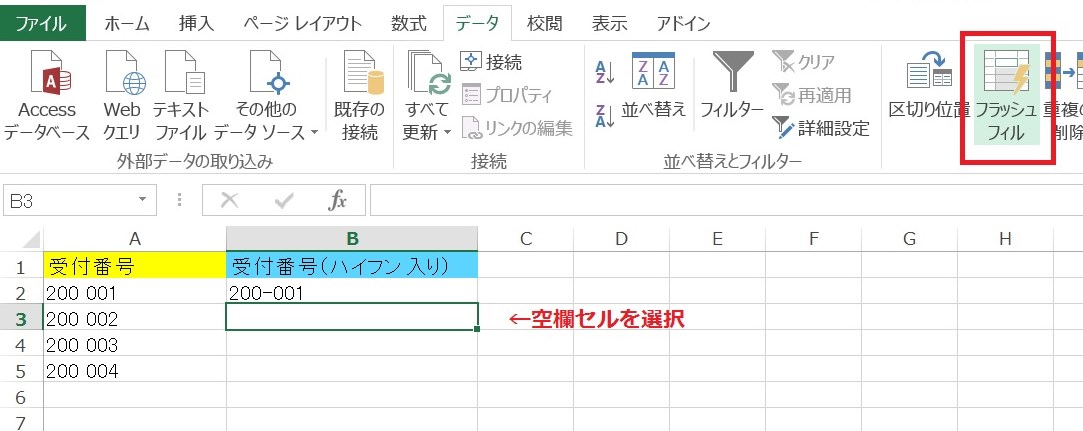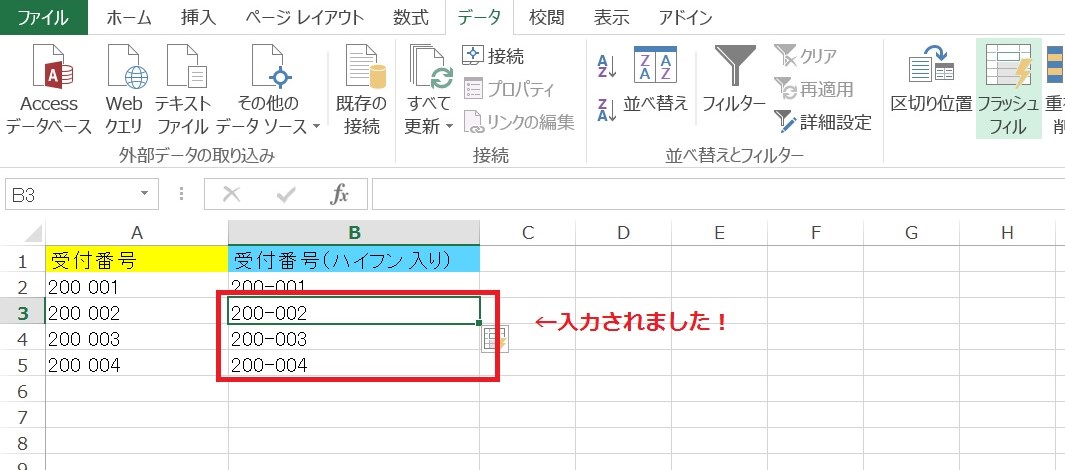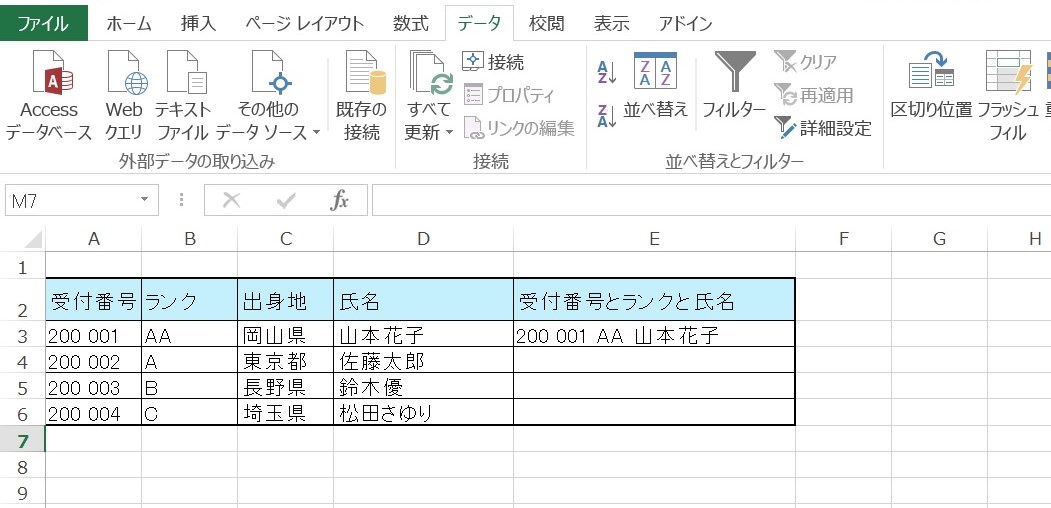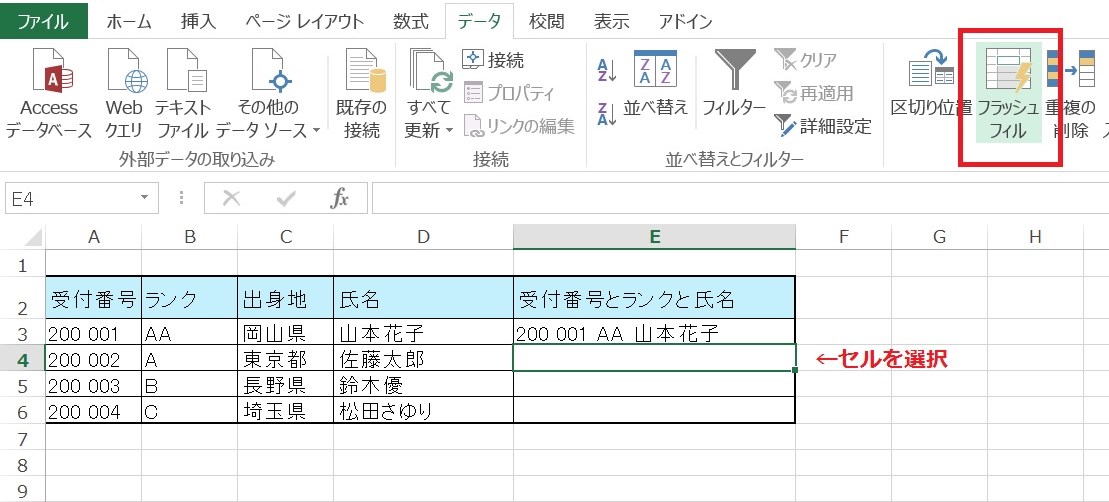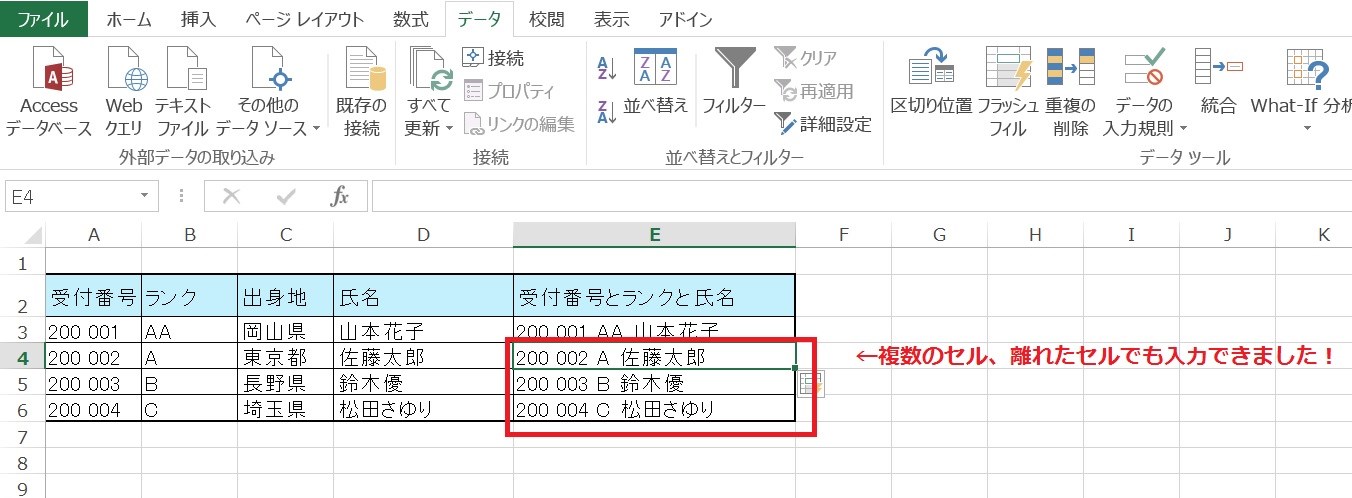大量のデータ作成では関数を使った処理が一般的でしたが、Excel2013で登場した機能「フラッシュフィル」を使うと、複雑な作業を一気に処理できるようになりました。これはある一定の規則性さえあれば、エクセルが瞬時に理解し処理してくれるというものです。エクセルが苦手なあなたも、これからはサクっと簡単に作業ができます。
フラッシュフィルを使うと大量のデータ作業がグンとラクに!
エクセル2013の新機能として追加された「フラッシュフィル」は、セルに入力された法則性を判断して、残りのセルのデータを自動入力してくれる機能です。
毎回、関数を指定したり、コピペをしたりしなくても、エクセル側でそのルールを瞬時に読み取ってくれるところが最大のポイント。これまでの煩わしかった作業が、新機能のおかげで随分と楽に処理できるようになったのです。それでは具体的な機能と使い方を見ていきましょう。
フラッシュフィルを実際に使ってみよう!
それでは機能の使い方を説明します。まずはフラッシュフィル機能をオンにします。
「ファイル」タブの「Excelのオプション」から「詳細設定」をクリックし、「フラッシュフィルを自動的に行う」にチェックを入れておきます(既にチェックが入っている場合はそのまま)。
「名字」列・「名前」列とそれぞれに入力されているテキストを、一つのセルにまとめてみましょう。まずは上の欄に、「参加者名」の列に「名字」と「名前」を合わせて入力します。
次にフルネームを入力した下のセルを選択。右上のフラッシュセルをクリックします。
そうすると「参加者名」列が、規則性に沿って自動的に入力されました。
以上がフラッシュフィルの使い方です。
規則性があるところでは便利で使える機能ですが、一列方向にしか機能しない、ルールに一貫性がないと使えないということを念頭に置いて活用しましょう。
こんな時にも使える!フラッシュフィル応用編
エクセルには複数の文言をまとめて変更することができる「置換」機能がありますが、フラッシュフィルでも同様の作業が可能です。例えば、番号にハイフンを入れたい場合は、以下のように行います。
まずは、上の欄にハイフン入りの受付番号を入力します。
先ほど入力した箇所の下のセルを選択した状態で、フラッシュフィルをクリックします。
残りの列が自動で入力処理されました。
ここまで、隣り合っている状態のセルの処理をご紹介してきました。
実はフラッシュフィルでは、隣り合っていないセルや、同時に2つ以上のセルにある規則性を見つけて処理することが可能です。
このように、A列・B列・D列を合体させる処理をみてみましょう。
まずは上部のセルに必要なセルの値を入力します。
入力した下のセルを選択して、フラッシュフィルをクリック。
このように複数の必要なセルの値だけを抜き出して処理ができるので、活用範囲はより広くなるでしょう。
ひとつ注意点として覚えておきたいのが、データ間に空白列があるかどうかです。参照元のデータは離れていても問題ありませんが、そのデータ間に空白列をはさむと機能しませんのでご注意ください。
いかがでしたか? フラッシュフィルはエクセルが苦手な人でも、簡単にデータを一度に作成できる便利なツールです。単純作業が格段に早くなるので、積極的に活用しましょう。