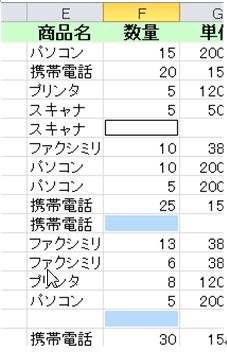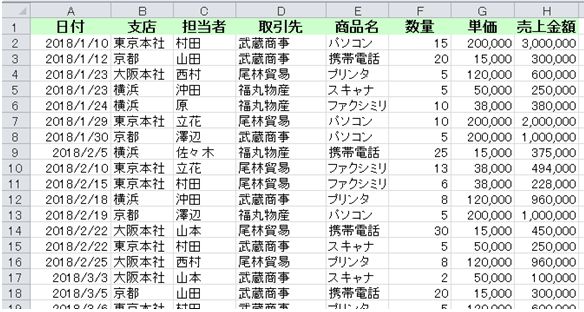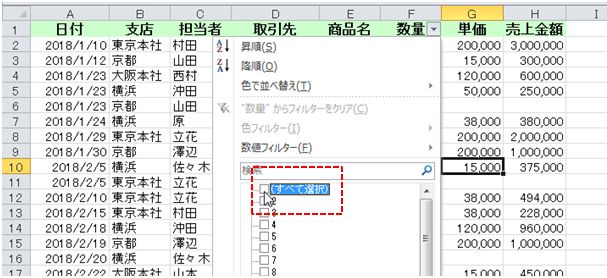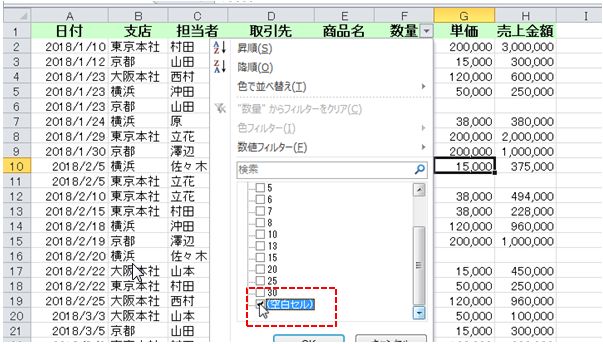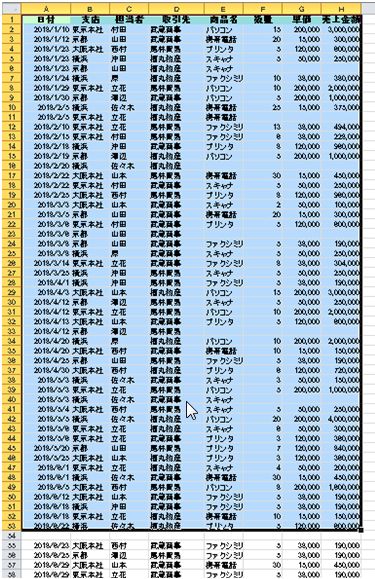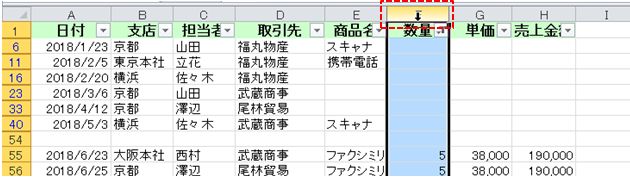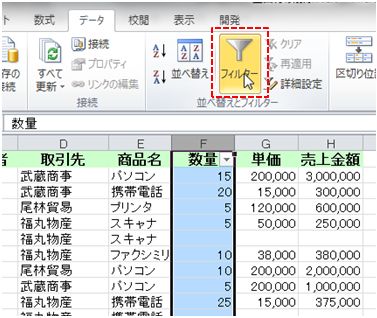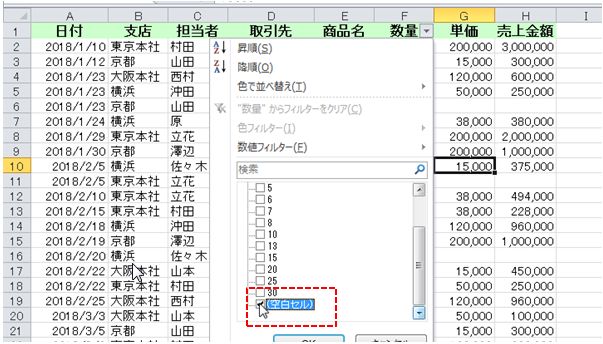今回は、データが入力されていないセルを「行」単位で削除する方法をご紹介します。
Excelで表を作成した際、いくつか空白セルのある行ができてしまうことがあります。空白行が1~2行ならいいのですが、データ量が多くなると1行ずつ削除していくのは非常に手間がかかります。そんな時におススメしたいのが、空白セルだけを選択して簡単に不要な行を一括削除する方法です。
「選択オプション」を使用する方法と、「オートフィルター」を使用する方法の2種類があります。使いやすい方法を選んでくださいね。
「選択オプション」を利用する
サンプルとして下図のような表を使用して説明していきます。この表の数量や単価列には空白になっているセルがあります。
この表から、数量が空白の行を一括で削除してみましょう。
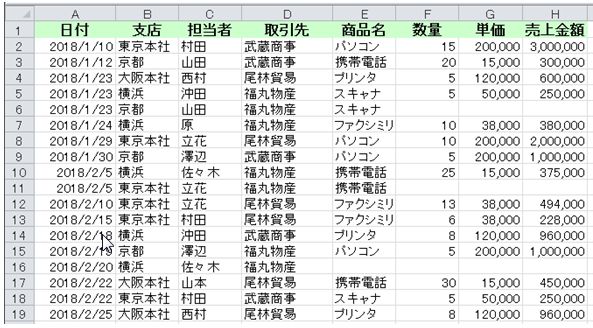
手順1:「選択オプション」で空白セルを選択する
「選択オプション」の機能を使うと、数式が入力されているセルをまとめて選択する、特定の種類のデータを選択するなど、複雑な範囲の選択を簡単に行うことができます。
では「数量が空白」のセルを選択してみましょう。
削除したい空白セルを含んだ範囲(数量列の範囲)を選択します。
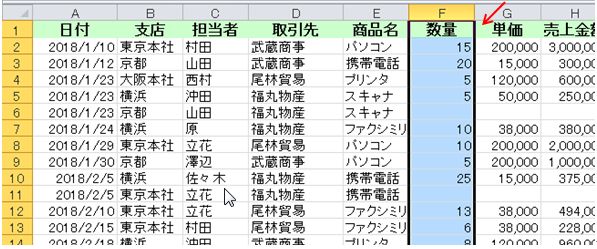
【ホーム】タブから【検索と選択】を選択し、【条件を選択してジャンプ】を選択します。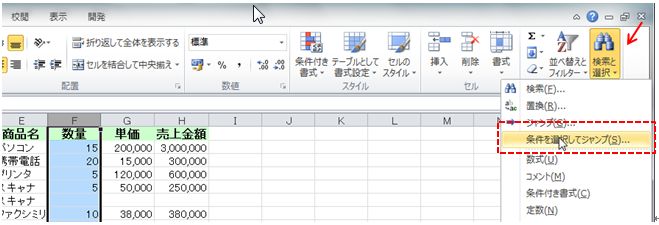
選択オプションダイアログが表示されますので、【空白セル】を選択して【OK】ボタンを押します。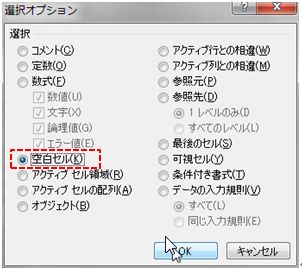
手順2:空白セルを削除する
実際に空白セルを削除するには2つの方法があります。
リボンの「削除」ボタンを使う方法と「右クリック」から削除する方法です。
リボンの【削除】ボタンを使う
空白セルを選択したまま【ホーム】タブから【削除】をクリックし、【シートの行を削除】を選択します。

右クリックで削除する方法
空白セルが選択された状態で、選択されたいずれかの空白セルの上で【右クリック】をし、表示されたメニューの中から【削除】を選択し、さらに【行全体】を選択します。
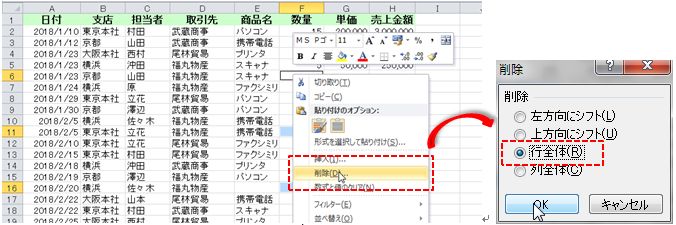
「オートフィルター」を利用する
大量のデータを扱う場合、対象データの中から対象を絞り込むためにフィルター機能を利用しますが、対象としたい全領域にフィルターが有効にならないことがあります。
フィルターの設定
一般的に表にフィルターを設定するには、表の見出し(A1~H1)を選択してから【データ】タブの中の【フィルター】を選択します。
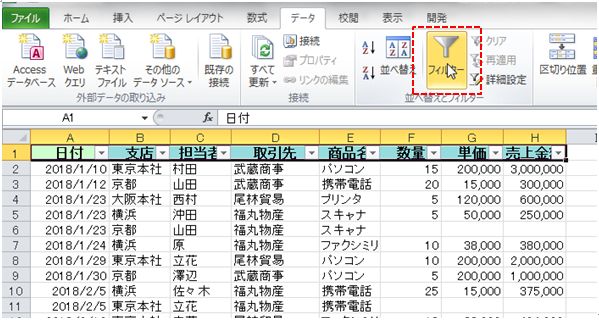
空白セルの抽出
削除したい空白セルが存在する表の見出し(F1)の▼をクリックします。
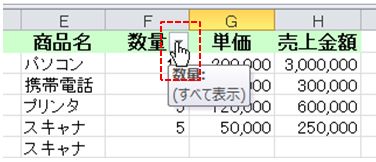
では結果を確認してみましょう。
行番号の青くなっている行がフィルターが有効になっている箇所です。(この確認は重要です!)行番号が青くなっていない箇所はフィルターが有効になっていません。
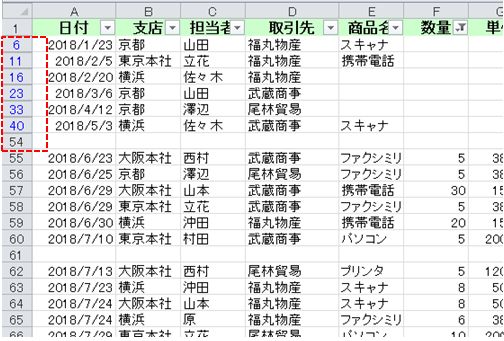
大量のデータを扱う場合、対象データの中から対象を絞り込むためにフィルター機能をよく利用しますが、上記のようにフィルター機能を有効にしても実際には表の一部分しか対象にならないことがよくあります。
エクセルでは、選択しているセルを含むデータが存在している行まで(アクティブ領域という)を対象に処理が実行されます。
「アクティブセル領域」は、選択しているセルまたはセル範囲から、すべての方向の最初の空白行または空白列までが領域の範囲となります。
では、フィルターを【クリア】して、どこまでがフィルターの対象となっているか(アクティブ領域)を確認してみましょう。
アクティブセル領域の確認
「表全体の選択」とも言い、ショートカットキーを使って簡単に確認ができます。
(ショートカットキーを使った表全体の選択)
[Ctrl]キー+[Shift]キー+[*]キーを押す
([Ctrl]キー+テンキーの[*]キーを押す)※この場合[Shift]キーは不要
下の表を見ると53行目までが対象となっていることがわかります。

フィルター出来ない原因は空白行の存在
A1~H1を選択してフィルター設定したことで、エクセルとしては54行目が空白行だから53行目までを対象にするよう解釈してしまいます。
行内のどこか一か所でもデータが入っていれば、連続した範囲であると認識してオートフィルターが働きますが、一行すべてが空白の場合、その前と後ろのデータは別物と認識され、その前の行のデータまでしかオートフィルターは働きません。
特定の列にフィルターを設定
今回のように、アクティブ領域ではなくF列すべてを対象に空白のセルを選択したい場合は、【数量】の範囲を【列単位】で選択してから、【F列だけ】にフィルターを設定し空白セルを抽出します。
空白セルの抽出
削除したい空白セルが存在する表の見出し(F1)の▼をクリックします。
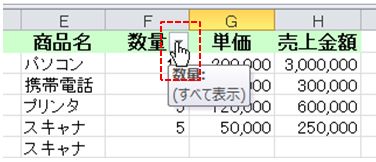
抽出結果
抽出結果を確認すると、先ほどとは違い、112行目までが対象となっています。(113行目の行番号から黒くなっており、112行目までがフィルター対象になっていることがわかります。)
※F列を列単位で選択しても、113行以降は書式やデータが無いので処理対象になりません。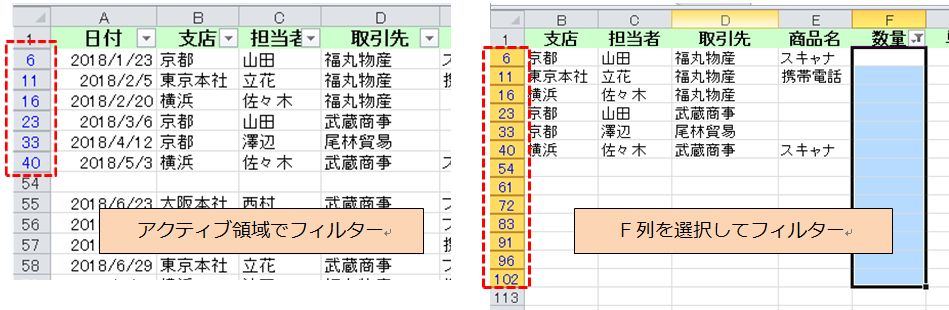
行の削除
選択範囲内で【右クリック】して【行の削除】を選択するか、【ホーム】タブから【削除】を押し、【シートの行を削除】を選択します。
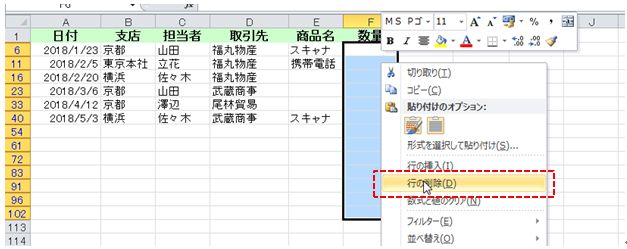
選択範囲内で【右クリック】し、【行の削除】を選択すると【シート行全体を削除しますか?】のメッセージが表示されるので【OK】をクリックします。
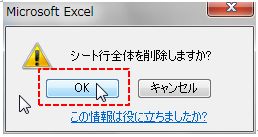
データがなくなったように見えますが、対象外のデータは残っています。フィルターの設定を解除して結果を確認しましょう。

【データ】タブから【フィルター】を選択して、フィルターを【解除】します。
フィルターを解除すると、空白セルがあったセルの行がすべて削除されていることがわかります。
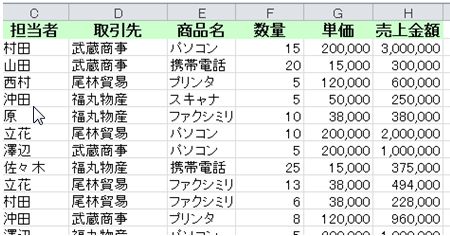
空白セルのある行だけを選択し一括削除する方法は、手間が省けるだけでなく、誤って必要な行まで削除してしまうといったミスも防げます。
処理時間もずいぶんと短縮できますので、作業効率のアップにかかせない必須テクニックですね!