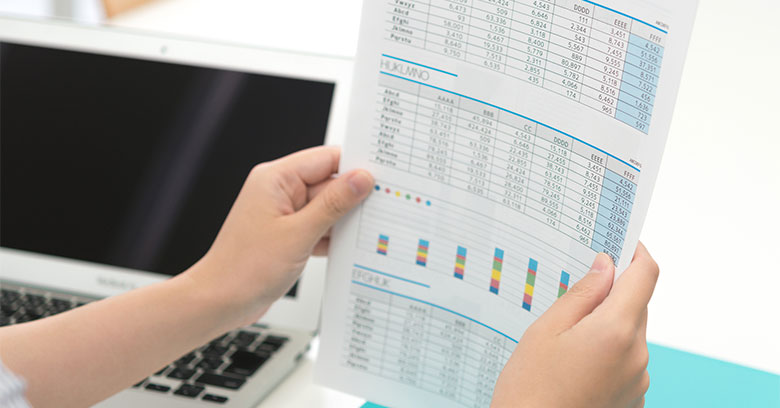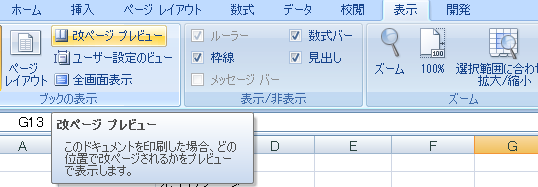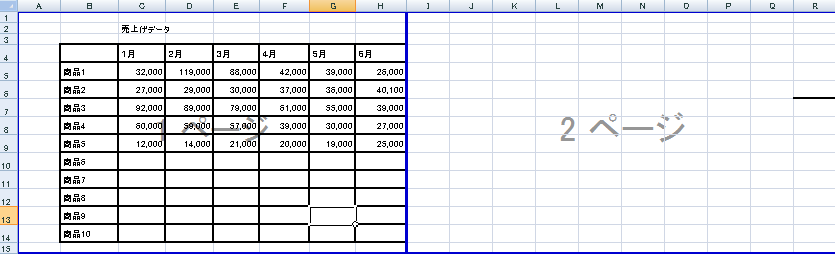エクセルは、Office系ソフトの中でも「印刷しづらいもの」といわれています。「ワークシートの見た目通りに印刷できないのはなぜ?」と、首をかしげている人もいらっしゃるのではないでしょうか。ですが、エクセルで作成したデータを印刷する機会は多いもの。そこで、ここでは、Excelシートを印刷するときに見起こりがちなトラブルを解決するための、ページ設定や書式設定のコツをご紹介します。
なお、ここでExcel 2007を使用しております。
ワークシートの印刷が一部切れて、次の用紙に印刷されてしまう
ワークシートを印刷したら、なぜか右端や下側が中途半端に切れている。そんなトラブルを解決するために、まずは「印刷プレビューの確認」をしましょう。印刷プレビューは、画面左上のOfficeマークの「印刷」から選択することができます。印刷プレビューを確認するときは、以下のことに留意してみましょう。
- 用紙の方向や大きさは間違っていないか
- 印刷したい範囲が1枚に収まっているか
- 最終ページに表示されるページ数が間違っていないか
印刷プレビューがずれてしまっている場合は、この3つをページ設定などから見直してみましょう。
- 用紙の方向や大きさ
横に長いワークシートを縦方向で印刷しようとすると、一部がはみ出てしまうのは当たり前。ワークシートに合った印刷の方向に切り替えましょう。また、印刷時の拡大縮小率100%で用紙からはみ出てしまうときは、用紙の大きさを変えてもいいでしょう。
- 印刷したい範囲を1枚に収める
先に述べた用紙の大きさを変える方法でも問題ありませんが、どうしても用紙を変えられないときがあります。そんなときは、ワークシートの拡大縮小率を変えてみましょう。印刷プレビュー画面の「ページ設定」から、印刷時の拡大縮小率を指定することができます。
設定を直してもページ数が間違っているときは、セルから文字がはみ出ていないか、文書に余計な文字を入力していないかなどを確認しましょう。
セルに入力した文字が、印刷するとはみ出たり、切れたりしている
セルの列幅と入力された文字数が合っていないときに起こるトラブルです。文字のトラブルを解決する方法をご紹介しましょう。
- セルの列幅を広げる
セルとセルの間にカーソルを合わせると、左右に伸びた矢印が表示されます。この状態でドラッグすると、セルの列幅を広げることができます。文字数に合わせた列幅に直しましょう。
セルの書式設定を変える
文字がはみ出てしまうセルを選択し、リボンの「ホーム」にある「配置」の右端にカーソルを合わせます。
すると「セルの書式設定」が選択できるので、そこから「縮小して全体を表示する」を選びます。すると、セルの列幅に合わせて文字が縮小されます。便利な機能ですが、文字数によっては印刷したときに読めなくなってしまうので注意しましょう。
- 折り返して全体を表示させる
「セルの列幅を広げられず、縮小もできない!」という追い詰められた状態のときは、リボンの「ホーム」から「折り返して全体を表示」を選択しましょう。セルの列幅に合わせて、改行されます。
ただし、この方法には少し難があります。折り返したセルの文字が、印刷すると一部消えてしまうことがあります。それを防ぐために、折り返したセルに最後に改行を入れましょう。これで折り返したまま文字が印刷されます。
1枚のワークシートを、何枚かの用紙に分けて印刷したい
張り切って作ったワークシートが、1枚に印刷するには大きすぎる。そんなときは、1枚のワークシートを複数に分けて印刷できる「改ページプレビュー」が便利です。
リボンの「表示」から「改ページプレビュー」を選択すると、ワークシート上に青い線が表示されます。
この線をドラッグして範囲を指定し、ページに印刷する範囲を指定してください。
まとめ
ページ設定や書式設定を見直すだけで、ワークシート通りの綺麗な印刷物にすることができます。急ぎの資料なのに「上手く印刷できない!」ということがないように、覚えておくと「いざ!」という時に役に立つはずです。