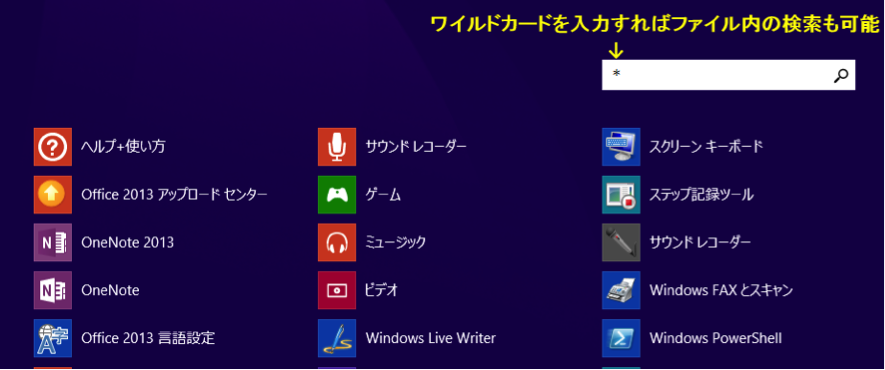エクセルで膨大なデータを取り扱っていると、一部の文字列のみ一致するデータを取り出したい時が出てきます。例えば「商品名」の先頭が「A10」となっているものだけピックアップして、その文字列を太字にしたい、という場合です。
単純に「A10」とだけ入力して検索をしても該当のデータは見つかると思いますが、他の場所に偶然「123A10」という文字列が入っていた場合、そのデータも検索にひっかかってしまいます。
そんなときに活躍するのが、ワイルドカードという機能です。この機能を使って検索することで、ピボットテーブルのフィルタ機能などより早く、そして簡単に対象の文字を探せるようになります。
必要なデータを抽出したいとき、ワイルドカードが使える
ワイルドカードとは、抽出したい文字を検索するときに使う文字列のこと。ワイルドカードは、抽出したい文字の前か後、もしくは前後両方に付けることで、対象の文字列を含んだ文字が検索対象になります。
ワイルドカードの使い方「*(アスタリスク)」
種類は3つありますが、一番汎用性が高いのは「*(アスタリスク)」です。
前後両方にワイルドカード
例えば、商品名の一部分は覚えているけれど、全部が思い出せない時に、ワイルドカードを使えば探している商品名を簡単に見つけられます。
まず、商品名の一部「カード」だけが分かっているのであれば、「*カード*」と前後にワイルドカードを置けば、「縦長カード型封筒」、「花柄カードホルダー」などがヒットします。これは、「カード」の直前と直後に連なる全てのワードを抽出した結果のため、仮に前後に余計な文字列が入り込んでいたとしても抽出できます。
前か後にワイルドカード
このタイプの場合は、前後両方と違って「○○カード」、「カード○○」が抽出されます。
例えば、「*カード」であれば「ポストカード」はヒットしても、「カードホルダー」はヒットしません。一方の「カード*」では、前述と真逆の「カードホルダー」がヒットし、「ポストカード」は出てこなくなります。
ワイルドカードの実用例
フィルタ機能をかけてからアスタリスクを用いる方法が、一番よく使用されているケースです。ホームタブの右側にある「フィルタ」を選択し、縦の対象列(アルファベット側)にカーソルを当てると、フィルタが作動します。そのあと、オプションを選択して抽出条件で「*」を入力すれば、ワイルドカードでヒットした文字のみがエクセルの画面上に出現します。
ワイルドカードの使い方「?」(クエスチョンマーク)
使い方は「*」(アスタリスク)とほぼ同様です。しかし、「*」は1つで文字列の代替になりますが、「?」は1つで1文字の代替として機能します。たとえば「201503*」で検索をかけると、「20150301」も「20150325」も抽出されますが、他の年の3月は調べることができません。ここで、たとえば「201?03」と検索すれば、2011〜2019年までの3月を調べて抽出することができます。
ワイルドカードの使い方「~」(チルダ)
ここまで「*」(アスタリスク)と「?」(クエスチョンマーク)を紹介してきましたが、もしこの2つの記号を検索したい場合はどうすればいいのでしょうか?
正解は“「~」(チルダ)を入力する”になります。「~*」「~?」と入力して検索をかければ、ファイル内の「*」「?」という文字列を見つけることができます。これを使えば、例えば入力されている計算式の内「*」(掛ける)の部分を抽出して「-」(引く)に変更することも可能です。
最後に
以上が、「*」「?」「~」という3つのワイルドカードの違いや使い方になります。しかし、実はこのワイルドカード、驚くほど便利なのです。検索以外にも関数と組み合わせて使うと、活用の幅がぐーんと広がります。こちらは、別のブログにて解説いたします。
さらに、エクセル以外でもWordやPowerPointはもちろん、たとえばWindows内でファイル検索をしたいときに、ワイルドカードを使えば「一発でヒット!」なんていうことが十分にありえます。使い方は、エクセルの場合と一緒です。
場所検索欄で「*」のあとに対象の文字を入力すれば、該当ファイルが抽出されます。上の図のように単に「*」だけを入力すれば、全ファイルが羅列されるので、一度試されてみてはいかがでしょうか。ワイルドカードの力が、より実感できるはずです。