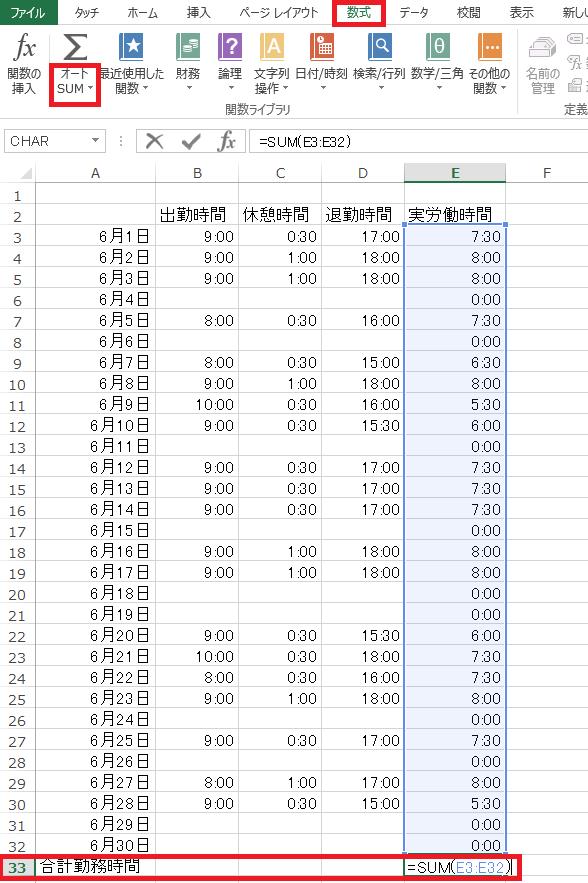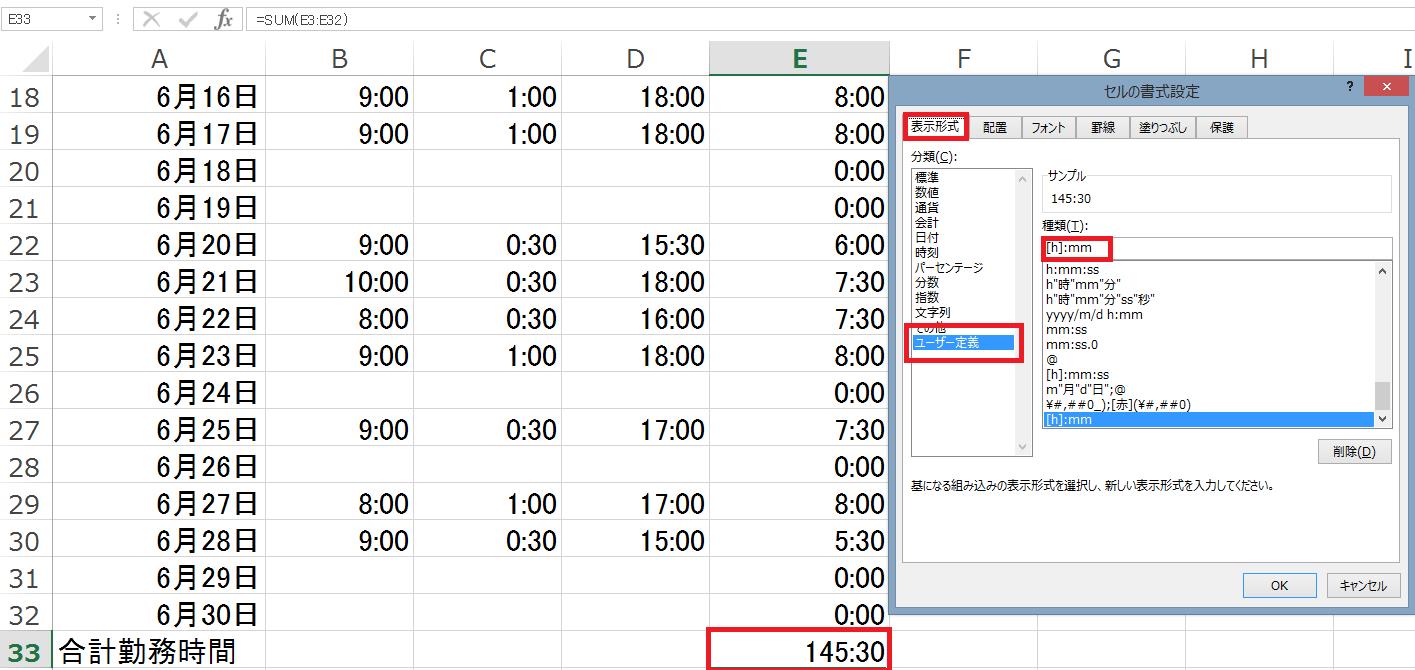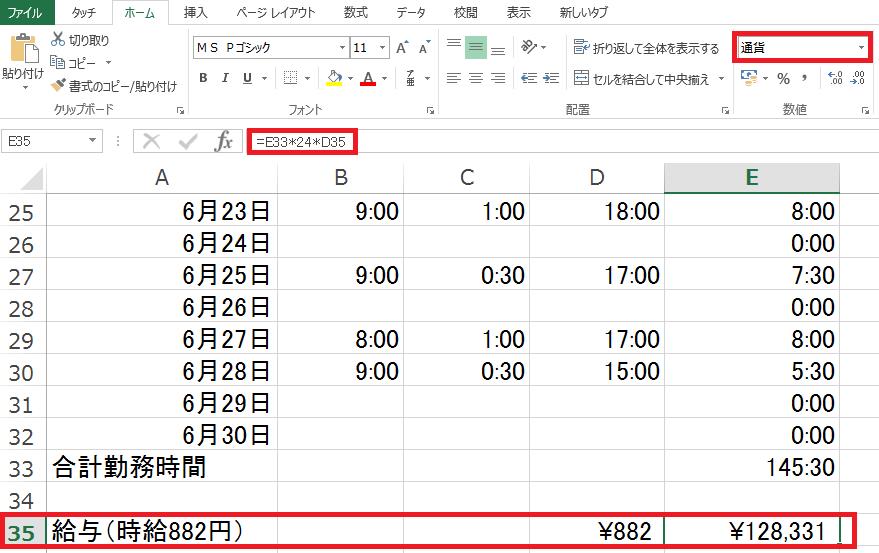皆さんは「勤怠管理表」を作成したことがありますか?勤務時間を記録するだけでなく、給与計算にも役立つのが勤怠管理表ですが、手作業で作成すると集計に手間がかかってしまったり、後からの修正が面倒になってしまったりするものです。しかし面倒な作業も、使いやすい勤怠管理表を一度作ってしまえば、手間や時間を大幅に削減することができます。そんな便利な勤怠管理表が、エクセルを使えばたった「4つのステップ」で作れてしまいます。今回は、かんたんに作れて便利に使える勤怠管理表の作り方をご紹介します。
かんたん、便利な勤怠管理表の作り方
1. 自動的に勤務時間を表示させる
1ヶ月の合計勤務時間を求めるには、1日の「出勤時間」「退勤時間」および「休憩時間」を入力することからはじまります。まずは図1を確認してください。このように出勤時間などを入力したら、早速実労働時間の計算式に入りましょう。
まずE3セル内で『=(イコール、Shift+[ほ]で入力)』を入力します。こうすると、D3セルをクリックすると自動的に「D3」と入力されます。それから『-(マイナス、英字入力に切り替えてから[ほ])』を入力します。あとは、C3セル、B3セルで同じことを繰り返してからエンターキ—を押せば、実労働時間が表示されます。
この計算式を入力したら、2日目以降は「実労働時間」の部分をコピー&ペーストすれば、他の日付にも式を入れることができます。
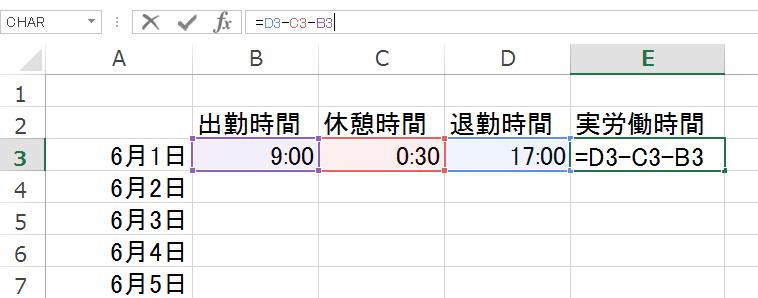
(図1)
2. SUM関数で1ヶ月の勤務時間を瞬時に表示
1ヶ月の勤務時間を入力した後は、いよいよ便利なSUM関数の登場です。まず図2のように、表の一番下に行を追加し、合計勤務時間の枠を作成します。そして、合計したい行の一番下にあるセル(ここではE33)を選択してください。次に、エクセルの上段にある数式タブを選択し、[オートSUM]アイコンを押します。最後は、オートSUMの中にある「合計」をクリックすれば、図2のように範囲が選択されます。
これでE33セルに合計勤務時間を表示することができました。しかし、手動で関数を入力していません。オートSUMを使うだけで簡単に計算式ができるので、活用できるときは積極的に使ってくださいね。
3.表示形式の違いを知り変換方法を習得
2では、SUM関数を用いて合計勤務時間の表示に成功しました。でも実際には、合計からかけ離れた数字が出てきてしまうのではないでしょうか。つまり、このままでは正確な時間が表示されないため、もう一工夫する必要があります。
本来なら1ヶ月の合計が145時間30分の勤務時間になるはずですが、「1:30」と表示されてしまっています。これは表示形式の誤差によるものなので、E33セルで右クリックしてから表示形式を変換しまましょう。
図3のように、「セルの書式設定」を開いたあと、ユーザー定義の枠で[h]:㎜と入力すると、E33セルに145:30と「正しい合計勤務時間」が表示されます。
元々の表示形式「h:mm」の「h」では、24時間までしか表示することができません。 [h]に変更することで24時間以上でも表示できるようになるので、この手順は外さないように注意してください。
3. 合計勤務時間から給料計算もできる
近年の経理業務では、勤怠管理と給与計算をリンクさせ、そこから人件費を求めるスタイルシートが主流です。ここでは、総支給額を表示させる際の「給与計算」について解説していきます。
まず、図3で求めた1ヶ月の合計勤務時間をベースにして、新たに「給与額」の枠を追加します(図4)。その際、E35セルには、合計勤務時間と時給を掛け合わせる以外に「24」も掛けてください。これは、合計勤務時間の表示は1時間単位のため、「1日=24時間」と値を合わせるのに必要なためです。
次に、2で登場した「表示形式の変換」ですが、この場合は時間ではなく金額になるので、E35セルの表示形式を「通貨」とします。こうすることで、正しい給与額が表示されます。
おさらい
以上がSUMを使って作成できる勤怠管理表になりますが、ここでもう一度おさらいをしてみましょう。
・退勤時間-出勤時間-休憩時間=実労働時間
合計勤務時間を求める際は、1日の実労働時間から。大きい数字から小さい数字を引く計算式を入力しますが、セルにカーソルをあてた状態で「-」を入力しましょう。
・SUM(合計)をクリック
数式タブにあるSUMを選択後、「合計」をクリックすると、1ヶ月の合計勤務時間が表示される。関数なのに手動で入力することはなく、全てカーソルで選択できる利便性が特徴です。
・表示変換は⇒[h]:㎜を使用
セルに反映された数字を見て驚いても焦る必要はなし。そのときは、右クリックのあと、ユーザー定義で「[h]:㎜」を選択すれば、正しい時間が表示されます。
・単位が違う時間と給与、だから「24」を乗じる
SUM関数で求めた合計勤務時間に時給を乗じる際には、1日24時間という時間の単位を数式に入れてあげましょう。また、給与額が表示されるセルの形式は「通貨」にしておく必要があります。
今回はSUMをメインとした勤怠管理表の作成でしたが、ベースづくりとなるものには、引き算や掛け算といった簡易レベルの数式のみを使用しています。関数と聞くと、小難しいイメージを持たれる方もいるかもしれません。しかし今回のSUMは、基本的に数式タブ内にあるものをクリックするだけなので、面倒な計算式を入力する必要がない関数といえます。
勤怠管理表の作成はデスクワークの中でもウェイトが高い仕事であり、損益計算書や貸借対照表といった財務業務とも関わる役目を持っています。ぜひ一度、作成してみてはいかがでしょうか。