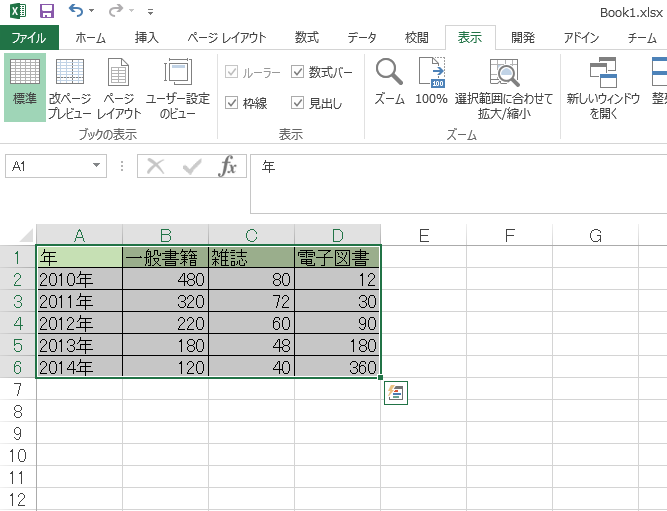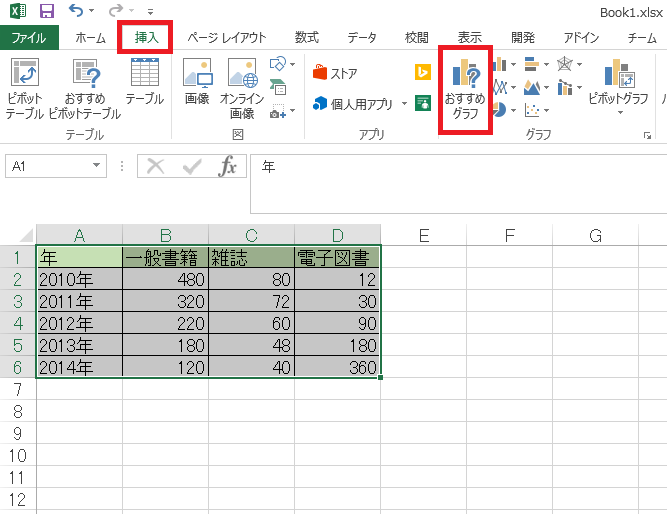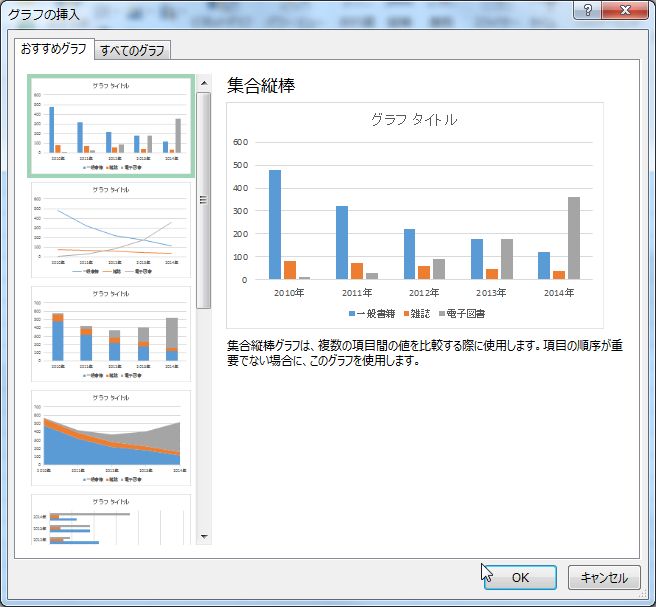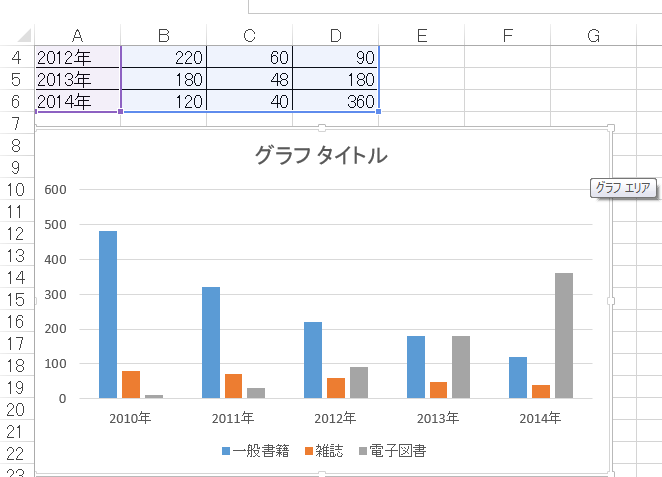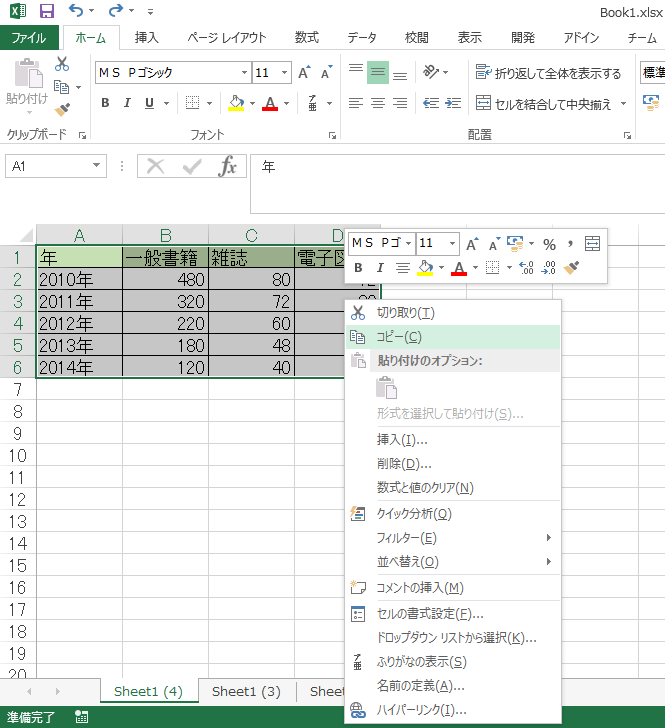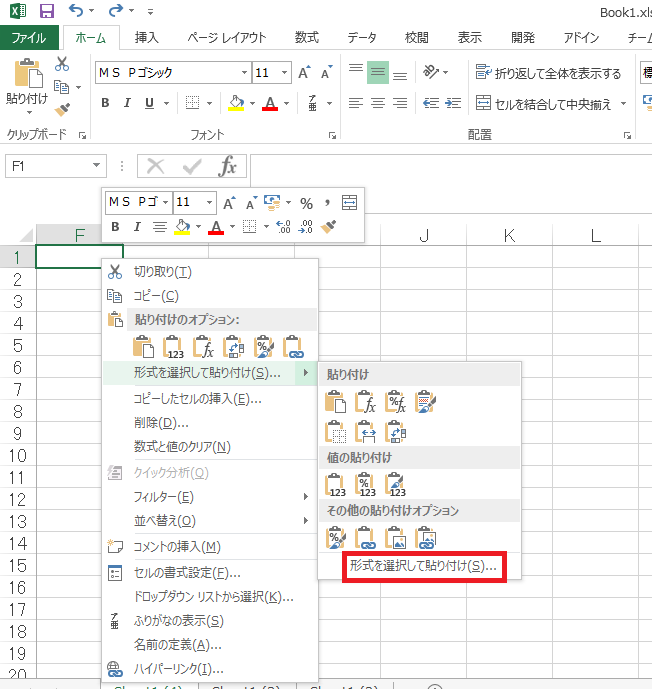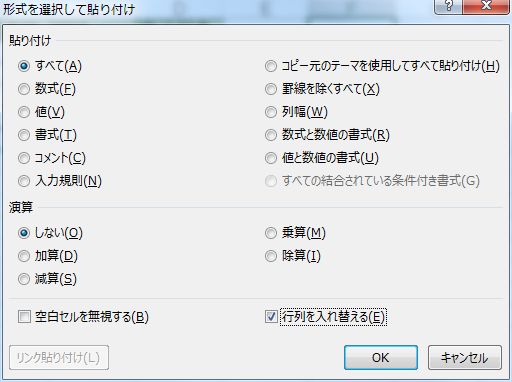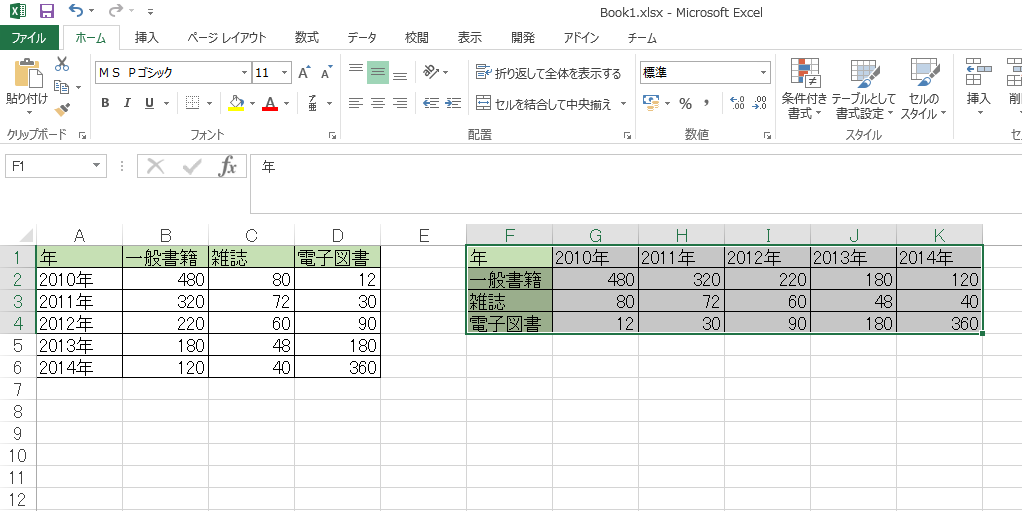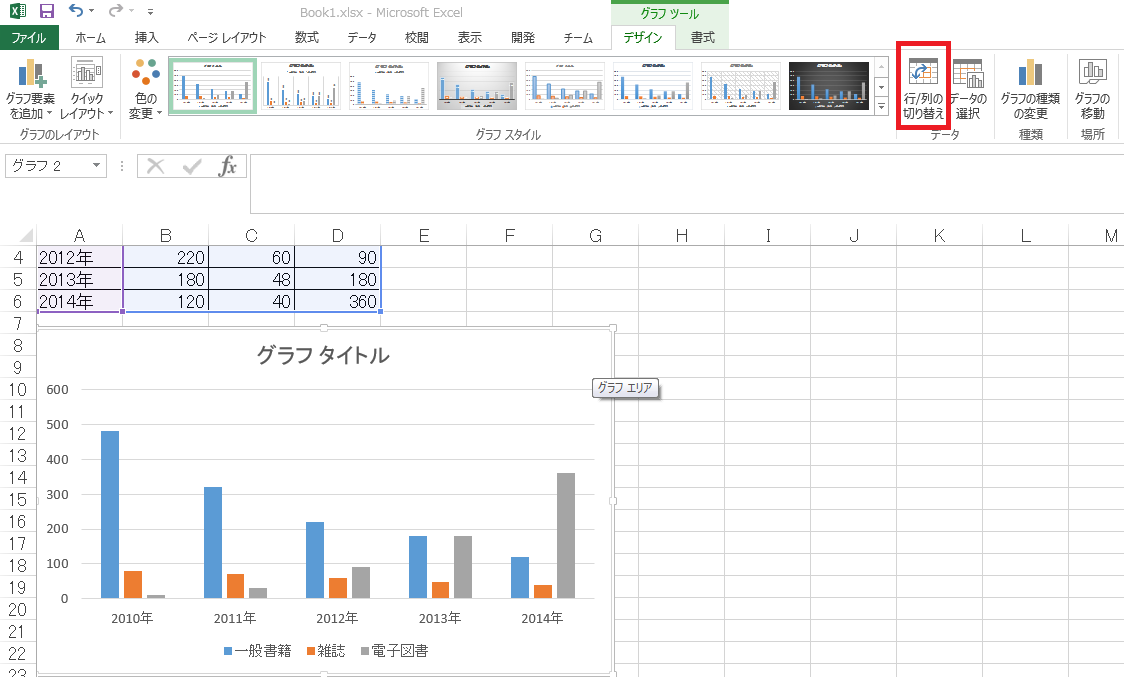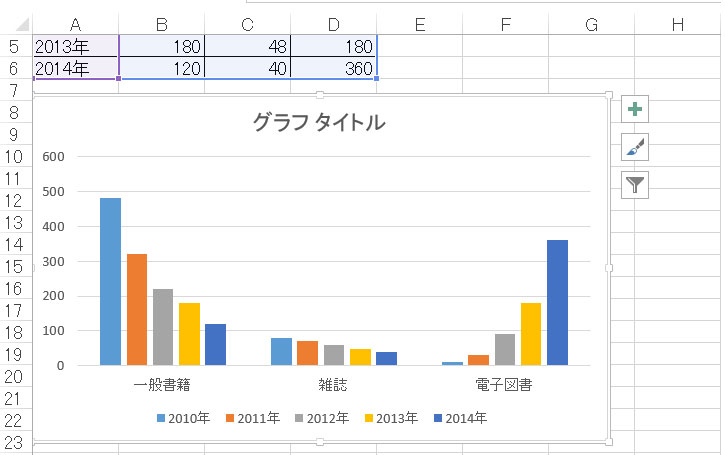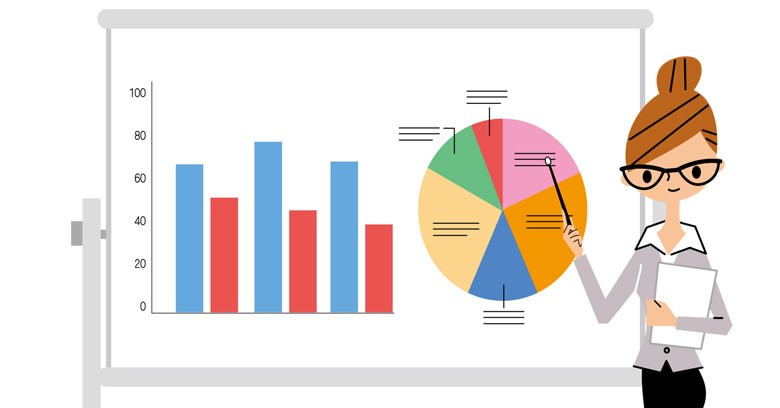上司への報告やお客様へ提案を行う際、表やグラフを用いると一目でわかりやすい資料になるので、より良い印象を与えられます。こうした資料は、どのようにすればわかりやすくなるかを考えながら作っていると思いますが、テクニックを知っていればその分、作業がスムーズに進みます。
例えば、資料は統一感を持たせることで、わかりやすさが向上します。表とグラフを見てもらうときに、データの軸となるタテとヨコがバラバラだとわかりにくいので、タテとヨコの統一が必要です。今回は見やすくするテクニックのひとつである、表やグラフのタテとヨコを切り替える方法をご紹介します。
表からグラフを作成する(Excel2013の場合)
2010年から2014年にかけての、「一般書籍」「雑誌」「電子書籍」の売上表を例に、グラフを作成してみましょう。
まず、グラフ化する対象の表を選択します。
続いて、上段メニューの「挿入」を選択し、その中のメニューの「おすすめグラフ」を選択します。
グラフの挿入画面が表示されます。ここでは、表示されている「集合縦棒」を選択しますので、OKをクリックします。
グラフを挿入することができました。
表をグラフに合わせる方法
現在、グラフでは年度が行(ヨコ)に並んでいますが、表では年度が列(タテ)に並んでいます。これでは読み手が混乱する可能性がありますので、表の年度をヨコに並び替えてみましょう。
グラフ作成時と同様に対象となる表を選択し右クリックして、「コピー」を選択します。
そして、マウスを新しく表を作成するセルに移動し、右クリックして、表示されるメニューの「貼り付けのオプション-形式を選択して貼り付け(S)-形式を選択して貼り付け(S)」を選択します。
すると「形式を選択して貼り付け」画面が表示されますので、「行列を入れ替える(E)」にチェックを入れて、OKをクリックします。
行列が入れ替わった表が完成しました。
グラフを表に合わせる方法
先ほどはグラフに表の並びを合わせましたが、今回は表にグラフの並びを合わせてみましょう。表の行は、「一般書籍」「雑誌」「電子図書」と並んでいますので、グラフも横軸にそれらが並ぶように変換します。
まず、グラフをダブルクリックするとグラフのメニューが表示されますので、「行列の切り替え」を選択します。こちらは先ほど作成したグラフです。
グラフの行列が入れ替わりました。
このように簡単な操作で、表やグラフの行列を入れ替えることができますので、作成しながらでも、見る人にとってわかりやすい表やグラフにすることができます。
資料の読み手の立場になって、細かいところまで気遣い、一目でわかりやすいレポートを作成しましょう!