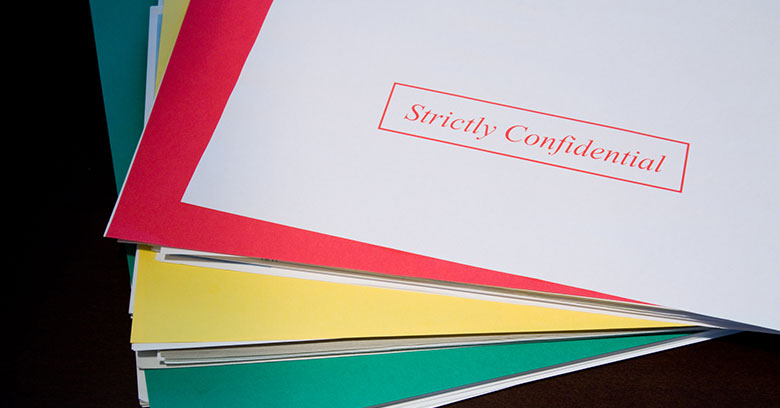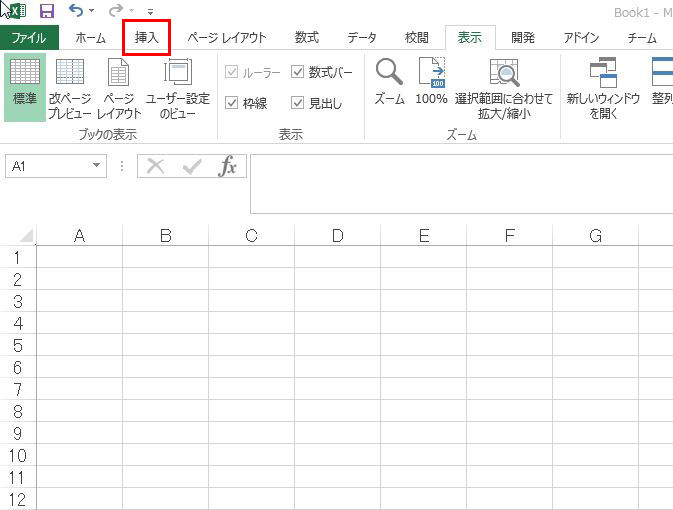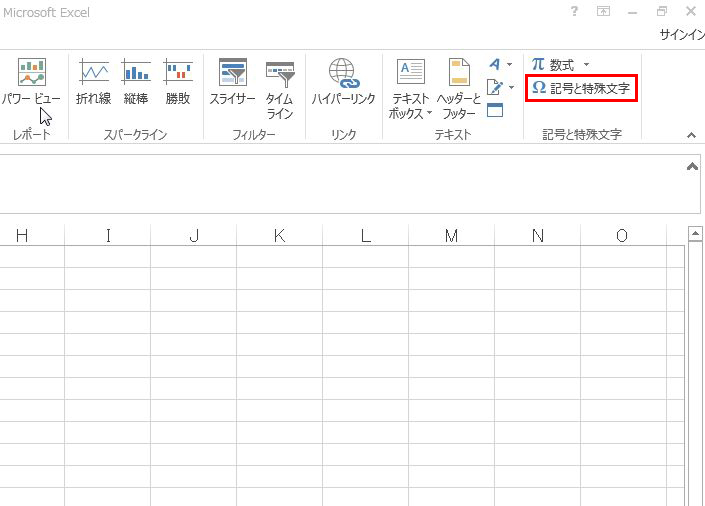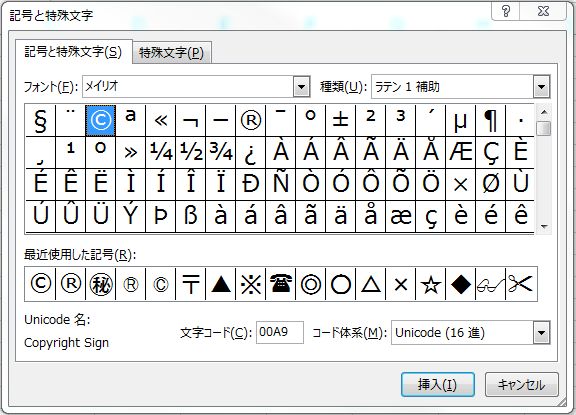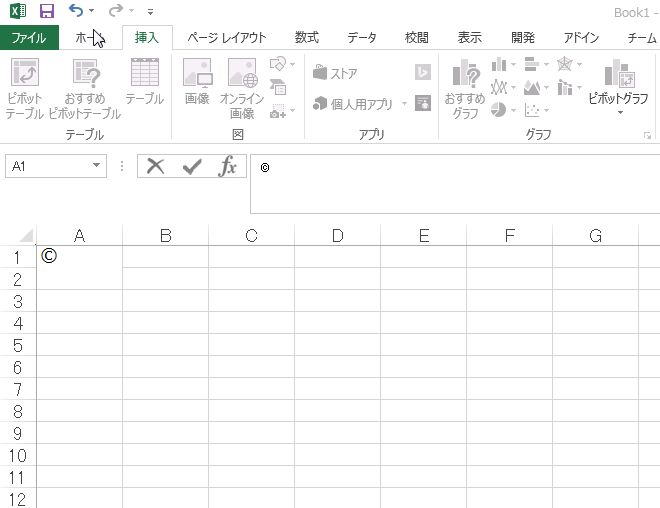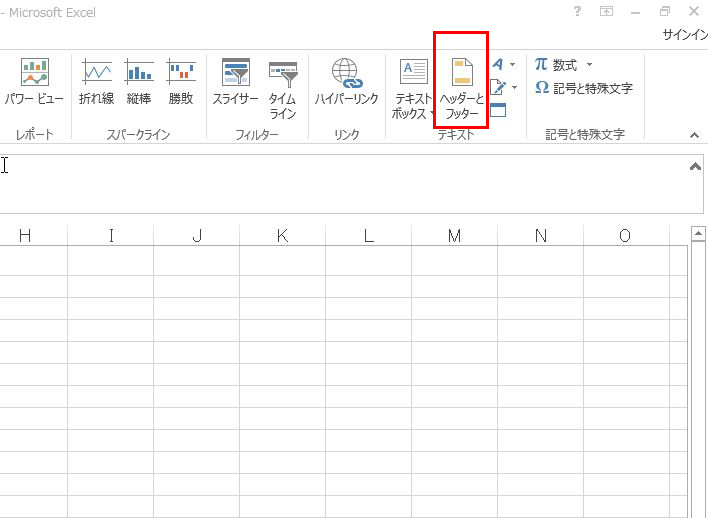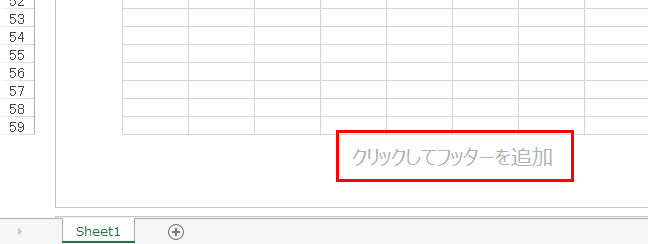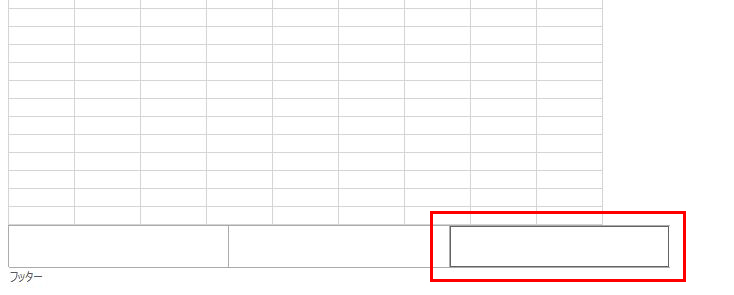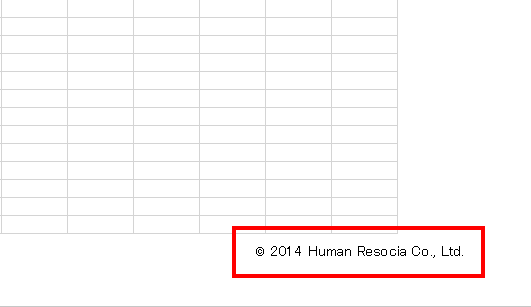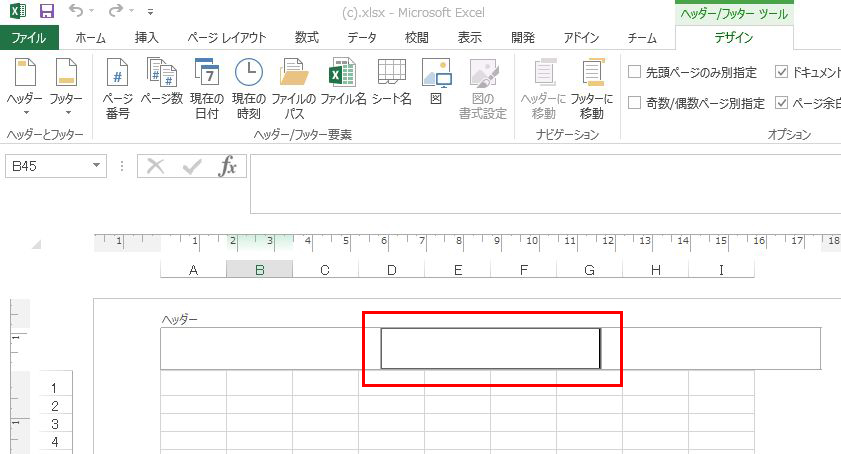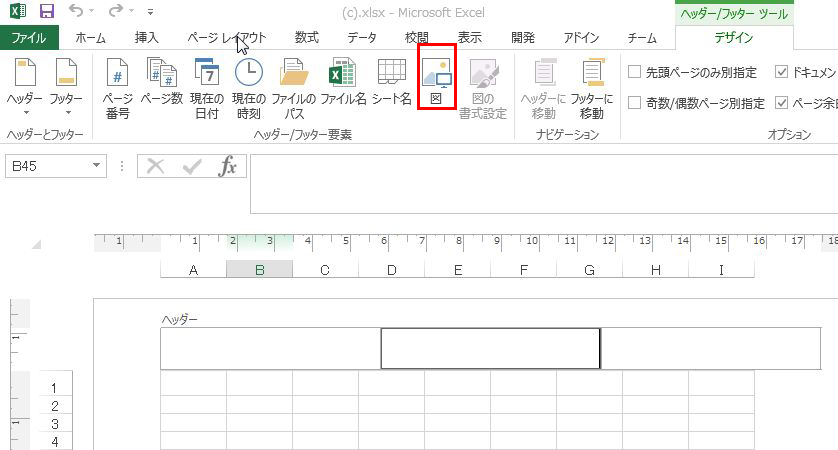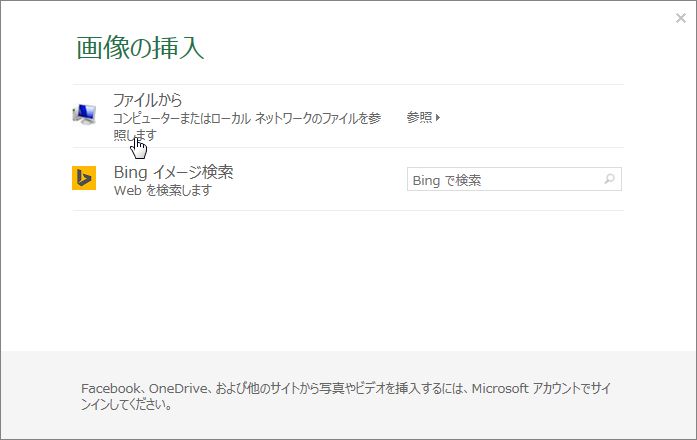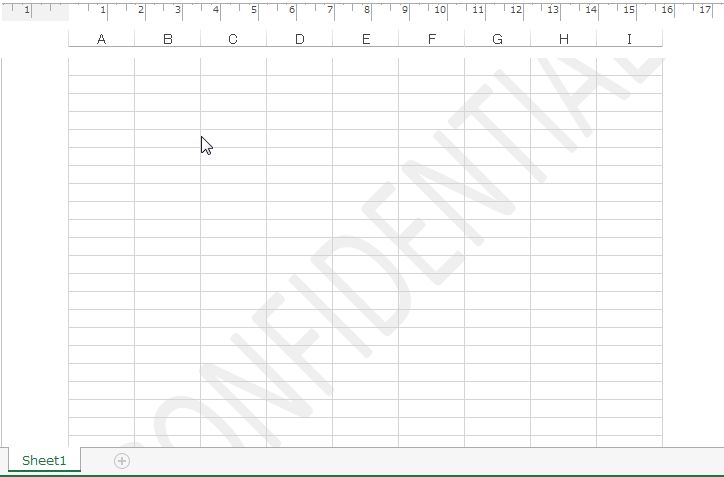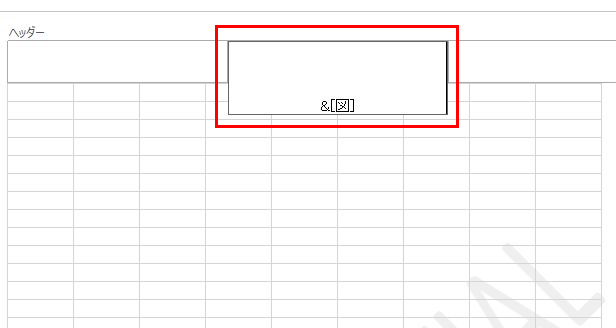昨今、「個人情報」や「著作権」の取り扱いが重要さを増しています。こうした情報が含まれる文書に日頃から接する人は、必然的に他の人よりも高いセキュリティ意識が求められます。今回は、Excel2013で個人情報や著作権などに配慮した文書の作り方をご紹介します。
「個人情報」や「著作権」に配慮した文書の作り方
企業や商品に関する情報を閲覧していると、よく「©」「®」といった記号や「CONFIDENTAL」といった記載を目にします。これらは、それぞれ著作権や商標登録、機密文書であることを表しています。まず、その意味や表記方法について確認しましょう。
著作権
「©」「copyright」は、著作権を主張するマークや言葉です。
日本では、著作物を創作した瞬間に著作権が発生します。ですので、記載がなくとも創作者に著作権があることに変わりないのですが、強く注意喚起する意図から表現されているものです。正しくは、「© 著作権者 最初の公開年(後に更新年)」(順番が変わっても問題ありません)と記載します。例えば、「© 2014 Human Resocia Co., Ltd.」と記載します。
登録商標
「®」は登録商標(Registered Trademark)を意味しています。日本では、登録商標に「®」マークをつけることは義務付けされていませんが、「登録○○号商標」等の表示をすることが努力義務として定められており、他社が無断で使用することを防ぐために、「®」表示が用いられています。例えば、エクセルは登録商標であり、マイクロソフト社はMicrosoft®Excel®と表記するよう商標ガイドラインを定めています。
機密文書
「Confidential」は機密であることを表します。企業においての機密文書には、その機密性や重要度や資料の性質から「極秘文書」「秘文書」「社外秘文書」の三つがあるとされ、一般社員が最も多く取り扱う機会があるのが「社外秘文書」です。文字通り、社外の者に公表することが適切でない文書のことで、相手に公表しないように促す際に用います。
それぞれのマークや言葉を、その目的や用途に合わせて用いるようにしましょう。それでは、Microsoft®Excel®による作成方法を解説します。
特殊文字を使う
この章では、特殊文字を挿入する方法について解説してきます。
まず初めに、上段のメニューから「挿入」を選択します。
続いて、「Ω記号と特殊文字」を選択します。
すると、記号と特殊文字が表示されますので、必要な記号を選択します。ここでは「©」を選択し、「挿入」をクリックします。
「©」が挿入できました。「®」も同様の方法で挿入できます。
フッターを使う
続いてフッターを使う方法を解説します。
特殊文字の場合と同様に、上段のメニューから「挿入」を選択した後、今度は「ヘッダーとフッター」を選択します。
ページ下段に「クリックしてフッターを追加」という文字が見えるまで、画面下方へスクロールし、文字の上にカーソルを移動させます。
フッターエリアは、左右・中央と三分割されていますので、右端へ文字を挿入するために、一番右のエリアへカーソルを移動しクリックします。そうすれば文字入力ができます。
フッターエリアでは、直接特殊文字を挿入できませんが、特殊文字を使用したい場合には、先ほどのようにどこかのセルで記入した文字をコピー&ペーストすることで、フッターに挿入することができます。
透かしを使う
最後に透かしを使う方法について解説します。
マイクロソフト社では、「CONFIDENTIAL」の透かしをサイトに用意していますので、(ここ)をクリックすると、AF101880440_en-us_confidential.png という「CONFIDENTIAL」という文字の透かしの入った下記画像をダウンロードすることができます。もちろん、ご自身で好きな文字を透かしにした画像を用意すれば、同様に透かしとして用いることができます。
先ほど紹介したメニュー選択と同じく、上段のメニューから「挿入」を選択し、「ヘッダーとフッター」を選択します。
デフォルトで、ヘッダーの中央のエリアに入力できる状態になっています。
この状態で、上段のメニューの「図」を選択します。
しばらくすると、画像の挿入画面が表示されますので、「ファイルから」を選択します。
ここで、先ほどダウンロードした画像ファイルAF101880440_en-us_confidential.pngを挿入します。
すると、「CONFIDENTIAL」という文字の透かしができます。
もし、透かしの位置を下にずらしたいなど位置の補正をしたい場合には、ヘッダーエリアをクリックし、「&[図]」の前にカーソルを移動させて、Enterをクリックすると、改行が挿入され、図が一行下に下がります。必要に応じて何度かクリックすることによって、位置を補正することができます。
操作の解説は以上です。著作権や、商標登録、機密文書の意味と表記方法を正しく理解し、エクセルを作成する際に、必要に応じて使い分け、情報の取り扱いに配慮した文書を作成しましょう。