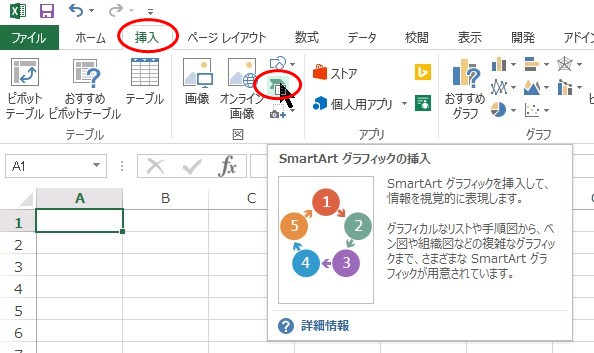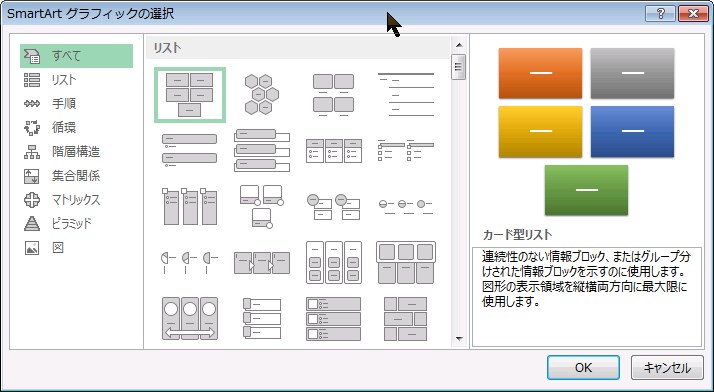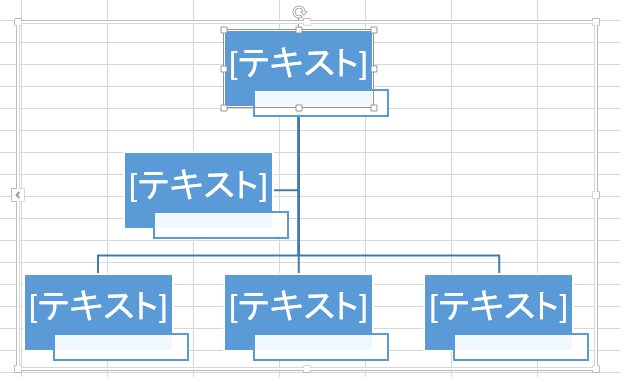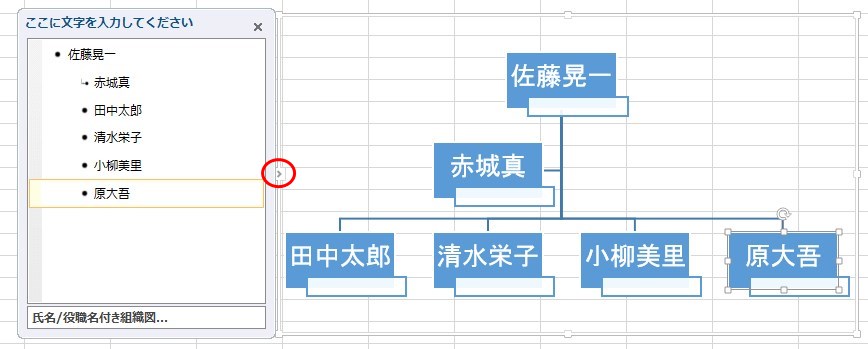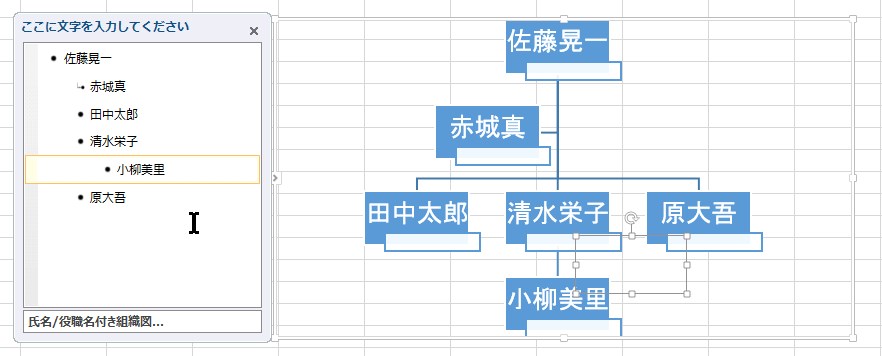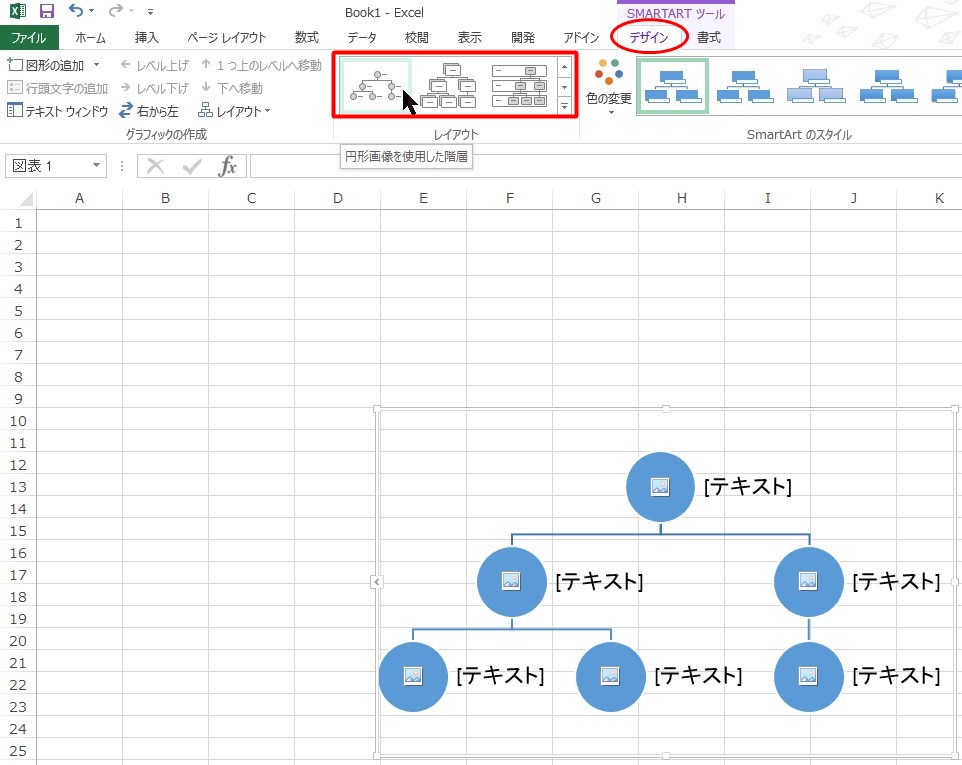リストやワークフローなどをテキストと罫線だけで作ってしまうと、パッと見で理解できなかったり遷移が複雑すぎて「ここがわからないのですが…」と何度も聞かれてしまい、結果余計な手間が増えることにもなりかねません。
図形などを使って装飾したいところだけど、項目が多すぎて手が出せない……そんな時に便利なのが「SmartArt グラフィック」です。
このブログでは、Excel2013を使用しています。
SmartArt グラフィックは”美しい資料”のテンプレート
リボンの「挿入」タブ内、「図」項目に「SmartArt グラフィックの挿入」ボタンがあります。
「図形」の1つ下です。
多様な図形を用いた「リスト」「フロー」「階層」「マトリックス」「ピラミッド」など、様々なスタイルがプリセットされています。
SmartArtグラフィックから好きなスタイルを適用すれば、1つ1つ図形を追加していく手間を大幅にカットすることができます。
こちらは階層構造の一種、「氏名/役職名付き組織図」です。
SmartArt グラフィック一覧から選択しただけで、5名分の組織図の下地が完成しました。
挿入したグラフィックの左端に消磁された > ボタンをクリックすると、各項目に文字を入力できるようになります。
一番下(最後)の項目を選択した状態でEnterキーを押せば項目を1つ追加できるので、図形を自分で置く必要はありません。
また、対象の項目を選択した状態でTabキーを押すと階層を変化させられます。
役職ごとに並べたい場合など、整形も自在です。変化させた(1段下げた)階層を元に戻すにはShift+Tabを押します。
デザイン変更もクリックで一発!
挿入したグラフィックを選択した状態で「デザイン」タブを選ぶと、グラフィックのスタイルや色などを変更できるようになっています。
標準の見た目が気に入らなかった場合や色を変更したい時はこちらから作業すると良いでしょう。
ちなみに赤枠(四角形)で囲った部分がスタイル(レイアウト)の変更部分ですが、マウスオーバー(=カーソルを重ねるだけ、クリックしない状態)で対象のレイアウトがプレビューされるため選びやすさもバツグンです。
エクセルは機能が豊富でリボンには何十個ものボタンが並び、1つ1つ覚えるのは大変ですが、こうした複数の操作を一度にしてくれるボタンをまず覚えてしまうと作業が楽になると思いますので、ぜひ役立ててくださいね。