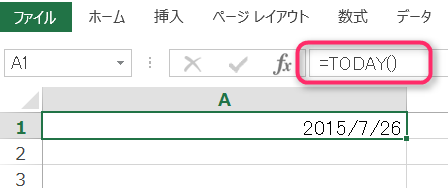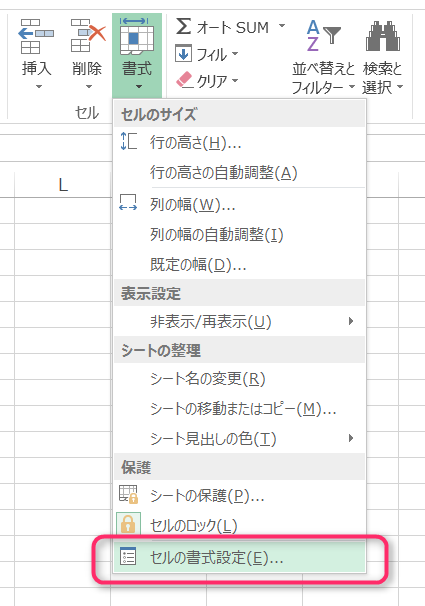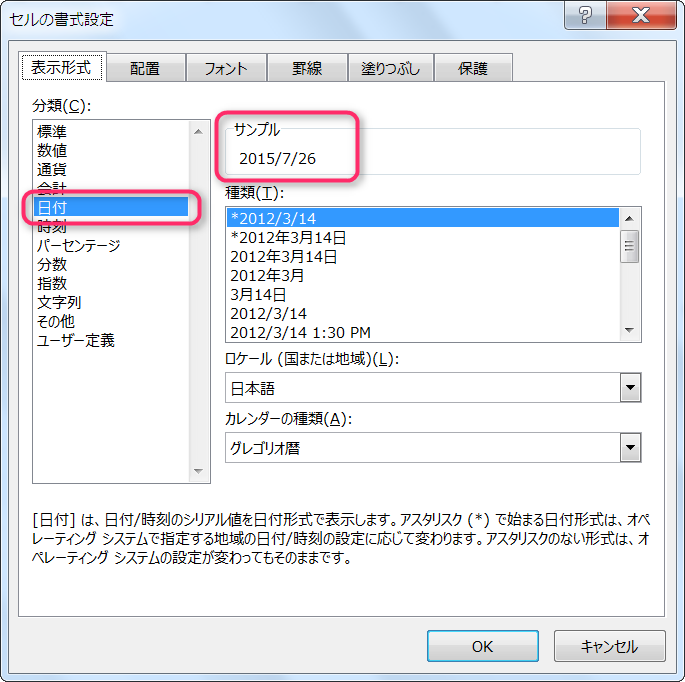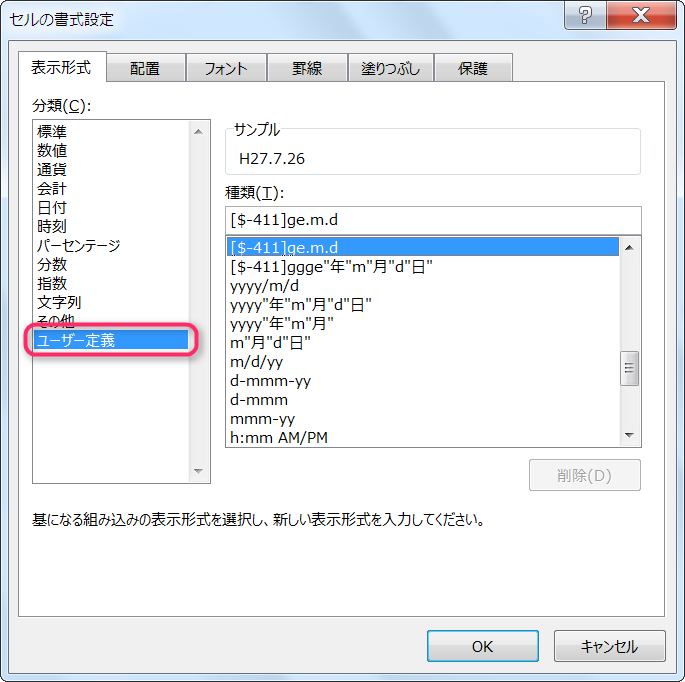エクセルで作られた書類などのフォーマットには、ほぼ全てと言っていいほど日付の入力欄があります。例えば「2015年7月26日(日)」。数字と漢字と記号、また全角と半角が入り混じる文字列を一文字一文字打ち込むのは面倒ですよね。
一回限りの資料であればそれでもよいかもしれません。しかし、都度提出する届けや申請書であったら同じことを繰り返したくはありません。また文字種や文字数が多ければより手間と時間がかかり、入力ミスにもつながります。
よく使うのに、面倒な日付入力をスマートにこなすための小技を3つご紹介します。なお、ここではExcel2013を使用しています。
1. 当日の日付をショートカットで一発入力
日付関係のテクニックの中でも最重要なのがこのショートカットです。
「[ctrl]+[;]」でその日の日付が入力されます。
2. 当日の日付を関数で自動入力
TODAY関数を使えば、ファイルを開いた瞬間にその日の日付が自動的に入力されます。もはや何の作業もいりません。
3. 書式設定で都度の文字入力をなくすテクニック
表示形式の煩雑さが日付入力を面倒にする主な要因の一つですが、あらかじめセルに適切な書式を設定しておけば日付を入力するだけで作業は完了です。日付の表示形式はほぼ無限に存在しますが、ほとんどは書式設定で対応できます。
セルの書式設定ウィンドウを開く
書式を設定したいセルを選んでから以下の2つの方法のどちらかでセルの書式設定ウィンドウを開きます
- ホームタブ → セルグループ → 書式 → セルの書式設定 をクリック
- ショートカット:[ctrl+1]
書式の選び方
書式設定ウィンドウの左側の「分類」ペインで「日付」を選び、右側の「種類」ペインで書式の候補を選べば、その書式がセルに適用されます。実際にどのような書式になるのかは、「種類」ペインの上にある「サンプル」ペインに逐次表示されるサンプルで確認できます。
「日付」を選んで「種類」ペインに表示された書式のパターンの中に希望のものがない場合には、改めて「分類」ペインで「ユーザー定義」を選びます。「ユーザー定義」ではさらに多くの書式のパターンが登録されています。デフォルトでは「[$-411]ge.m.d」以下が日付および時刻の書式となっています。
書式設定のカスタマイズ方法
「分類」ペインで「ユーザー定義」を選ぶと「種類」ペインの上部にテキストエリアが現れ、ここに「種類」ペインで選んだ書式の記述が表示されます。このテキストエリアの内容を書き換えることで必要な書式を作り出すことができます。
書式は西暦/年号、アラビア数字/関数、曜日の表示形式、任意のテキストの付加など、非常に柔軟に設定できます。その記述ルールは多岐にわたりますが、ほとんどは設定ウィンドウに表示されるサンプルを見ることで見当がつきます。それでも不明点がある場合は開発元のマイクロソフトが公開している記述ルールの解説をご一読ください。
書式設定と日付関数が日付入力の可能性の広げる
エクセルは今回取り上げたtoday関数以外にもたくさんの便利な日付関数を備えています。柔軟な書式設定機能と日付関数を組み合わせて、日付入力を快適にしましょう。