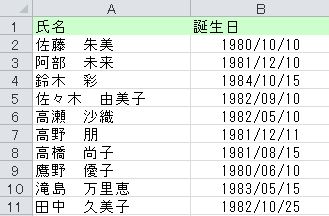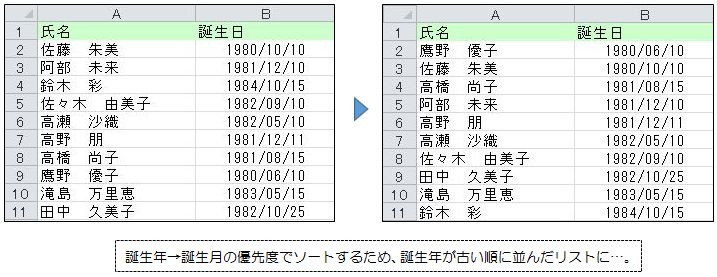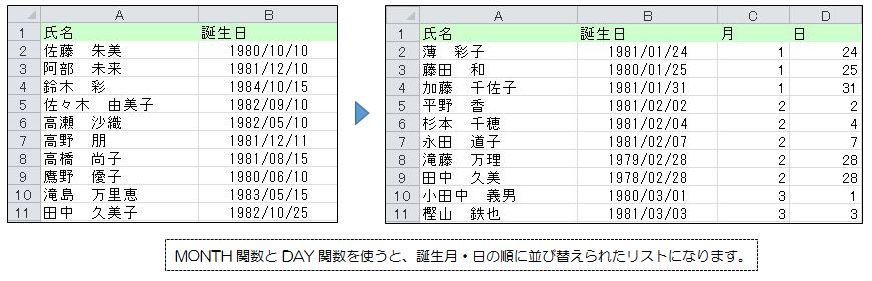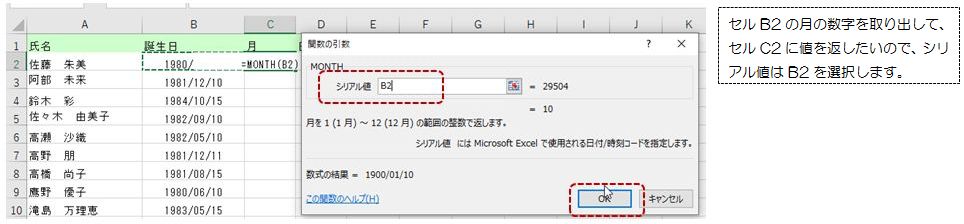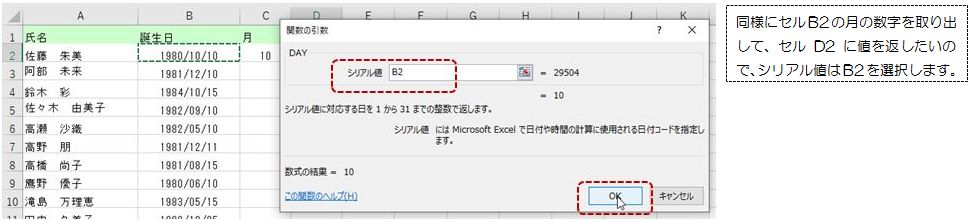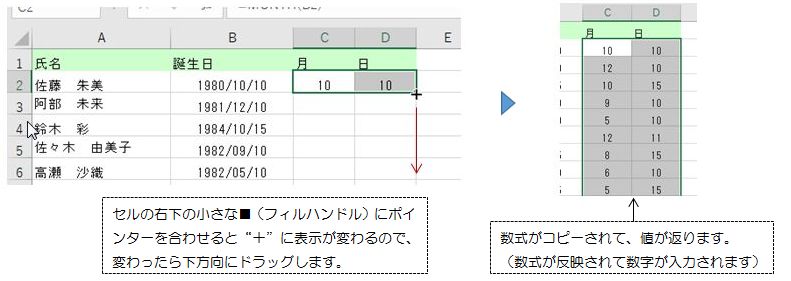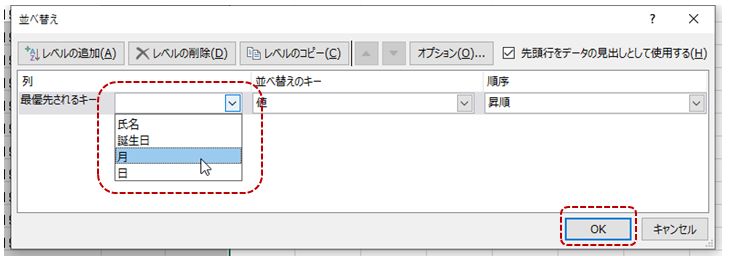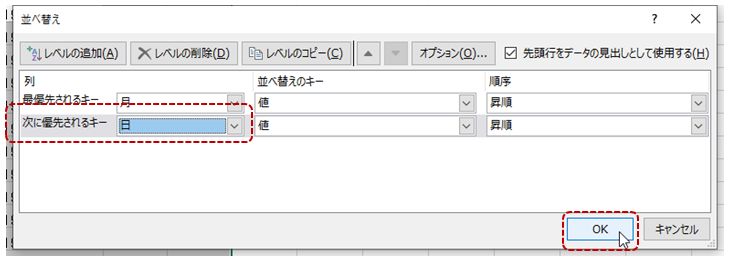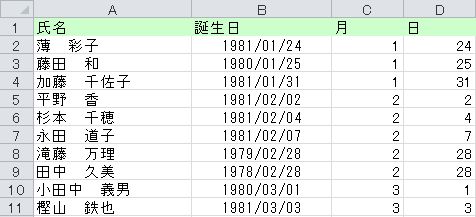ランダムに入力されたデータを一括でソートできる「並べ替え」は、とても便利な機能ですね。
数値の大小や50音順などによる並べ替えは、【並べ替えとフィルター】や【並べ替えダイアログボックス】を使って比較的簡単にできますが、関数を併用すると独自のルールやイレギュラーな条件といったパターンにも対応することが可能です。
今回はそうした変化球パターンの中から、MONTH関数とDAY関数を用いて「月の昇順」による並べ替えの方法をご紹介いたします。
月の昇順で並べ替える(MONTH関数+DAY関数)
下のような誕生日リストを使って、月ごとに開催する誕生日会のスケジュールを作るとします。
このままのリストで誕生日の列(B列)を昇順すると、まず誕生年の古い順にソートし、次にその年の中で誕生月・日の早い順に並べ替えるため、誕生年の古い順に並び変わってしまいます。
そこで関数を使って、誕生年順ではなく月と日の「昇順」で並べ替えてみましょう。
用いる関数はMONTH関数とDAY関数です。
1.列を挿入する
まず、以下の表の右側に列を2つ挿入し、「月」と「日」の列を作成します。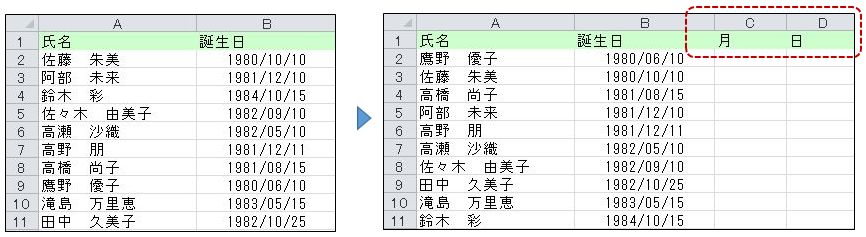
2.関数の挿入
MONTH関数とDAY関数を使って、誕生日から月と日の数字を取り出します。
MONTH関数:データに含まれる月を1 (月) ~ 12 (月) の整数で返す関数です。
MONTH関数の書式:=MONTH(日付)【ここでは=MONTH(B2)】
DAY関数:データ内の日付の日情報を返します。日情報は1 ~ 31 の整数で示されます。
DAY関数の書式:=DAY(日付)【ここでは=DAY(B2)】
①セルC2にMONTH関数を挿入します。
【数式】タブ→【日付/時刻】→【MONTH】
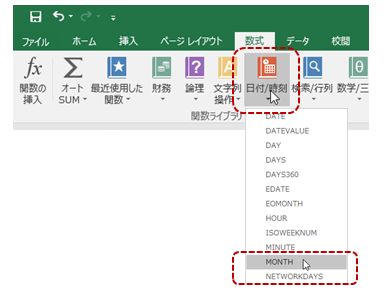
②同様にセルD2にDAY関数を挿入します。
【数式】タブ→【日付/時刻】→【DAY】
③セルC2とD2を下方向にドラッグして、数式をコピーします。
3.並べ替えダイアログボックスを使って並べ替える
表のデータがあるセルのいずれかをクリックし並べ替えを行います。
【データ】タブ→【並べ替えとフィルター】→【並べ替え】
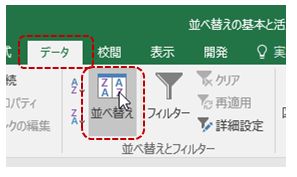
「レベルの追加」ボタンをクリックして並べ替えの条件を追加します。
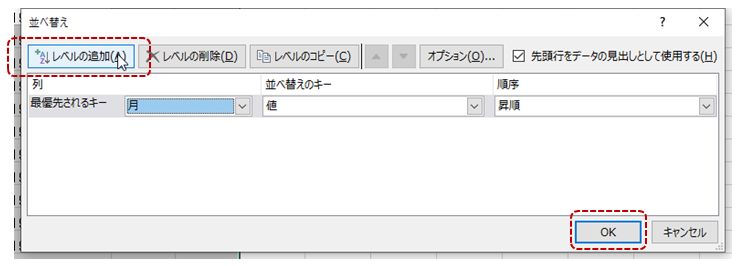
並べ替えができました!
今回はほんの少し表に手を加えるとこうした変則的なパターンもできるという、並べ替えの活用術をご紹介しました。
関数と組み合わせて並べ替えを行う場合は、並べ替えのための数字や文字を範囲選択できるよう表データを整えることがファーストステップになります。そして表データの準備ができたら、あとは基本の操作に則って並べ替えを行います。
手順としてはシンプルなので覚えやすいですね。