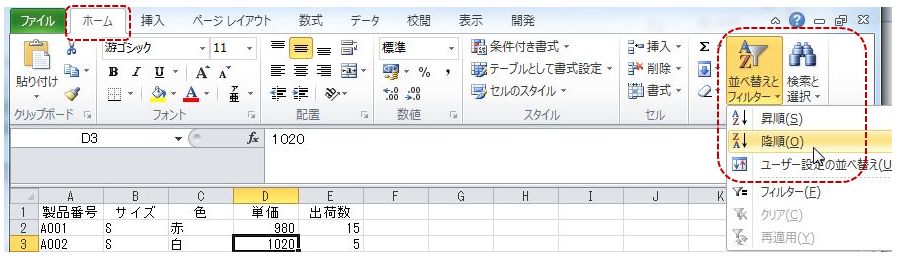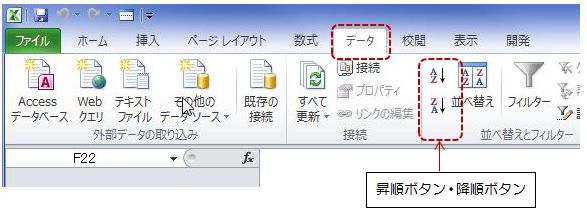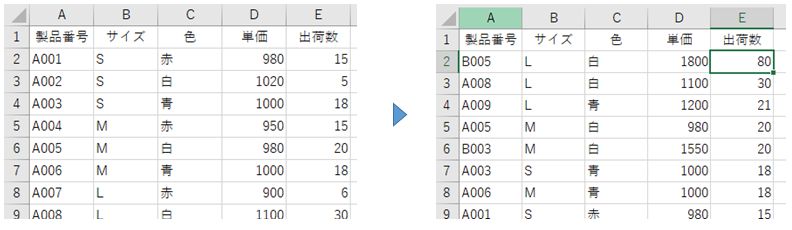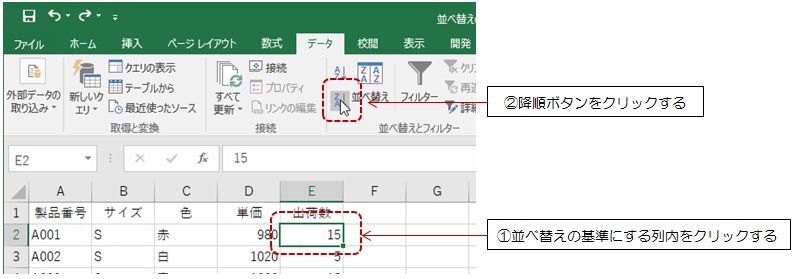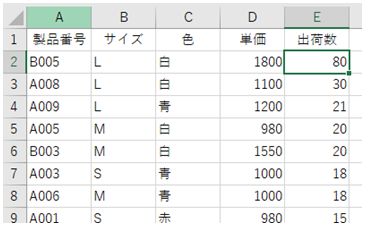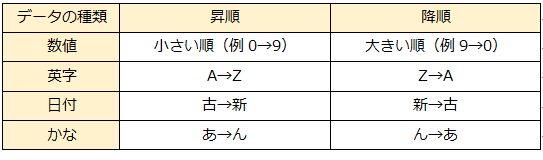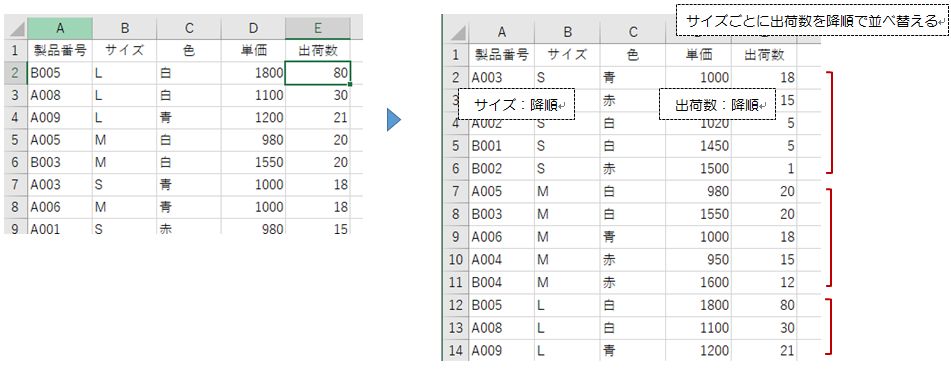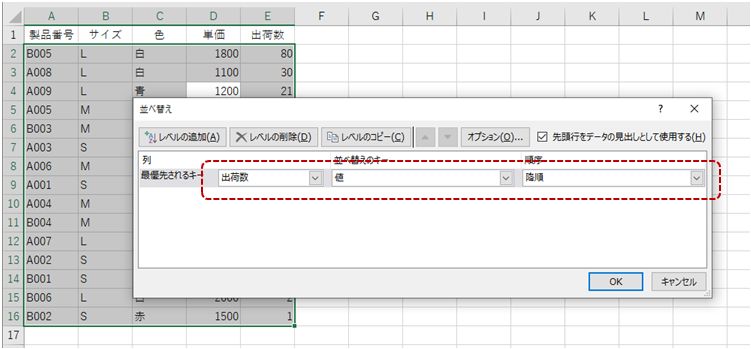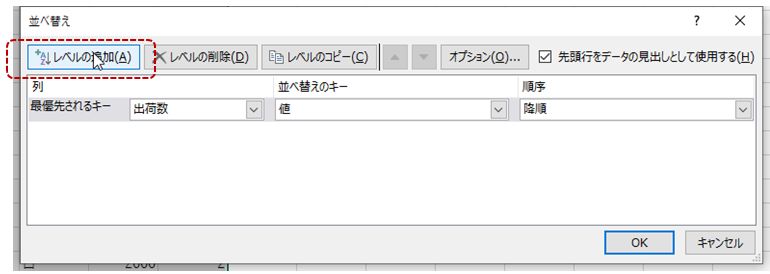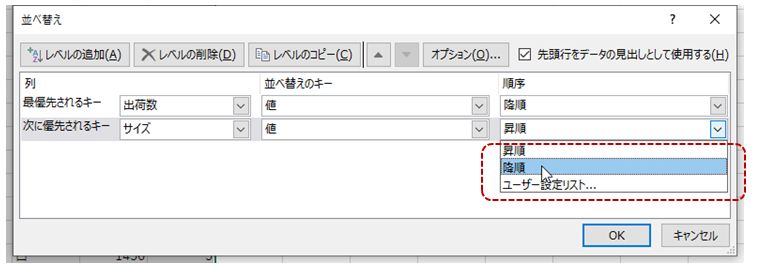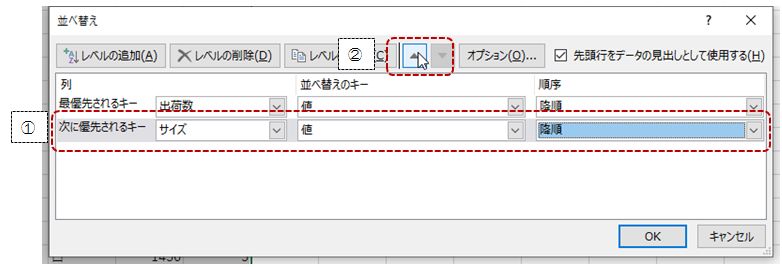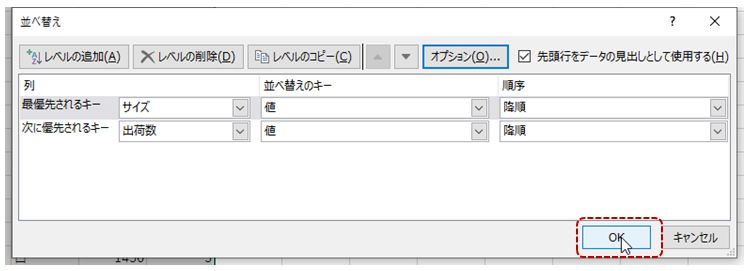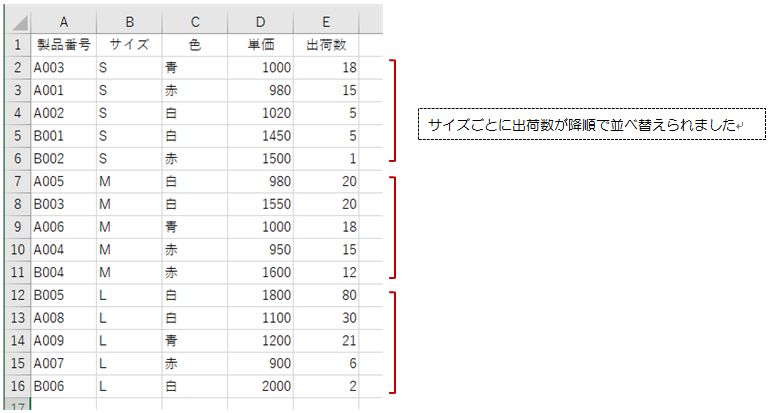Excelには指定した条件に従ってデータをソートする「並べ替え」の機能があります。
Excelで作成したデータの並べ替えは、1つの列または複数列を基準に範囲選択し、並べ替えることができます。
1つの列を基準とした場合は、【ホーム】タブ→【並べ替えとフィルター】または【データ】タブ→【並べ替えとフィルター】の「昇順」ボタンや「降順」ボタンを使います。
また複数の列を基準にするときには、並べ替えダイアログボックスで並べ替えの優先順位などを指定して行います。
※複数の列を基準にして並べ替える(
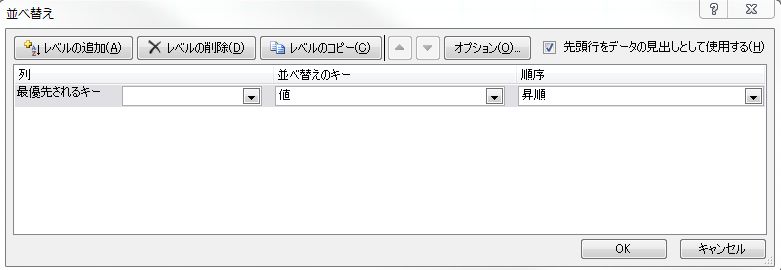
♦プラスワン豆知識①♦
並べ替えの前にデータの形式を要確認!
いざ並べ替えをしたら上手くいかなかった!という事態を避けるために、作業の前に確認しておきたいポイントがあります。
それは表データがデータベースの形式になっているか?ということです。
Excelの表で並べ替えを行うためには、表が「データベース」の形式になっている必要があります。
形式に不備があると並べ替えの機能は正しく働かないので、操作の前に確認するようにしましょう。
<データベースとは>
データベースとは特定のルールに基づいてまとめられたデータの集まりで、以下の条件を満たすものです。
①先頭行には列見出しをつける(表のタイトルとデータの間に空白行がある)こと。
②列ごとに同じ種類のデータが縦に並んでいること。
③表内のセルが結合されておらず、1件が1行になっていること。(※1行分のデータのまとまりをレコードといいます)
1つの列で並べ替える(昇順/降順ボタンの利用)
出荷数の多い順に表のデータを並べ替えしてみましょう。
【ホーム】タブ→【並べ替えとフィルター】または【データ】タブ→【並べ替えとフィルター】のどちらを使っても、並べ替えは同様にできますが、今回は【データ】タブを利用する方法でご説明します。
出荷数の多い順でデータを並べ替えるには、出荷数のデータがあるセルをどこか一つクリックしてから(①)、次に【データ】タブ→【並べ替えとフィルター】→【降順】ボタンをクリックします。(②)
出荷数が「降順」で並び替えられました。
♦プラスワン豆知識②♦
昇順と降順とは?
昇順と降順――数値の場合はわかりやすいのですが、50音やアルファベットとなると、どちらが昇順でどちらが降順だったか、一瞬迷うこともあるのではないでしょうか?
よく使う種類の並びルールをいくつか例に挙げておきましょう。
複数の列を基準にして並べ替える(並べ替えダイアログボックスの利用)
「1つの列で並べ替える」の項で行った出荷数の「降順」の設定をそのまま利用して、さらにサイズ(S・M・L)ごとに出荷数の多い順で並べ替えてみましょう。
この条件で並べ替えるために、B列の[サイズ]の並べ替えを追加します。
①サイズ(S・M・L)ごとに出荷数の多い順で並べ替えるには、並べ替えダイアログボックスを利用します。
表内のセル(どこでもOK)を一つクリックし【データ】タブ→【並べ替えとフィルター】→【並べ替え】を選択します。
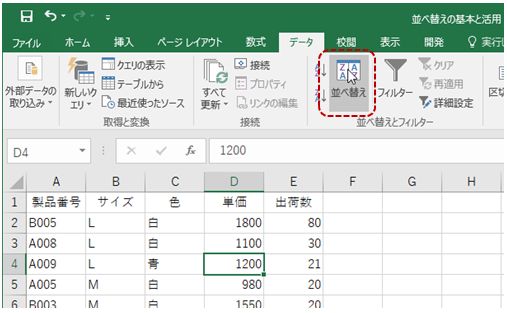
【並べ替え】を選択すると、下のような並べ替えダイアログボックスが表示されます。
今回は出荷数の「降順」の設定をこのまま利用します。
②並べ替えを追加するので【レベルの追加】をクリックします。
③【次に優先されるキー】に2番目の基準(ここではサイズ)を指定します。
④サイズを「降順」で並べ替えます。(昇順で並べ替えすると、アルファベット順でL→M→Sになる)
⑤サイズの降順を最優先にしたいので、最後に並べ替えの優先順位を変更します。
優先順位の変更方法は次の項目で少し詳しくご説明しましょう。
優先順位の変更
並べ替えの優先順位を変更するには [上へ移動](図中②のボタン)や [下へ移動]ボタンをクリックします。
サイズごとに購入金額の降順で並べ替えをしたいので、まずサイズの降順で並べ替えて、【次に優先されるキー】の行を選択し(①)、[上へ移動](②)をクリックします。
今回はフィルターと並び替えダイアログボックスを利用した、並び替えの基本テクニックをご紹介しました。
データ集計や名簿作成など、日常業務の中で並び替えの機能が活躍する場面はたくさんあります。
関数を組み合わせる方法を用いれば様々なパターンの並べ替えにも対応できるのですが、基本テクニックだけでもずいぶんと作業効率は上がります。
まずは基本テクニックをしっかりとマスターして、次のステップに進みましょう。